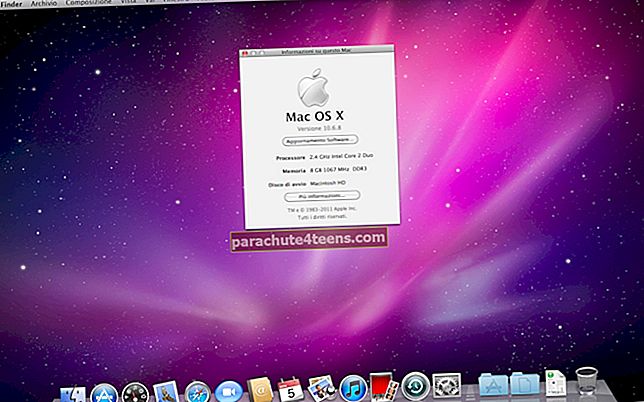iOS 13: n avulla voit lisätä useita näppäimistöjä, joiden avulla voit kirjoittaa eri kielillä. Voit myös lisätä kolmannen osapuolen näppäimistöohjelmia, kuten SwiftKey ja Gboard. Kun sinulla on useampi kuin yksi näppäimistö, se on helppo vaihtaa ja vaihtaa nopeasti niiden välillä kirjoittamisen aikana. Joten, ilman lisäkysymyksiä, katsokaamme kuinka lisätä tai vaihtaa näppäimistöä iPhonessa ja iPadissa.
- Näppäimistön lisääminen iOS 13: een ja iPadOS: iin
- Vaihda näppäimistöjen välillä iPhonessa ja iPadissa
- Oletusnäppäimistön vaihtaminen iPhonessa ja iPadissa
Näppäimistön lisääminen iOS 13: een ja iPadOS: iin
Vaihe 1. Avaa asetukset -sovelluksen iPhonessa tai iPadissa.
Vaihe # 2. Napauta Kenraali.
Vaihe # 3. Napauta Näppäimistö.

Vaihe # 4. Näpäytä Näppäimistöt →Lisää uusi näppäimistö.

Vaihe # 5. Valitse näppäimistö pitkästä luettelosta.
Tehty. Uusi näppäimistö on lisätty onnistuneesti.

Voit poistaa näppäimistön noudattamalla yllä olevia ohjeita ja pyyhkäisemällä näppäimistöluetteloa oikealta vasemmalle. Napauta lopuksi Poistaa. Muuta järjestystä napauttamalla Muokata -painiketta ja vedä näppäimistöä kolmella rivillä ylös tai alas.

Etkö pidä iOS 13 -oletusnäppäimistöä? Ei ongelmaa. Voit käyttää yhtä parhaista iPhone-näppäimistöohjelmista. Näin voit tehdä sen.
Vaihe 1. Lataa näppäimistösovellus App Storesta. Käytän SwiftKeyä.
Vaihe # 2. Voit avata sovelluksen ja noudattaa sen osoittamia ohjeita.
Vaihe # 3. Tai avaa asetukset sovellus.
Vaihe # 4. Napauta Kenraali → Näppäimistö → Näppäimistöt.

Vaihe # 5. Näpäytä Lisää uusi näppäimistö.
Vaihe # 6. Selaa alas ja alas KOLMANNEN OSAPUOLEN NÄPPÄIMET, napauta ladatun näppäimistön nimi.

Tehty. Kolmannen osapuolen näppäimistö on lisätty onnistuneesti.
Vielä yksi asia, jonka voit tehdä, on napauttaa kolmannen osapuolen näppäimistöä lisättyjen näppäimistöjen luettelosta ja ottaa sitten käyttöön Salli täysi käyttöoikeus.
Kuinka vaihtaa näppäimistöjen välillä iPhonessa ja iPadissa
Kun olet lisännyt useamman kuin yhden näppäimistön (mukaan lukien sekä sisäänrakennettu että kolmas osapuoli), on helppo vaihtaa niiden välillä.
Kun kirjoitat kosketa ja pidä maapallokuvaketta (?). Seuraava, valitse näppäimistö luettelosta lisättyjä näppäimistöjä.

Jos et näe maapallokuvaketta kolmannen osapuolen näppäimistön käytön aikana, kosketa sitten emoji-painiketta ja pidä sitä painettuna.
Kun olet emoji-näppäimistössä, napauta ABC (tai kielen alkusana), joka näkyy vasemmassa alakulmassa palataksesi tavallinen näppäimistö.

Oletusnäppäimistön vaihtaminen iPhonessa ja iPadissa
Vaihe 1. Avaa asetukset sovellus → Kenraali → Näppäimistö.

Vaihe # 2. Näpäytä Näppäimistöt ja napauta sitten Muokata oikealta ylhäältä.

Vaihe # 3. Kosketa kolmen rivin kuvake haluamasi näppäimistön vieressä ja vedä se ylös.
Vaihe # 4. Näpäytä Tehty.

Oletusnäppäimistön muuttaminen onnistui.
Huomaa, että jos oletusnäppäimistösi on kolmannen osapuolen sovellus, se ei toimi lukitusruudussa ja joissakin muissa arkaluontoisissa paikoissa, kuten salasanaa täytettäessä. Näissä tilanteissa näet automaattisesti Applen sisäänrakennetun iOS-näppäimistön.
Siinä kaikki, ihmiset!
Näin voit lisätä uuden näppäimistön iPhoneen ja kirjoittaa helposti useammalla kuin yhdellä kielellä. Jos sinulla on vielä kysyttävää, laita se alla olevaan kommenttiosioon.
Haluat lukea myös nämä viestit:
- Täydellinen luettelo Zoom-pikanäppäimistä Macille
- Näppäimistön, hiiren ja ohjauslevyn desinfiointi