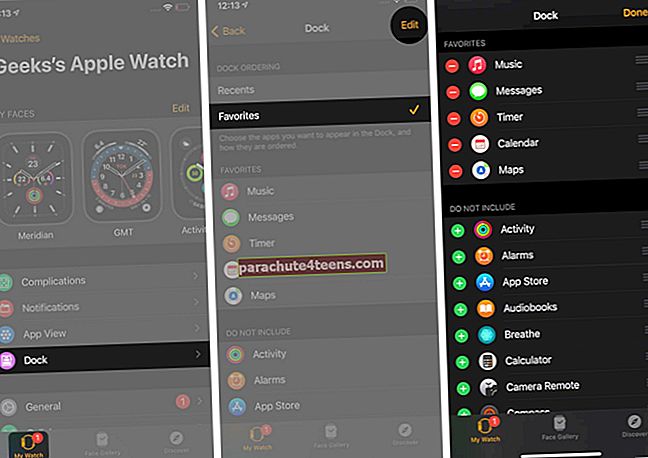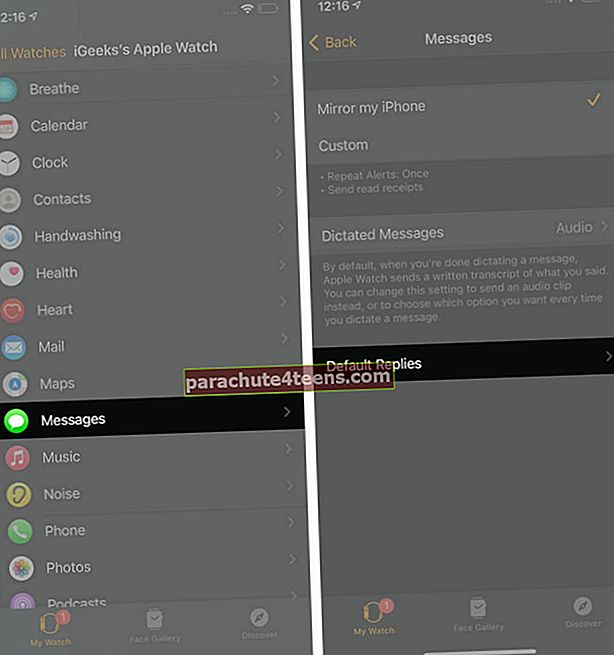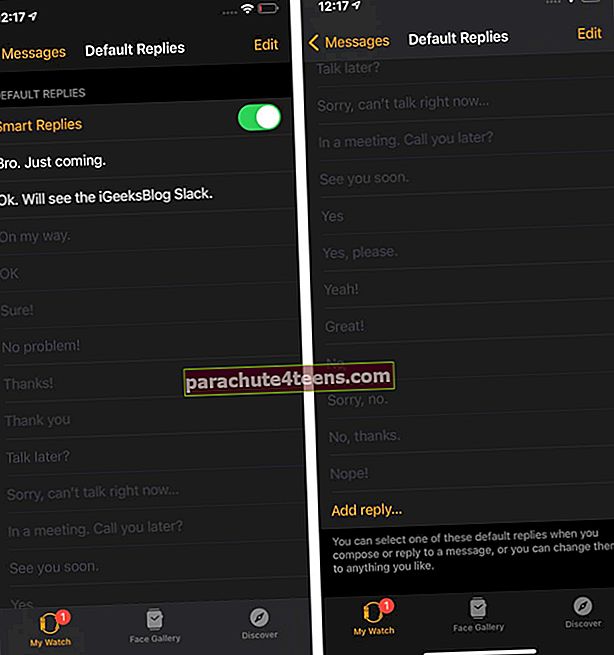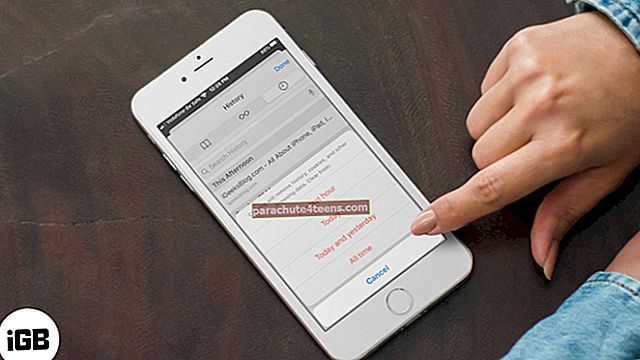Apple Watch on loistava gadget. Olen varma, että tiedät sen tarjoamista perusominaisuuksista. Mutta koska olet sijoittanut siihen huomattavan määrän, eikö ole loogista oppia hienoista salaisuuksista käyttää sitä ammattilaisena? Anna meidän päästä suoraan sisään ja näyttää sinulle yli 40 kätevää Apple Watch -vinkkiä!
Merkintä: Tässä olevat vinkit keskittyvät watchOS 7: llä (Apple Watch Series 6, SE, 5, 4, 3) toimiviin malleihin. Mutta useat niistä toimivat myös watchOS 6: lla ja aikaisemmilla.
- Pyydä Apple Watchia ilmoittamaan aika
- Hanki soittokello 15, 30 tai 60 minuutin välein
- Mukauta telakkaa näyttämään suosikkisovellukset
- Mukauta kellotaulua
- Ota Apple Watch -näyttö käyttöön tai poista se käytöstä
- Ole luova muokatessasi sovelluksen asettelua
- Vaihda sovelluksen näkymä ruudukosta luetteloon
- Suurenna tekstin kokoa, jotta voit lukea mukavasti
- Poista vettä Apple Watchista
- Sulje Apple Watch -sovellukset
- Poista tarpeettomat sovellusilmoitukset käytöstä
- Käytä Siriä älykkäästi Apple Watchissa
- Ota kuvakaappauksia Apple Watch -näytöstä
- Avaa Mac lukitus Apple Watchilla
- Käytä Apple Watchia luovaan valokuvaukseen
- Käytä Apple Watchia kuljetukseen
- Aseta ajastin, jotta et unohda asioita
- Näytä kaksi aikavyöhykettä samanaikaisesti
- Aseta mukautetut viestit vastauksia varten nopeasti
- Mykistä saapuva puhelu nopeasti
- Vaihda nopeasti kahden viimeisen sovelluksen välillä
- Aseta kello muutama minuutti eteenpäin
- Käytä Apple Fitness + -sovellusta Apple Watchissa
- Pyörän seuranta Apple Watchissa
- Mittaa veren happea
- Käytä EGC: tä Apple Watchissa
- Ota käsinpesutoiminto käyttöön (tärkeä)
- Käytä uniseurantaa Apple Watchissa
- Anna Apple Watchin soittaa automaattisesti hätäpalveluihin ja numeroihin, kun putoat
- Digitaalisen kruunun avulla voit tarkastella aikaa kavalasti
- Yöpöytätila Apple Watchissa
- Käytä Apple Watchia ajo-ohjeisiin
- Käytä Apple Watchia taskulampuna. Joo. Taskulamppu!
- Siirrä puhelut iPhonen ja Apple Watchin välillä
- Lähetä sanottu tekstivastaus aina äänenä
- Käy verkkosivustoissa Apple Watchilla! Joo!
- Tarkista AirPods-akun tila Kellosta
- Toista ääni iPhonella Apple Watchin avulla sen löytämiseksi
- Katso tarkka akun prosenttiosuus latauksen aikana
- Tunne ympäröivä melutaso
Muokkaa Apple Watchia
1. Pyydä Apple Watchia ilmoittamaan aika
Herätä kellonäyttösi ja paina kahdella sormella kellotaulua. Se ilmoittaa ajan. Jos se ei:
- Avata asetukset ja napauta Kello.
- ota käyttöön Puheaika.

Merkintä: Vaihtoehtoisesti voit myös käyttää ajan haptista versiota.
2. Hanki soittokello muutaman minuutin välein
Haluatko, että Apple Watch (kun se ei ole hiljaisessa tilassa) antaa äänen 15, 30 tai 60 minuutin välein? Jos kyllä, tässä on miten se tehdään.
- Avata asetukset Apple Watchissa.
- Napauta Esteettömyys.
- Napauta Kellopeli.
- Ota kytkin käyttöön Kellopeli.
- Napauta seuraavaksi Ajoittaa valita aikaväli. Napauta Kuulostaa valitaksesi haluamasi äänen.

3. Mukauta telakka näyttämään suosikkisovellukset
Kun painat Apple Watchin sivupainiketta, Dock näyttää kymmenen viimeksi käytettyä sovellusta. Mutta voit antaa sen näyttää jopa kymmenen suosikkisovellusta. Tehdä tämä:
- Avaa Katsella sovellus pariliitetyssä iPhonessa.
- Alkaen Kelloni välilehti, napauta Telakka.
- Valitse DOCK ORDERING -kohdassa Suosikit.
- Napauta seuraavaksi Muokata lisätä sovelluksia suosikkeihin. Voit halutessasi myös järjestää ne uudelleen.
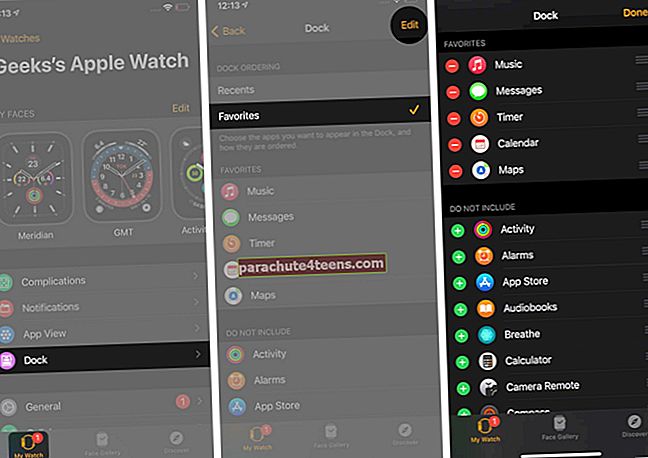
4. Mukauta kellotaulua
Apple Watchilla on loputtomat mahdollisuudet kellotaulun mukauttamiseen. Voit lisätä hyödyllisiä komplikaatioita, vaihtaa värejä, jakaa kellotaulun muiden kanssa ja paljon muuta.
Voit myös tehdä kellotaulun käyttämällä henkilökohtaisia valokuvia! Lapsesi, vanhempiesi, lemmikkisi, puolisosi tai kaiken haluamasi kuvat näkyvät Apple Watch -näytölläsi! Se on vaivatonta. Seuraa vain tässä esitettyjä vaiheita ja tee kellotaulusta kaunis ja henkilökohtainen.
5. Ota Apple Watch -näyttö käyttöön tai poista se käytöstä
Jos sinulla on Apple Watch Series 5 tai uudempi, voit käyttää Aina päällä -ominaisuutta. (Se on oletusarvoisesti käytössä.) Mutta jos haluat hieman enemmän akun käyttöikää, voit poistaa Always On display -ominaisuuden käytöstä.
- Paina Digital Crown nähdäksesi kaikki sovellukset. Näpäytä asetukset.
- Selaa alaspäin ja napauta Näyttö ja kirkkaus.
- Näpäytä Aina päällä.
- Poista kytkin käytöstä Aina päällä.

6. Ole luova muokatessasi sovelluksen asettelua
Näet kuplan sovelluksia, kun painat Digital Crownia. Mutta tiesitkö, että voit siirtää ja järjestää näitä sovelluskuvakkeita juuri haluamallasi tavalla?
- paina Digitaalinen kruunu nähdäksesi sovelluksen kuvakkeet.
- Pidä yhtä kuvaketta painettuna, kunnes kaikki kuvakkeet alkavat jigling.
- Kosketa ja vedä haluamasi sovellus uuteen paikkaan.

Voit myös käyttää iPhonen Watch-sovellusta luoda kuvioita kuten joulukuusi sovelluskuvakkeilla!
7. Vaihda sovelluksen näkymä ruudukosta luetteloon
Tuntuuko haastavalta löytää sovelluksia nopeasti sovelluskuplasta? Älä huoli; voit helposti siirtyä tästä näkymästä luettelonäkymään, jossa kaikki kellosovelluksesi näkyvät aakkosjärjestyksessä.
- Avaa asetukset -sovellus Apple Watchissa.
- Napauta Sovelluksen näkymä.
- Valitse Listanäkymä.

8. Lisää tekstin kokoa, jotta voit lukea mukavasti
Apple Watch -näyttö on pieni, ja jos sinulla on vaikeuksia lukea siinä olevaa tekstiä, tee ohjeet tekstin koon säätämiseen. Kun olet tehnyt sen, on mukava selvittää kellonäytön sisältö.
- Käynnistä Apple Watch asetukset sovellus.
- Napauta Näyttö ja kirkkaus.
- Selaa alaspäin ja napauta Tekstin koko.
- Kierrä Digital Crownia tai napauta Aa muuttaa tekstin kokoa.
- Palaa takaisin tai paina mitä tahansa fyysistä katselupainiketta tallentaaksesi muutokset.

Apple Watchin käyttäminen
9. Poista vesi Apple Watchista
Apple Watch on vedenpitävä, mutta sinun on pakotettava poistamaan vesi grillistä uinnin tai sateen jälkeen.
- Tuo esiin Ohjauskeskus. Pyyhkäise kellotaulusta näytön alareunasta ylöspäin. Jos olet missä tahansa muussa näytössä (paitsi aloitusnäytössä), pyyhkäise ylöspäin näytön alareunasta.
- Vieritä alaspäin ja napauta pisarakuvake.
- Kello pyytää sinua käännä digitaalikruunu. Tehdä. Kuulet äänen, kun prosessi alkaa.

10. Sulje Apple Watch -sovellukset
Onko sinulla reagoimaton sovellus tai tuntuuko tarpeeton sovellus kuluttavan kellosi akkua? Noudata alla olevia ohjeita pakottaaksesi sovellukset nopeasti Apple Watchiin.
- paina sivupainike (yksi pyöreän Digital Crownin alapuolella) nähdäksesi avoimet sovellukset.
- Pyyhkäise oikealta vasemmalle sovelluskortilla.
- Napauta punainen sulkemispainike.
Tuottavuusvinkit Apple Watch -käyttäjille
11. Poista tarpeettomat sovellusilmoitukset käytöstä
Apple Watchin avulla voit tarkastella sovellusilmoituksia ranteessasi. Mutta sinun ei saa koskaan antaa kaikkien sovellusten pommittaa sinua ilmoituksilla. Tämä tuhlaa tarpeettomasti aikaa ja katselee myös akun käyttöikää. Näin voit poistaa varastossa olevien sovellusten ilmoitukset käytöstä Apple Watchissa;
- Mene Katso sovellus iPhonellasi.
- Napauta Oma katselu -välilehti alivalikosta → siirry kohtaan Ilmoitukset.
- Napauta haluamaasi sovellusta poista ilmoitukset käytöstä varten.
- Lyö Pois-vaihtoehto.
12. Käytä Siriä älykkäästi Apple Watchissa
Tiedät, että voit painaa digitaalikruunua tai sanoa ”Hei Siri” kutsuaksesi ääni-avustajan Apple Watchiin. Mutta tiesitkö, että on olemassa kolmas menetelmä, jossa sinun tarvitsee vain nostaa ranteesi suuhusi ja sanoa kysely? Kytke vain Nosta puhumaan -vaihtoehto päälle aktivoidaksesi sen.
Tämä on hyödyllistä, kun haluat vain käyttää Siriä Apple Watchissa etkä vahingossa laukaise sitä HomePod-laitteellasi tai muilla lähellä olevilla Hey Siri -laitteilla, kuten iPhonella, iPadilla tai Macilla.
13. Ota kuvakaappauksia Apple Watch -näytöstä

Haluatko kaapata pienen Apple Watch -näytön sisällön? Ota kuvakaappaus painamalla Digital Crownia ja sivupainiketta. Kuva tallennetaan pariksi liitetyn iPhonen valokuviin. Oletuksena tämä on pois päältä.
Joten avaa asetukset sovellusta kellossa, napauta Kenraali → Kuvakaappaukset → ota se käyttöön.
14. Avaa Mac lukitus Apple Watchilla

Jos sinulla on Mac ja Apple Watch, tietokoneen lukituksen avaaminen tapahtuu vaivattomasti. Sinun tarvitsee vain mennä lähelle Macia, kun pidät kelloa. Toki on joitain välttämättömiä asioita, jotka on täytettävä etukäteen. Vastaavasti voit myös hyväksyä maksut ja salasanan todennukset Apple Watchin kautta, jos Mac on MacOS Catalinalla tai uudemmalla.
15. Käytä Apple Watchia luovaan valokuvaukseen

Onko sinulla ryhmäkuva otettavaksi? Tai haluat vain ottaa kuvan kaukaa? Sijoita iPhone oikein ja käytä Apple Watchia suorana etsimenä ja kameran laukaisimen kaukosäätimenä!
Näin:
- Mene Aloitusnäyttö kelloosi.
- Napauta Kamera-kuvaketta.
Merkintä - Napauta avointa kameraa, jos iPhonen kamerasovellus on suljettu.
- Näet esikatselun siitä, mitä iPhone on kaappaamassa.
- Napsauta laukaisinta napsauttamalla.
16. Käytä Apple Watchia kuljetukseen
Voit käyttää Apple Watchia useissa maissa maksamaan kaupoissa tai verkossa Apple Payn kautta. Sinulla on myös kätevät vaihtoehdot maksaa metro-, juna- ja bussimatkat vain Apple Watchilla!
17. Aseta ajastin, jotta et unohda asioita
Kun valmistat ruokaa, peset pyykkiä tai harrastat tällaista toimintaa, nopean ajastimen asettaminen suoraan Apple Watchiin on jumalatar. Kutsu tätä varten Siri pukeutuvallasi ja pyydä häntäAseta ajastin 10 minuutiksi.‘
18. Näytä kaksi aikavyöhykettä samanaikaisesti
Apple Watch Series 4: ssä ja uudemmissa voit käyttää GMT-kellotaulua, jonka avulla voit seurata kahta aikavyöhykettä. Sisempi näyttää paikallisen ajan, ja ulommassa renkaassa on valitsemasi kaupunkiaika.
Avaa tätä varten Katsella sovelluksen iPhonessa ja napauta Kasvogalleria. Napauta watchOS: n kohdasta Uusi GMT ja LISÄTÄ se kelloon.
Valitse toinen aikavyöhykekello kiertämällä Digital Crownia GMT-kellotaululla. Valitse nyt ennalta listattu kaupunki ja napauta valintakuvaketta.
Tai, jos haluat lisätä haluamasi kaupungin, siirry Maailmankello -osassa Kello sovellus. Lisää nyt kaupunki tähän. Sen jälkeen se näkyy GMT-kellotaululle lisättyjen kaupunkien luettelossa.
19. Pyydä mukautettuja viestejä asettamaan pikavastauksia varten
- Avaa Katsella sovellus pariliitetyssä iPhonessa.
- Alkaen Kelloni välilehti, selaa alaspäin ja napauta Viestit.
- Napauta Oletusvastaukset.
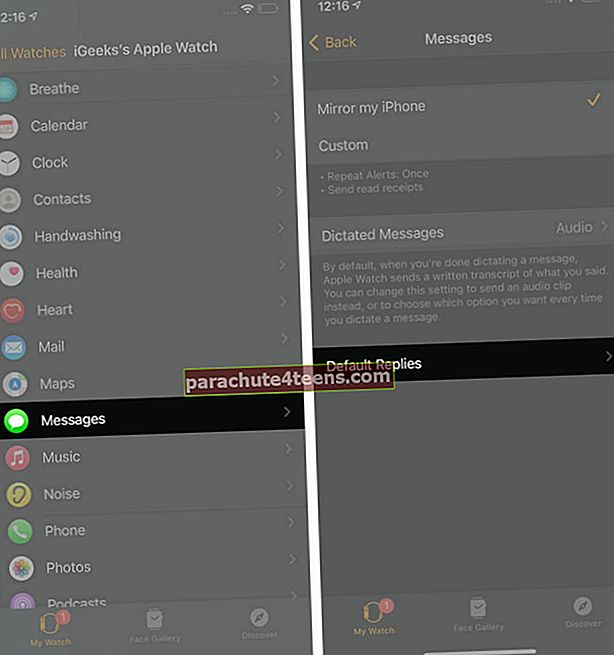
- Muokkaa yhtä vastauksista lisäämällä mukautettu pikavastauksesi. Tai napauta Lisää vastaus.
- Nyt voit käyttää näitä pikaviestejä vastaamalla Apple Watchin viesteihin.
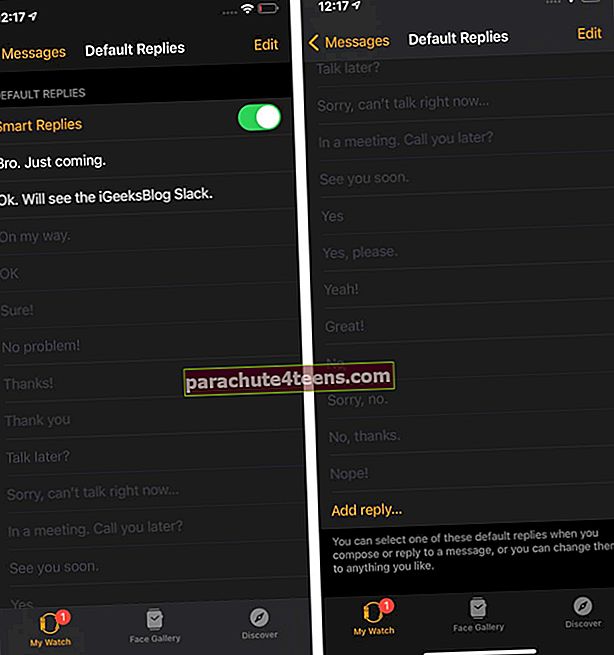
20. Mykistä saapuva puhelu nopeasti
Kun saat puhelun, aseta kätesi Apple Watchiin 3 sekunniksi äänen hiljentämiseksi. Jos tämä ei toimi, avaa asetukset sovelluksen Apple Watchissa, napauta Ääni ja haptiikkaja varmista, että valitset Suoja mykistää on käytössä.
21. Vaihda nopeasti kahden viimeisimmän sovelluksen välillä
Kaksoisnapsauta Digital Crown -kuvaketta nopeasti vaihtaaksesi kahden viimeisimmän sovelluksen välillä.
22. Aseta kello muutama minuutti eteenpäin
Rakastin aina tavallisessa kellossani sen asettamista 5 minuuttia eteenpäin. Teen saman Apple Watchissa. Se auttaa ajanhallinnassa. Kun asetat kellosi eteenpäin, hälytykset, ilmoitukset ja muut aikaperusteiset asetukset pysyvät muuttumattomina. Vain kellotaulun lukema on edessä. Siisti!
- Avaa asetukset -sovellus Apple Watchissa.
- Napauta Kello.

- Napauta +0 min ja lisää sitä 1 - 59 minuutilla haluttaessa.
- Napauta lopuksi Aseta.

Terveys ja turvallisuus
Apple Watch on ensisijaisesti kuntolaite, joka kannustaa sinua pysymään terveinä, motivoituneina ja turvallisina. Siksi meillä on omistettuja viestejä alla mainittuja vinkkejä varten.
23. Käytä Apple Fitness + -sovellusta Apple Watchissa
Joulukuussa 2020 Apple ilmoitti uudesta palvelusta nimeltä Fitness +. On videoita ja ohjeita suoritettujen kouluttajien useille harjoituksille. Voit oppia kaiken täältä.
24. Pyörän seuranta Apple Watchissa
Naisen kuukausittaisten jaksojen seuraaminen voi olla hankalaa. Apple-kellon avulla on helppo tehdä sama. Näin voit määrittää syklin seurannan.
- Mene Terveys Sovellus → Selaa → Pyörän seuranta -vaihtoehto.
- Napauta Aloittaa → kirjoita kaikki tiedot → napauta Seuraava tai en ole varma jatkaa.
- Napauta Vaihtoehdot ja säädä jakson pituus tarvittaessa.
25. Mittaa veren happea
Uusimman 6-sarjan avulla voit mitata veresi happitason kätevästi. Tulokset ovat melko tarkkoja ja auttavat sinua ymmärtämään terveyttäsi hyvin.
- Kun olet määrittänyt Blood Oxygen -sovelluksen Apple Watchiin, käytä kelloasi.
- Avaa Verihappisovellus.
- 15 sekunnin ajan pidä kätesi tukevana.
- Katso tulokset ja napauta tehty.
26. Käytä EGC: tä Apple Watchissa
Lyhytaikainen EKG tai EGC 'tallentaa sydämenlyönnin aiheuttavien sähköisten signaalien ajoituksen ja voimakkuuden.' Siirry tähän viestiin ja opi käyttämään sitä Apple Watchissa. ja miten Cardio Fitness -sovellusta käytetään Apple Watchissa (kunto-opas)
27. Ota käsipesu käyttöön (tärkeä)
Käsienpesuajastin alkaa automaattisesti näkyä Apple Watch -näytössä, kun aloitat käsien pesemisen. Se suosittelee, että jatkat pesua vähintään 20 sekunnin ajan (tämä on aika, jonka globaalit terveysjärjestöt suosittelevat.)
28. Käytä Apple Watchin uniseurantaa
Lopuksi (watchOS 7: n kanssa) voit käyttää Apple Watchia unen seurantaan. Jos olet kiinnostunut tästä, tee se näin.
29. Pyydä Apple Watchia soittamaan hätäpalveluihin ja numeroihin automaattisesti, kun putoat
Apple Watch Series 4 ja uudemmat tukevat putoamisen tunnistusta, jonka avulla voit muodostaa yhteyden nopeasti hätäpalveluihin. Jos et liiku putoamisen jälkeen, se soittaa automaattisesti hätäpalveluihin. Se lähettää myös sijaintisi hätäyhteystiedoillesi ja ilmoittaa heille, että olet kärsinyt rankasta kaatumisesta.
Voit oppia lisää, mukaan lukien miten se otetaan käyttöön täällä.
Muita hyödyllisiä Apple Watch -vinkkejä
30. Käytä Digital Crownia katsellaksesi aikaa kavalasti
Oletetaan, että olet kokouksessa. Et halua nostaa ranteesi tai napauttaa herättääksesi näytön täydelliseen kirkkauteen. Tässä tapauksessa kierrä Digital Crownia hieman nähdäksesi ajan huomaamattomasti. Kierrä sitä takaisin himmentääksesi näyttöä.
Merkintä: Tämä ei ole käytettävissä, kun Aina päällä -ominaisuus on käytössä.
31. Yöpöydän tila Apple Watchissa
Yöllä voit sijoittaa Apple Watchin pöydälle, kun se on kytketty lataukseen, ja se näyttää nykyisen ajan ja päivämäärän ja hälytyksen. Se saattaa kuulostaa hieman yksinkertaiselta, mutta se on hyödyllinen ominaisuus, kun sinulla on herätä yöllä.
32. Käytä Apple Watchia ajo-ohjeisiin
Matkailija, retkeilijä tai pyöräilijä rakastat tätä pientä ominaisuutta. Apple Watchissa on Compass-sovellus, jonka avulla voit nähdä suunnan suoraan ranteessasi.
33. Käytä Apple Watchia taskulampuna. Joo. Taskulamppu!
- Tuo näyttöön pyyhkäisemällä kellotaulun näytön alareunasta Ohjauskeskus. Kosketa missä tahansa muussa näytössä (paitsi aloitusnäytössä) näytön alaosaa ja pyyhkäise ylös.
- Napauta taskulampun kuvake.
- Käytä yhtä kolme tilaa valoille tai hälytyksille.
- Vastaanottaja sammuttaa taskulamppu, pyyhkäise alaspäin tai paina Digital Crown- tai Side-painiketta.

34. Siirrä puhelut iPhonen ja Apple Watchin välillä
Kun saat puheluilmoituksen Apple Watchiin, voit noutaa sen sieltä ja keskustella nopeasti. Mutta jos uskot, että se olisi pitkä puhe, voit helposti vaihtaa puhelun kellostasi pariksi liitettyyn iPhoneen.
35. Lähetä sanottu tekstivastaus aina äänenä
Kun sanelet viestivastauksen, kello antaa sinulle transkriptiovaihtoehdon tai ”lähetä se ääninä.” Mutta jos haluat lähettää sanellun viestin aina ääniviestinä (tai transkriptoituna), voit asettaa haluamasi vaihtoehdon vastaavasti.
36. Käy verkkosivustoilla Apple Watchilla! Joo!
Tiedän, että kellonäyttö on pieni, eikä Apple Watchille ole olemassa Safari-selainta! Mutta silti voit käyttää sitä verkkosivuston selaamiseen tarvittaessa.
37. Tarkista AirPods-akun tila Kellosta
IOS 14: n iPhonen akun widget on upea lisäys. Mutta useissa tapauksissa saatat haluta tarkistaa liitettyjen AirPodien tai jopa iPhonen akun tilan suoraan ranteestasi!
- Siirry Apple Watchiin Ohjauskeskus.
- Napauta akkuprosentti.
- Täältä näet lisätietoja, mukaan lukien AirPod-laitteiden tai muun liitetyn laitteen akun tila.
38. Toista ääni iPhonella Apple Watchilla sen löytämiseksi
Etkö muista, missä pidit iPhonea? Onko se sohvalla, sängyssä, työpöydällä? Tuo vain Apple Watch Control Center ja napauta puhelinkuvaketta. IPhone alkaa piipata, jotta voit löytää sen nopeasti.
39. Katso tarkka akun prosenttiosuus latauksen aikana
Kun Apple Watch latautuu, se näyttää pienen latauslogon. Kun napautat sitä, näet tarkan akun prosenttiosuuden.
40. Tunne ympäröivä melutaso
Apple Watchin kätevä Noise-sovellus kertoo ympäristön melutason. Tämä voi jopa varoittaa sinua, jos melu on jatkuvasti korkeaa ja siten vaarallista. Tässä on kaikki mitä sinun tarvitsee tietää Noise-sovelluksen käytöstä.
Erilaisia vinkkejä Apple Watchille!
Yllä olevien vinkkien lisäksi meillä on myös useita muita asiaan liittyviä viestejä, jotka osoittavat, kuinka voit käyttää Apple Watchiasi täysimääräisesti. Jos kiinnostunut, tutustu myös näihin!
- Alexan käyttäminen Apple Watchissa
- Käytä aikamatkaa Apple Watchissa
- Kuinka käyttää AirPlayta ranteestasi
- Vaiheet auton löytämiseen Apple Watchin avulla
- Vaihda etäisyysyksiköitä Apple Watchissa
- Synkronoi iPhone-kuvat Apple Watchiin
- Ota harmaasävytila käyttöön Apple Watchissa
- Määritä Apple Watch vasenkätiseen käyttöön
- Kuinka käyttää kouluaikaa Apple Watchissa
Valmiina käyttämään Apple Watchia kuin ammattilainen!
Tämä oli pitkä matka, mutta toivon sen olevan hyödyllinen ja opit useita uusia vinkkejä. Mikä on suosikkisi suosikkisi yllä olevasta luettelosta? Kerro meille alla olevissa kommenteissa.