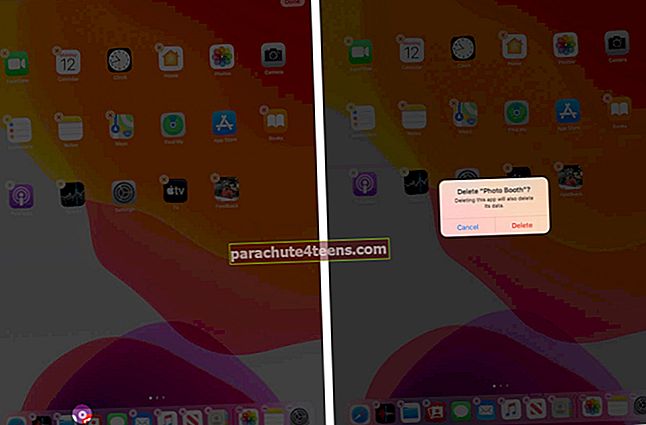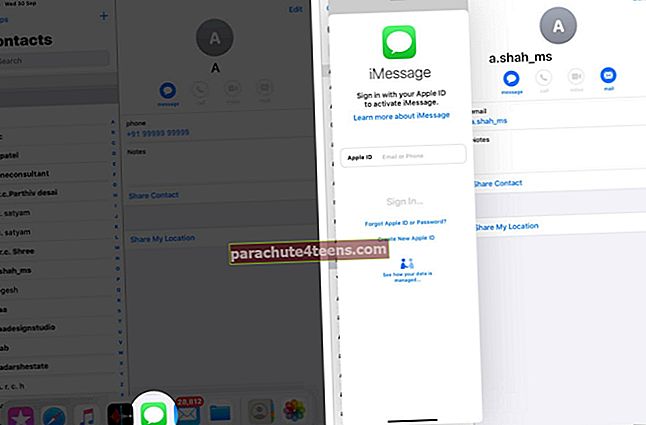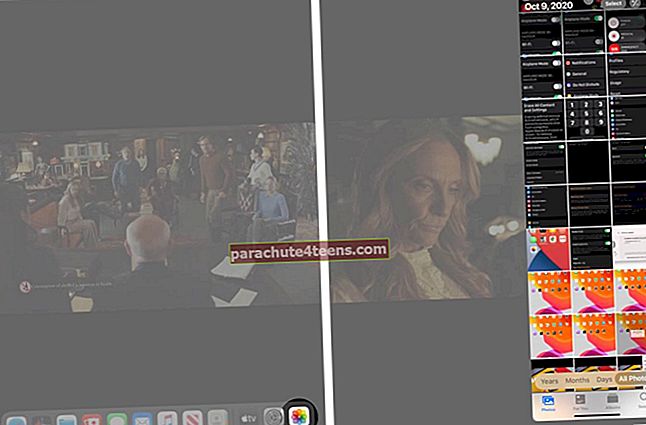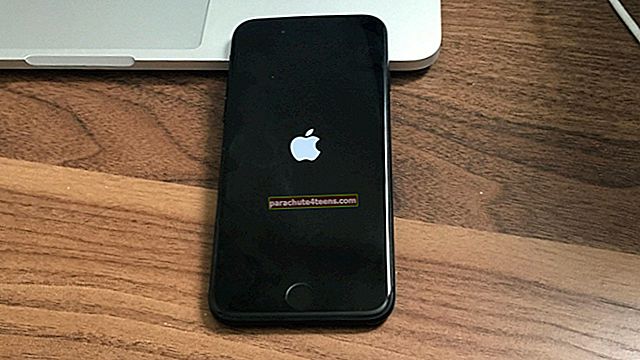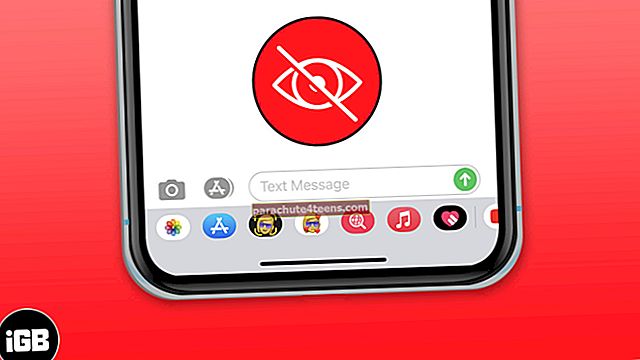Telakalla voidaan vaihtaa heti iPadin sovellusten välillä. Se on kätevä paikka pitää säännöllisesti käytettyjä tai äskettäin ladattuja sovelluksia. Lopulta estät sinua yrittämästä kaivaa useita näyttöjä yhden sovelluksen löytämiseksi. Se auttaa moniajoa nopeammin, koska käyttäjä voi avata kaksi tai useampia sovelluksia, joissa on liukuva tai jaettu näkymä. Aloitetaan nyt ymmärtämään, kuinka telakkaa voidaan käyttää iPadissasi, jossa on iPadOS 14 tai 13.
- Telakan käyttö iPadilla
- Järjestä sovelluksia uudelleen Dockissa iPadissa
- Kuinka lisätä tai poistaa sovelluksia telakasta iPadissa
- Poista käytöstä Ehdotetut ja viimeisimmät sovellukset Dock for iPadissa
- Multitask iPadissa Slide Over- ja Split View -tilassa
- Käytä sovelluksia katsellessasi videota PiP-tilassa
Telakan käyttö iPadilla
Voit löytää telakan aloitusnäytön alareunasta. Oikealla puolella näkyvät kaikki äskettäin avatut sovellukset, ja vasen puoli voidaan mukauttaa suosikkisovelluksillasi.

Oletetaan, että olet jossakin muussa sovelluksessa ja haluat käyttää telakkaa itse avatusta sovelluksesta. Pyyhkäise hieman ylöspäin sovelluksen näytön alareunasta ja näet sen siellä.

Järjestä sovelluksia uudelleen Dockissa iPadissa
Napauta sovellusta pitkään siirtyäksesi heilutustilaan. Kun olet siellä, pidä ja vedä kuvaketta siirtääksesi sovelluksen haluamaasi paikkaan.

Sama sääntö koskee aloitusnäytön sovelluksia. Vedä ne Dockiin ja pudota haluamaasi paikkaan.
Kuinka lisätä ja poistaa sovelluksia telakasta iPadissa
Voit lisätä sovelluksen napauttamalla sitä pitkään ja vetämällä saman telakan vasemmalle puolelle.

Poista nyt sama seuraavasti:
- Napauta ja pidä poistettavaa sovellusta painettuna, ja siinä näkyy ristikuvake.
- Napauta sitä.
- Sinun on vahvistettava, jos haluat poistaa sovelluksen.
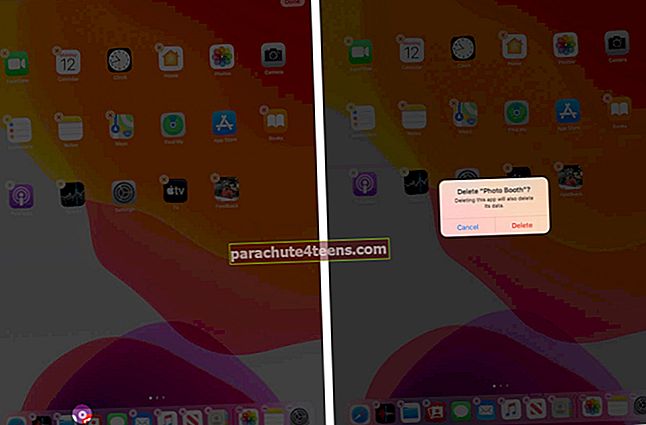
- Pian vahvistamisen jälkeen sovellus poistetaan.
Poista käytöstä Ehdotetut ja viimeisimmät sovellukset Dock for iPadissa
- AvataAsetukset sovellus.
- Mene nytAloitusnäyttö ja telakka.
- Löydät vaihtoehdonNäytä ehdotetut ja viimeisimmät sovellukset Dockissa.
Vaihtokytkintä voidaan kääntää on tai off kuten toiveesi. Jos haluat sovellusten näkyvän, kytkin voidaan kytkeä päälle, ja jos haluat sen toisin, sama voidaan poistaa käytöstä.

Monitoiminto, jossa on liukusäädin ja jaettu näkymä
Jos haluat käyttää kahta tai useampaa sovellusta iPadissasi muuttamatta tällä hetkellä käyttämääsi näyttöä. Tämä voidaan tehdä liukuvan ja jaetun näkymän tilassa. Tämä tapa on käytettävissä vain, jos telakalla on käytettävissä yksi sovellus, joten sinun on ensin lisättävä jompikumpi näistä kahdesta sovelluksesta.
- Avaa jokin sovelluksista.
- Pyyhkäise nyt hieman sormiasi näytön alareunasta katsellaksesi telakkaa.
- Paina ja pidä avattavaa sovellusta jaetun näkymän tilassa 2 sekunnin ajan.
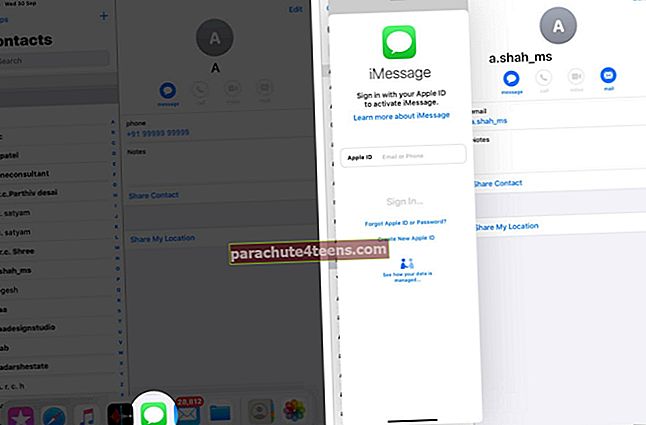
Se muuttuu pieneksi pystysuoraksi ikkunaksi, jonka jälkeen voit tarkastella sekä sovelluksia, joissa on yksi sovellus isommassa ikkunassa että toinen pienemmässä ikkunassa.
merkintä:Jaetun näkymän tila toimii vain joissakin iPad-malleissa, mukaan lukien iPad Pro, 5. sukupolven iPad tai uudempi, Air 2 tai uudempi ja iPad Mini 4 tai uudempi.
Käytä sovelluksia katsellessasi videota PIP-tilassa
Joidenkin tärkeiden sovellusten käyttö elokuvan katselun aikana näyttää mielenkiintoiselta. Eikö olekin?
Alla on vaiheet sen käyttämiseen iPadissa:
Oletan, että elokuvasi tai videosi on tällä hetkellä auki, ja sinun on nyt avattava toinen sovellus kuva kuvassa -tilassa.
- Pyyhkäise ylöspäin alta löytääksesi telakointiaseman iPadillesi.
- Nyt kun sovellus, jonka haluat avata PIP-tilassa, on jo lisätty. Voit napauttaa sovellusta pitkään ja vetää sen näytön oikeaan reunaan.
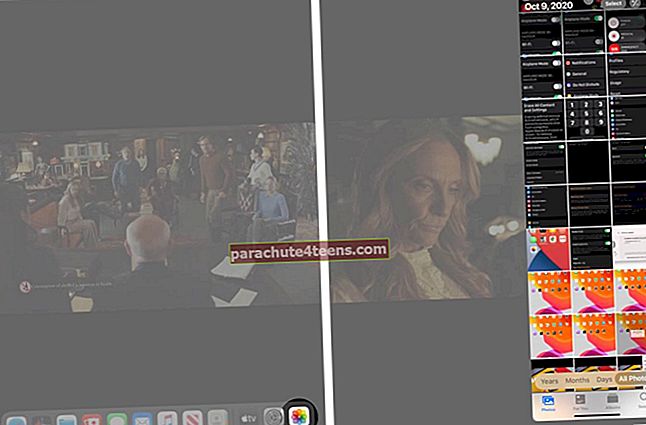
- Voit nyt käyttää molempia näyttöjä kuva kuvassa -tilassa.

merkintä: Asetuksista voit jopa ottaa käyttöön PIP-tilan, joka jatkaa videon toistoa, vaikka painat Koti-painiketta. Joten, jos katsot videota ja painat Koti-painiketta, se muuttuu välittömästi kelluvaksi PIP: ksi, jonka avulla voit siirtää videota mihin tahansa liukumalla; se muuttuu pienemmäksi tai suuremmaksi, jos puristat sisään tai ulos samalla tavalla.
Asetusten ottaminen käyttöön: Käynnistä Asetukset-sovellus → Napauta aloitusnäyttö ja telakka → Moniajo → Kytke Kuva kuvassa -valitsin päälle.

Se on kaikki meiltä!
Jotta telakka näyttää houkuttelevammalta, voit ottaa sen käyttöön Tumma tila iPadillasi. Tässä on blogiviestimme, joka vie sinut läpi sen.
Aktivoi tila nyt pyyhkäisemällä ylöspäin ja napauttamalla Tumma kuvake, ja tila aktivoituu.
Minkä tilan haluaisit iPadillasi? Mainitse alla olevassa kommenttiosassa !! Siihen asti pysy ajan tasalla kaikista uusista ominaisuuksista!
Liittyvä sisältö:
- Löydä tallennetut salasanat iPhonesta ja iPadista
- Värisuodattimien käyttäminen iPhonessa ja iPadissa
- Parhaat tornipuolustuspelit iPhonelle ja iPadille