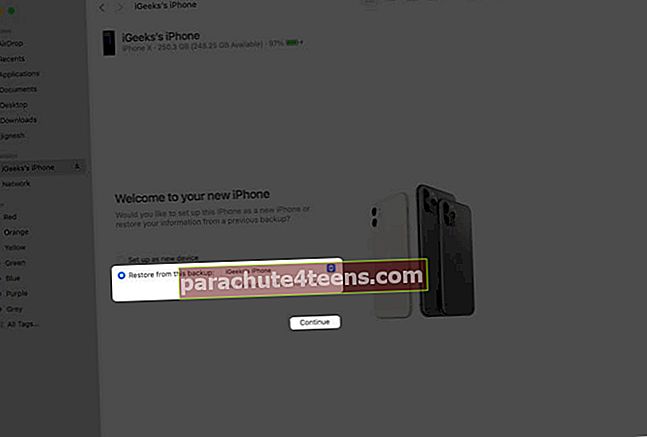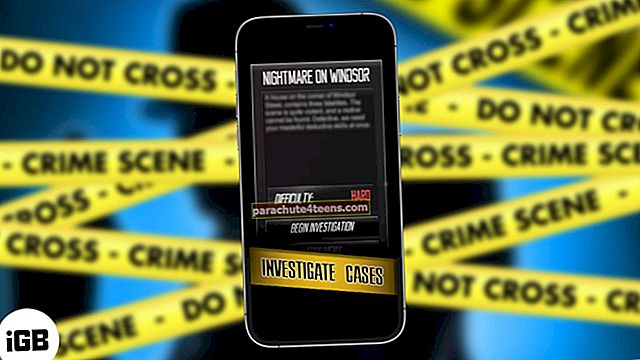WWDC 2020 oli vaikuttava, ja asennit innokkaasti iOS 14 -betan iPhonellesi! Mutta nyt huomaat, että se on buginen, mitkä kehittäjän betat ovat. Ehkä sovelluksia kaatuu usein ja muita ongelmia, joiden kanssa et voi elää. Tällaisissa tilanteissa kannattaa ehkä päivittää iOS 14 ja palata iOS 13: een. Näin voit tehdä sen.
Ennen kuin aloitat iOS-version päivittämisen, lue tämä huolellisesti:
- Päivittäminen iOS 14: stä iOS 13: een vaatii Mac- tai Windows-tietokoneen.
- IPSW-tiedoston lataamiseen ja palauttamiseen tarvitaan kunnollinen Internet-yhteys.
- Et voi palauttaa iOS 14 -varmuuskopiota iOS 13 -käyttöjärjestelmään. Jos sinulla on uusia kuvia, videoita, asiakirjoja jne., Muista tallentaa ne pilvipalveluun, kuten iCloud, Google Photos, Drive.
- Jos sinulla on arkistoitu varmuuskopio iOS 13: sta, olet kultainen. Pystyt palauttamaan tiedot, jotka olivat puhelimessasi ennen iOS 14 -betan asentamista.
- Vaikka sinulla ei ole iOS 13 -varmuuskopiota, voit silti päivittää iOS 14: n. Sinun on kuitenkin määritettävä iPhone uudeksi.
- Tämän artikkelin näyttökuvat ovat Macilta, jossa on macOS Big Sur Developer beta. Joten se voi näyttää visuaalisesti erilaiselta. Mutta vaiheet ja kaikki muu on sama.
Kuinka päivittää iOS 14 Betasta iOS 13: een
1. Lataa laitteen palautuskuva: Näet, miten ja mistä IPSW-tiedosto ladataan iPhoneen.
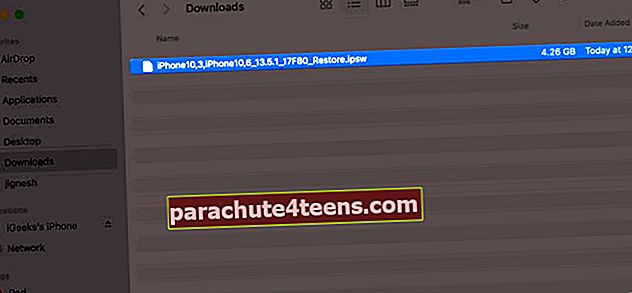
Tässä ovat linkit, joiden avulla voit ladata sopivat IPSW-tiedostot iPhonen eri malleille.
- iPhone SE (2. sukupolvi)
- iPhone 11 Pro
- iPhone 11 Pro Max
- iPhone 11
- iPhone XS
- iPhone XS Max
- iPhone XR
- iPhone X
- iPhone 8
- iPhone 8 Plus
- iPhone 7
- iPhone 7 Plus
- iPhone 6S
- iPhone 6S Plus
- iPhone SE
2. Sammuta Find My iPhone: Poista se käytöstä avaamalla Asetukset-sovellus → sinun Apple ID banneri ylhäältä → Etsi minun → Löydä iPhoneni → sammuta Find My iPhone. Syötä laitteen salasana ja napauta Sammuttaa.
3. Liitä iPhone tietokoneeseen: Liitä iPhone Maciin tai Windows PC: hen sopivalla kaapelilla. Viesti voi tulla näkyviin "Avaa iPhonen lukitus käyttääksesi lisävarusteita" käytä Touch ID / FaceID / salasanaa laitteen lukituksen avaamiseen.
4. Avaa Finder tai iTunes: Avaa Mac-tietokone, jossa on macOS Catalina ja Big Sur, Finder. Avaa iTunes, jos tietokoneessa on Mojave tai sitä vanhempi tai Windows OS -tietokone.
5. Etsi iPhone: Löydät sen Finderin vasemmasta sivupalkista Sijainnit-kohdasta. Napsauta iTunesissa pieni iPhone-kuvake. Napsauta pyydettäessä Luottamus sisällä Finder. Napauta nyt iPhonessa Luota ja kirjoita salasana.
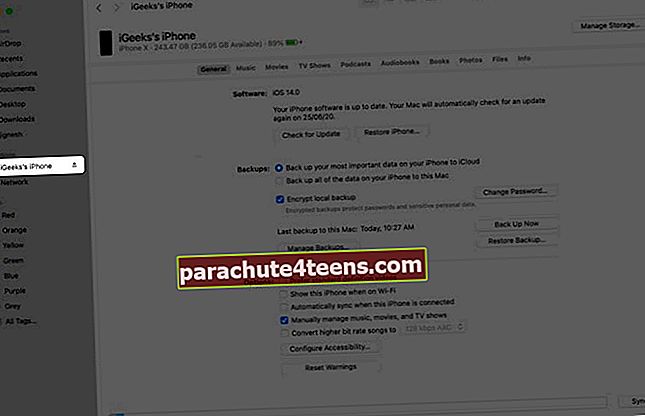
6. Aseta laite palautustilaan: Vaiheet eroavat eri iPhone-sarjoista. Noudata yksityiskohtaisia ohjeita seuraamalla tätä opasta. Lyhyesti sanottuna tässä on yhteenveto.
- IPhone 8 tai uudempi: Paina ja peruuta nopeasti peräkkäin Ääni kovemmalle -painiketta Äänenvoimakkuutta pienemmälle -painiketta ja pidä sitten oikeaa painiketta painettuna Sivupainike vaikka Apple-logo tulee näkyviin ja näet palautustilanäytön. (kaapeli kohti kannettavaa tietokonetta)
- IPhone 7 -sarjassa: Paina yhdessä ja pidä Virtanappi ja Äänenvoimakkuuden vähennyspainikkeet. Jätä ne, kun näet palautustilan näytön
- IPhone 6s ja vanhemmat: Pidä yhdessä painettuna Virtanappi ja Koti näppäin. Jätä ne, kun olet palautustilan näytössä
Finder tai iTunes ilmoittaa, että se on havainnut laitteen palautustilassa.
7. Palauta iPhone käyttämällä IPSW-tiedostoa: Macissa (onko käytössä Finder tai iTunes), pidä Vaihtoehto avain; Windows-tietokoneessa pidä Siirtää avain. Valitse nytPalauta Iphone.
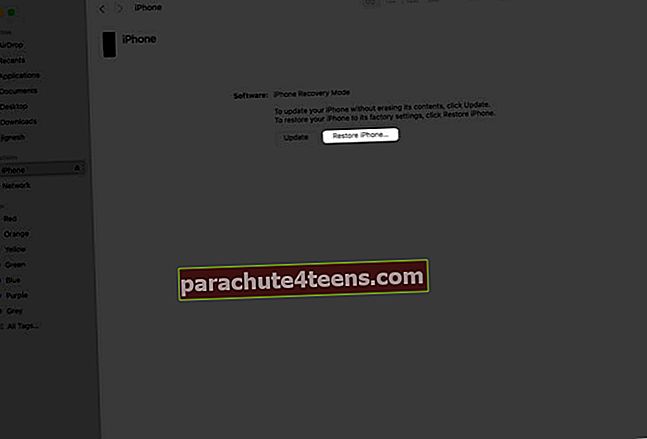
Uusi ikkuna avautuu. Etsi lataamasi IPSW-tiedosto vaihe 1. Napsauta valitaksesi sen ja napsauta sitten Avata.
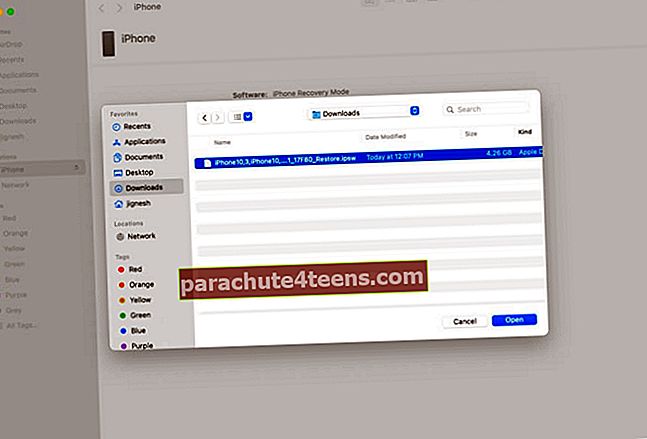
Näet ponnahdusikkunan, joka pyytää vahvistusta. Lue se ja napsauta Palauttaa.
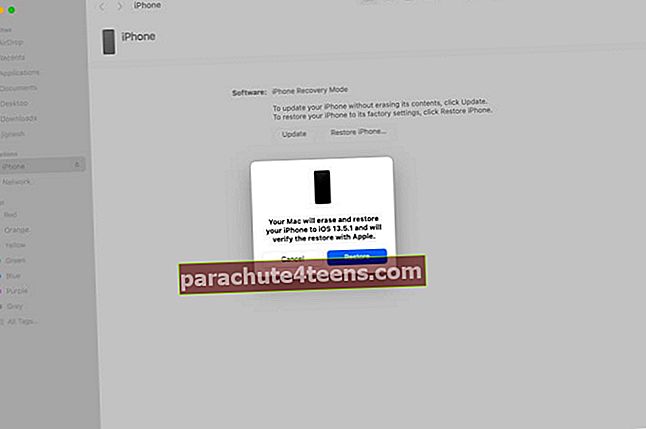
merkintä: Kun olet napsauttanut Palauta → Palauta ja päivitä, macOS Big Sur -sovelluksessa se näyttää automaattisesti lataavan ja asentavan uusimman iOS 13 -version. Se lataa tiedoston. Sinun ei tarvitse käyttää IPWS-tiedostoa. Se on hyvä. Voit kuitenkin myös napsauttaa Peruuta ponnahdusikkunasta (tai irrottaa ja liittää iPhone uudelleen). Sitten näet tämän muistiinpanon yläpuolella olevan kuvan kaltaisen näytön. Noudata tämän jälkeen vaihetta 7.
8. Anna tietokoneen viimeistellä työ: Prosessi kestää jonkin aikaa. Näet tilan Mac- tai PC-tietokoneellasi. iPhone-näytössä näkyy myös Apple-logo ja edistymispalkki. Välttääksesi vahingossa tapahtuvan irrottamisen pistorasiasta, varmista, että iPhone on asetettu oikein eikä siinä ole tarpeetonta liikettä.
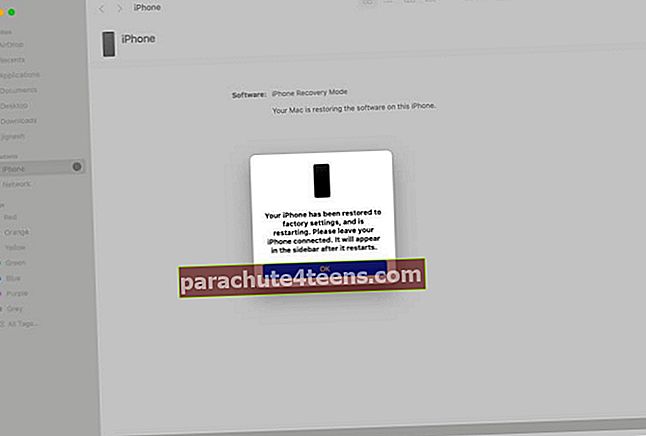
Tehty!
Kun prosessi on valmis, iPhone käynnistyy uudelleen. Näet asennusnäytön iPhonessa, jossa on iOS 13.
9. Asennusprosessi: Sovellukset ja data -ruudulla on vaihtoehtoja:
- Palauta iCloud-varmuuskopiosta: Jos sinulla on iCloud-varmuuskopio, valitse tämä ja jatka
- Palauta Macista tai PC: stä: Jos sinulla on varmuuskopio paikallisesti, napauta tätä vaihtoehtoa. Liitä nyt puhelimesi tietokoneeseen ja etsi se. Napsauta Luottamusta, jos sitä pyydetään. Napsauta Palauta tästä varmuuskopiosta, valitse arkistoitu varmuuskopiotiedosto ja napsauta Jatka tai Palauta. (Jos varmuuskopio oli salattu, kirjoita salaussalasana).
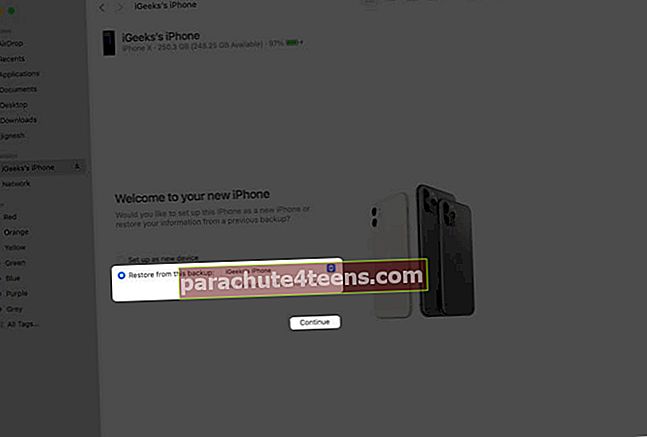
- Siirto suoraan iPhonesta: Jos omistat henkilökohtaisesti toisen iPhonen, käytä tätä vaihtoehtoa tietojen siirtämiseen
- Tietojen siirtäminen Androidista: Siirrä (tai hanki) sovelluksia ja suurin osa sisällöstä Androidista iPhoneen
- Älä siirrä sovelluksia ja tietoja: Tämä asettaa iPhonen uudeksi. Voit kirjautua sisään Apple ID: lläsi ja ladata kaikki sovellukset uudelleen. Kaikki tilauksesi jne. Ovat käytettävissä. Saat myös kaikki tiedot iCloudista (kuten yhteystiedot, viestit, iCloud-valokuvat, kirjanmerkit jne.), Jos nämä olivat käytössä
Siinä kaikki!
Toivon, että tämä laaja opas iOS 14: n päivittämiseen ja iOS 13: n uudelleenasentamiseen oli hyödyllinen. Jos sinulla on kysyttävää, voit kysyä meiltä alla olevissa kommenteissa.