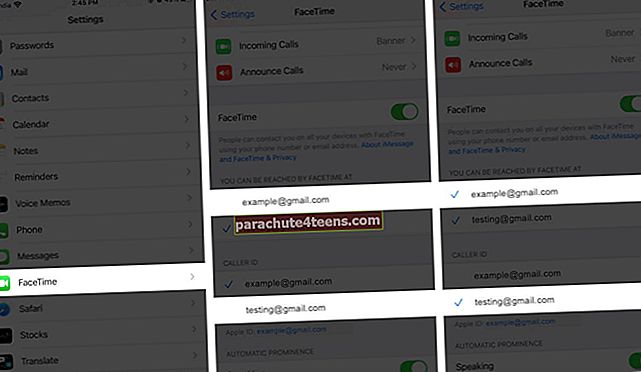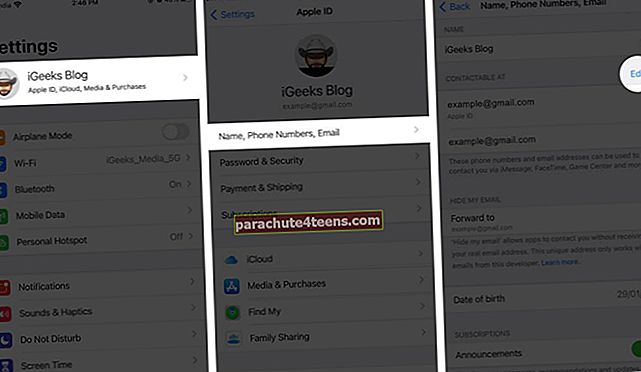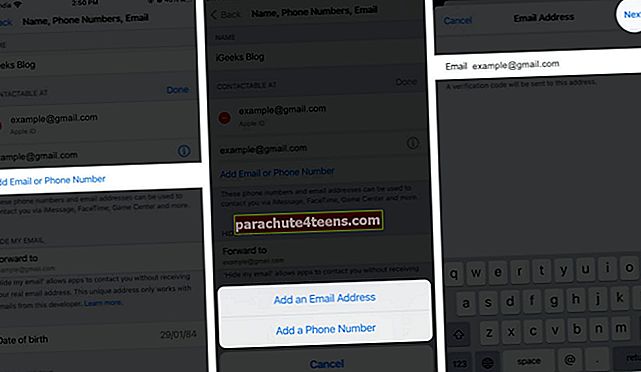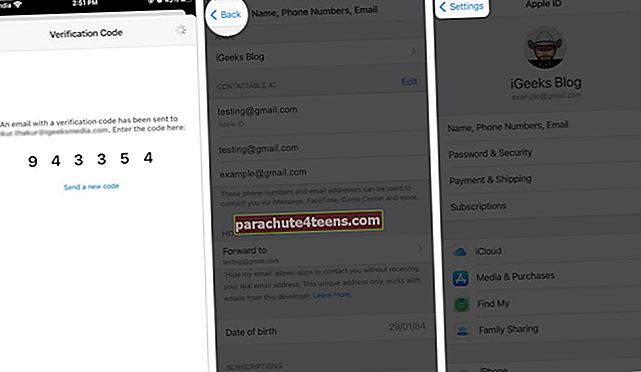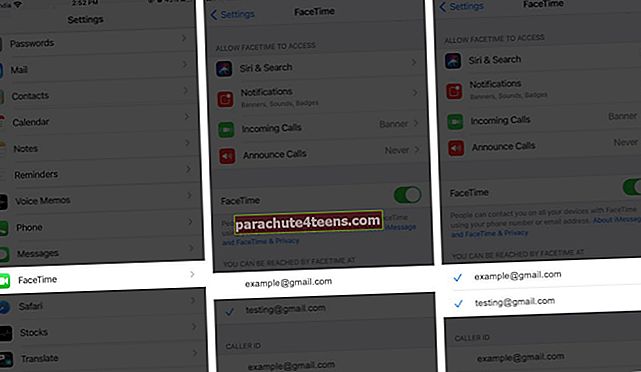Joten sinulla on uusi kiiltävä iPhone. Aika tutustua tähän sovellukseen, josta kaikki iPhonen omistavat ystäväsi ovat raivostuneet - FaceTime! Anna meidän opastaa sinua siitä, mitä tästä sovelluksesta voi odottaa.
FaceTime on Applen oma videopuhelupalvelu, joten sovelluksen nimi. FaceTime antaa iPhonen käyttäjille mahdollisuuden videopuheluun (tai äänipuheluun, mutta missä hauskaa siinä on?) Muille iOS-laitteiden käyttäjille. Sovellus tekee tämän yleensä WiFi-yhteyden kautta, mutta palvelua voidaan käyttää myös vankalla 4G-yhteydellä.
FaceTime on saatavana käyttäjille, joilla on iPhone, iPad, Mac-kannettava tietokone tai työpöytä tai jopa iPod Touch. Mikä tekee sovelluksesta niin suositun Applen käyttäjien keskuudessa? Se antaa käyttäjille mahdollisuuden pitää "kasvotusten" aikaa perheen, ystävien ja kontaktien kanssa matkoilla tai heillä ei ole kansainvälisiä kaukopuheluita matkapuhelinsuunnitelmassaan.
Tässä oppaassa annamme sinulle kaiken, mitä sinun on tiedettävä FaceTimesta, joten kaivaa sisään!
Kuinka käyttää FaceTimeä iPhonessa kuin ammattilainen
Olemme iloisia, että kysyit. Koska tämä on videopuhelusovellus, tämän pitäisi olla ensimmäinen kysymys, johon meidän on vastattava.
Videopuhelujen soittaminen FaceTimessa on niin helppoa. FaceTime-sovellus on esiasennettu mihin tahansa ostamaasi iPhone- tai iPad-laitteeseen. Itse asiassa se on myös useimmissa iOS- ja Mac-laitteissa. FaceTime on integroitu myös iPhonen valitsimeen tai Puhelin-sovellukseen ja Viestit-sovellukseen.
FaceTime antaa sinulle mahdollisuuden soittaa videopuheluja - ts. Nähdä henkilön, jolle soitat - kunhan heillä on myös FaceTime-sovellus. Lisäksi FaceTime-sovellus toimii vain Apple-laitteilla, joten et voi odottaa FaceTimeä Androidilla tai muilla alustoilla.
Niin kauan kuin sinulla on hyvä WiFi-yhteys tai nopea datayhteys, FaceTime-sovelluksen pitäisi antaa sinun soittaa videopuheluita.
Soita ryhmä FaceTime-puheluita
Yksi iOS 12.1: n FaceTime-sovelluksen uusimmista ominaisuuksista on Group FaceTime. Nyt voit vihdoin soittaa ryhmävideopuhelun Applen ensisijaisessa videopuhelusovelluksessa, ja tämä on ominaisuus, jonka iPhone-käyttäjät ovat odottaneet tarpeeksi kauan. Se on vihdoin täällä.

Voit nyt soittaa videopuheluja ryhmille, joissa on jopa 32 yhteystietoa. Jos haluat tietää, miten se tehdään, tutustu näihin oppaisiin:
- FaceTime-ryhmäpuheluiden soittaminen iPhonessa ja iPadissa
- Ryhmä-FaceTime-puhelujen soittaminen Macissa, jossa on käynnissä macOS Mojave
Nauhoita videoita tai sieppaa kuvia FaceTime-puhelusta
Kuten luultavasti huomaat, FaceTime on hauska käyttää itsessään. Niin hauskaa, että haluat todennäköisesti kaapata erityisiä hetkiä perheen kanssa videoissa tai kuvissa.
Voit tallentaa FaceTime-puheluita ja siepata kuvia näistä puheluista ilman kolmannen osapuolen sovellusta.
Kuinka vaihtaa FaceTime-sähköpostiosoitteesi iPhonessa
- Avaa asetukset sovellus ja napauta FaceTime.
- Napauta Sähköpostiosoite kohdassa ”Sinua voi saavuttaa FACETIME AT”, jotta se otetaan käyttöön tai poistetaan käytöstä.
- Vastaavasti voit vaihtaa FaceTime-soittajan tunnuksen napauttamalla sähköpostiosoitetta tai puhelinnumeroa kohdassa Soittajan tunnus. (Tässä valitsemasi tiedot näytetään ihmisille, joille soitat; jos he eivät ole tallentaneet tietojasi yhteystietoluetteloon.)
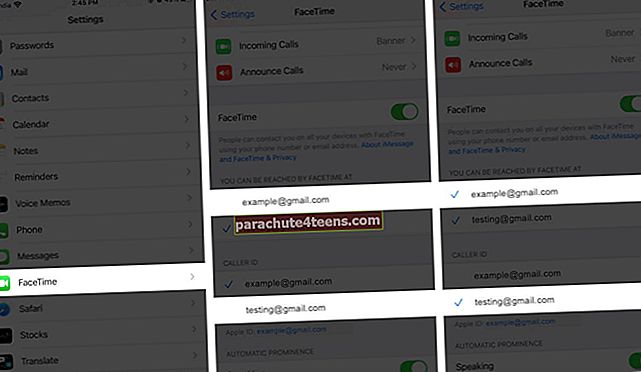
Kuinka lisätä useita sähköpostiosoitteita FaceTimelle
Kun yrität noudattaa yllä olevia vaiheita, etkö näe useampaa kuin yhtä sähköpostiosoitetta näkyvissä FaceTime-kohdassa? Näin lisäät toisen, kolmannen tai useamman sähköpostitunnuksen. Sen jälkeen ihmiset voivat ottaa sinuun yhteyttä FaceTimen kautta myös näiden sähköpostiosoitteiden avulla.
- Avaa asetukset sovellus ja napauta sinun nimesi Alusta.
- Näpäytä Nimi, puhelinnumero, sähköpostiosoite.
- Napauta OTA YHTEYTTÄ AT: n vieressä Muokata.
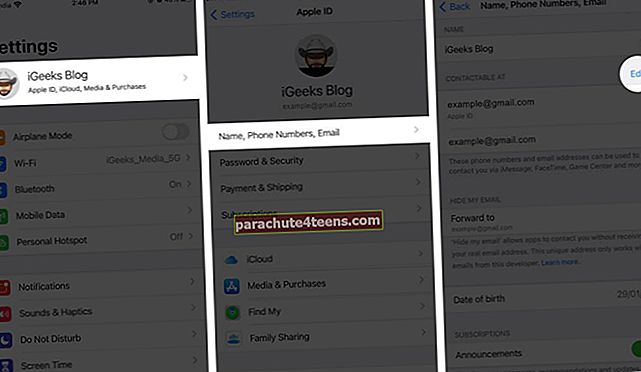
- Näpäytä Lisää sähköpostiosoite tai puhelinnumero → Lisää sähköpostiosoite.
- Kirjoita uusi sähköpostiosoitteesi ja napauta Seuraava.
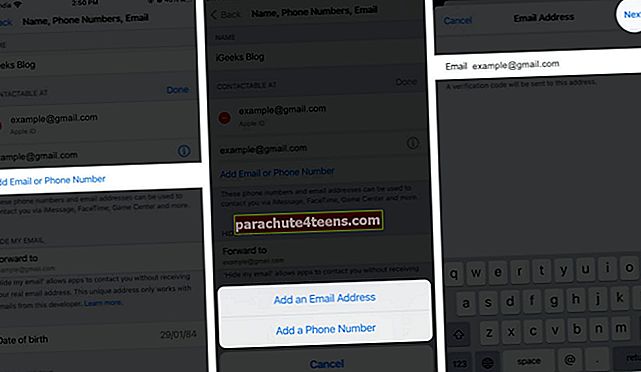
- Kirjoita saamasi koodi yllä olevaan sähköpostiin. Ja olet valmis! Uusi sähköpostiosoite lisätään.
- Palaa nyt FaceTime-asetuksiin. Napauta tätä varten <> → <> näytön oikeasta yläkulmasta. (Jos näet ponnahdusikkunan, napauta Kyllä. Tämän jälkeen sinun ei ehkä tarvitse noudattaa seuraavia vaiheita.)
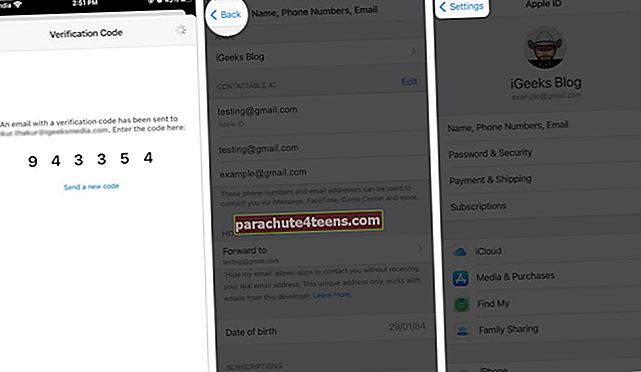
- Seuraavaksi selaa alaspäin ja napauta FaceTime. Napauta kohdassa ”Sinua voi saavuttaa FACETIME AT” -kohdassa juuri lisäämäsi uusi sähköpostitunnus. Tämän jälkeen näet valintamerkin ennen sitä.
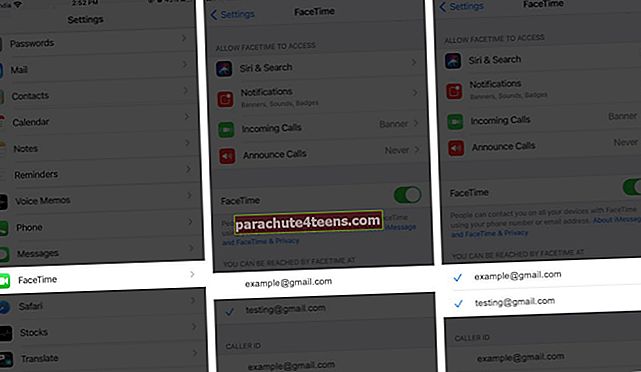
Onnittelut! Uusi sähköpostiosoite lisätään FaceTimeen.
Poista sähköposti noudattamalla samoja ohjeita ja pyyhkäisemällä sähköpostiosoitetta oikealta vasemmalle. Napauta sitten Poista → Poista.

Tutustu näihin tehtäviin liittyvillä oppailla:
- Kuinka nauhoittaa FaceTime-puhelu iPhonessa ja Macissa
- Live-valokuvien sieppaaminen FaceTime-puhelusta
- Sieppaa eläviä valokuvia FaceTime Call -sovelluksesta Macissa, jossa on macOS High Sierra
Käytä Animojia ja Memojia FaceTime-puheluissa
Jos olet äskettäin ostanut uuden Apple-laitteen, huomaat todennäköisesti uudet Animoji- ja Memoji-ominaisuudet riittävän pian. Mikä olisi parempi tapa käyttää näitä hienoja uusia ominaisuuksia kuin videopuhelujen soittaminen FaceTimen kautta.

Kuulit tämän oikeuden; voit käyttää Animoji ja Memoji puhuaksesi puolestasi FaceTimessa.
Katso oppaamme täältä:
- Käytä Animojia ja Memojia FaceTimessa
Soita FaceTime-puheluita Apple Watchista
Jos omistat Apple Watchin, FaceTime-käyttö voidaan käynnistää tällä laitteella kahdella tavalla. Et voi tietenkään soittaa videopuhelua Apple Watchista, joten puhelut tältä laitteelta ovat vain äänipuheluja.
Ensinnäkin, voit käyttää Siriä soittamaan FaceTime-äänipuhelun mille tahansa yhteyshenkilöllesi. Voit soittaa Sirille ja sanoa "FaceTime [kontaktin nimi]".

"Voit soittaa vain FaceTime-äänipuheluita Apple Watchista."
Tai voit käyttää Apple Watchin Puhelinsovellusta. Napauta avaa Puhelin-sovellus, valitse yhteystieto, jolle haluat soittaa, ja valitse FaceTime Audio tilaksi, jolla soitat mainitulle yhteyshenkilölle.
FaceTimen vianmääritys
Jossain vaiheessa kohtaat FaceTimen ominaisuuden, joka ei välttämättä toimi odotetulla tavalla. Tai saatat kohdata laillisia virheitä ohjelmistossa.
Tietenkin olemme saaneet selkänne noihin tilanteisiin. Älä tuskaile, sillä meillä on runsaasti oppaita, jotka osoittavat sinulle, mitä tehdä, kun ongelmia esiintyy.
Tutustu vianmääritysoppaisiimme:
- FaceTime ei toimi iPhonessa tai iPadissa?
- Kuinka korjata FaceTime "Odottaa aktivointia" -virhe iPhonessa
FaceTimen muiden siihen liittyvien ominaisuuksien käyttäminen
Saatat tietää näistä ajoissa, kun olet tutustunut tarpeeksi FaceTimeen, tai voit vain lukea niistä meiltä.
FaceTimessa voi tehdä paljon muita asioita, ja meillä on täällä alhainen hinta.
Katso nämä oppaat:
- Kuinka käyttää FaceTime-tehosteita iPhonessa ja iPadissa
- Kuinka estää numero iPhonessa
- Käytä FaceTime Eye Contactia iPhonessa
- Kuinka hätäohitus otetaan käyttöön tietyille FaceTime-yhteystiedoille
Siinä kaikki, ihmiset!
Yhteenvetona…
FaceTime on muuttanut tapaa, jolla ihmiset käyttivät älypuhelimia. Henkilökohtainen keskustelu lähietäisyydellä olevien läheisten kanssa on iloinen kokemus. Sosiaalisten keskustelujen lisäksi ihmiset käyttävät FaceTimea yritystarkoituksiin, koska se voi saada jopa 32 käyttäjää sitoutumaan yhteen keskusteluun.
Onko sinulla kysymyksiä tai kysymyksiä FaceTimesta?
Jos sinulla on ongelma tai kysymys, jota ei ole käsitelty yllä olevissa viesteissä, voimme auttaa sinua. Anna meille kommentti alla olevassa palauteosassa, jotta voimme auttaa sinua.