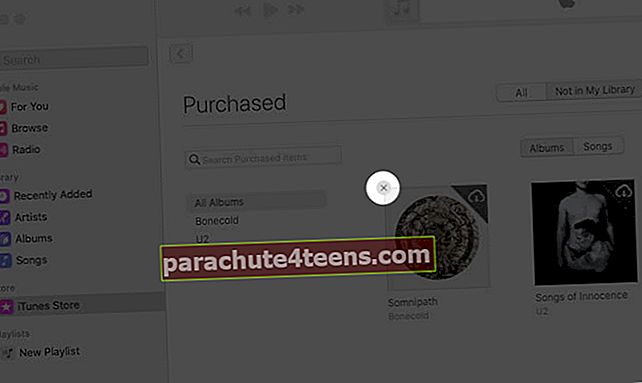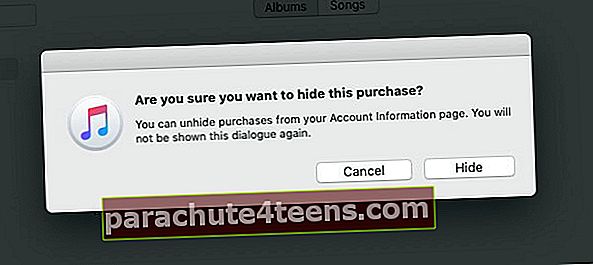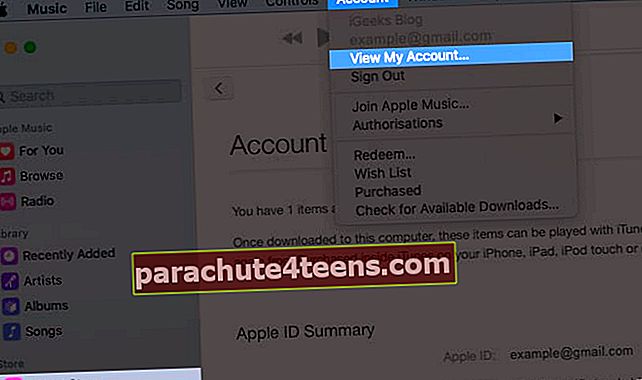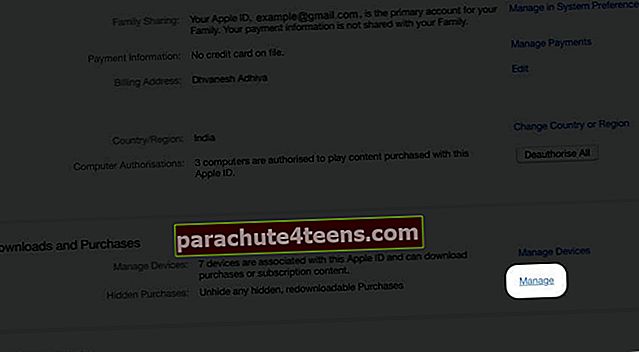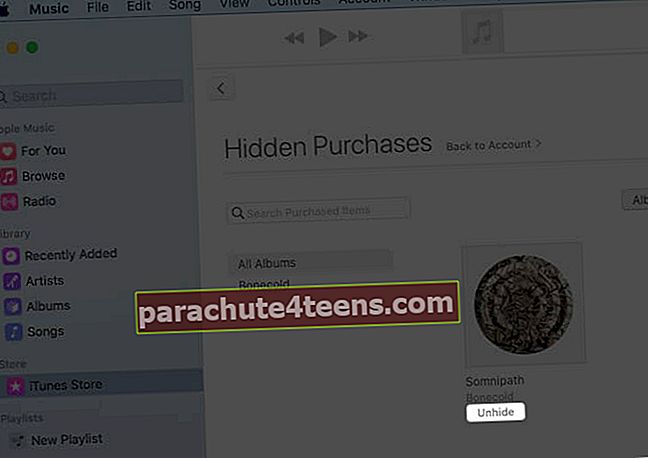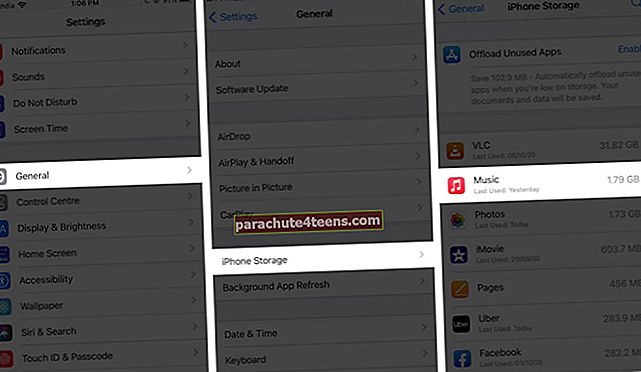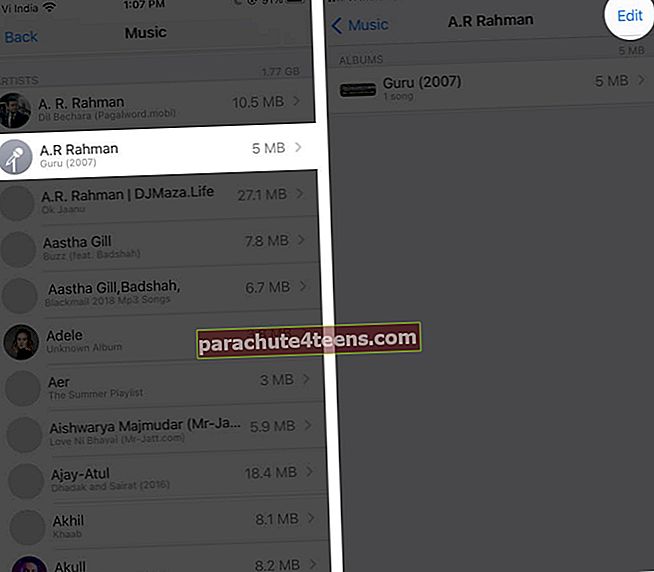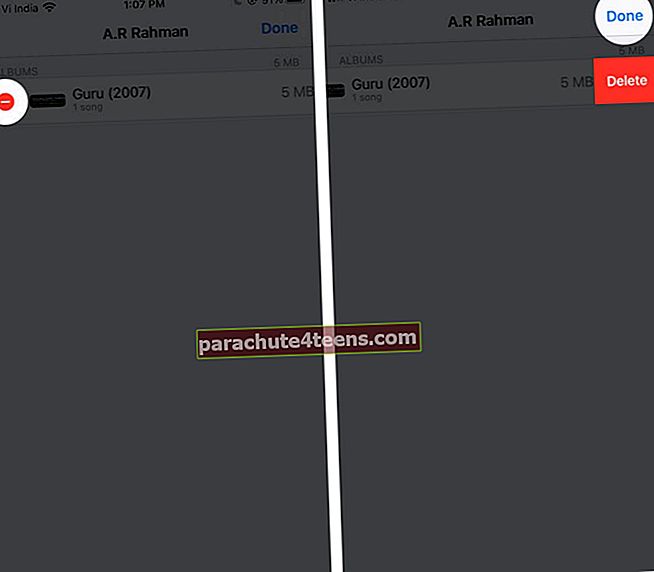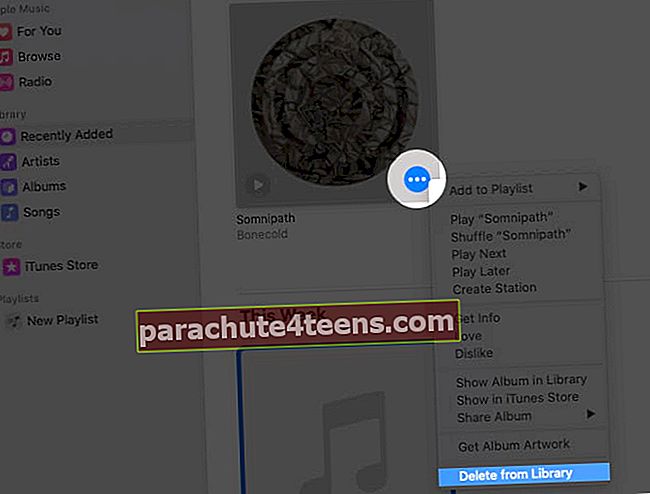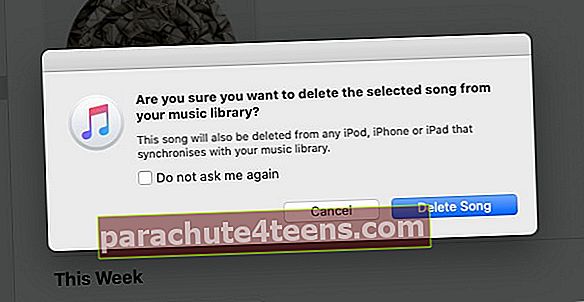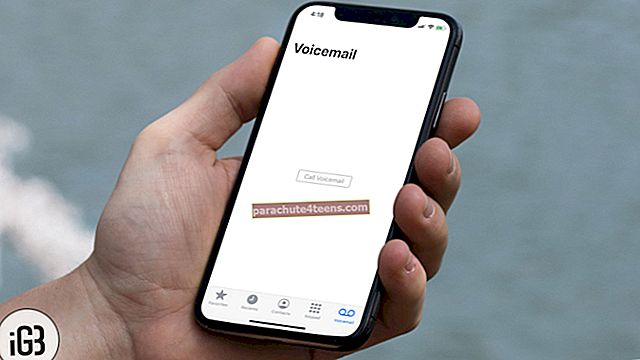Olitpa vanhentunut tai et enää halua kuunnella niitä, voit helposti poistaa ei-toivotut musiikkikappaleet kirjastostasi. Voit joko piilottaa tai poistaa ne vastaavasti mistä tahansa Apple-laitteesta iTunesin tai Apple Music -sovelluksen avulla. Jos olet kiinnostunut, haluan näyttää sinulle, kuinka piilottaa tai poistaa ostettua musiikkia iPhonessa, iPadissa ja Macissa.
- Kuinka piilottaa tai näyttää ostettu musiikki iPhonessa ja iPadissa
- Piilota tai näytä ostettu musiikki Macissa
- Ostetun musiikin poistaminen iPhonesta tai iPadista
- Poista ostamasi musiikki Music App -sovelluksesta tai Macin iTunesista
Ennen kuin jatkat eteenpäin:
Jos mielestäsi on parempi piilottaa kappale kuin poistaa se, voit tehdä sen noudattamalla alla mainittuja vaiheita.
- Piilotettu kappale ei näy musiikkikirjastossasi kaikilla laitteillasi, joissa on sama Apple ID, paitsi että se on jo ladattu laitteeseen.
- Jos olet osa perheenjako-ryhmää, muut jäsenet eivät näe piilottamiasi kappaleita, elleivät he ole jo ladanneet niitä ennen kuin piilotat sen.
- Musiikin piilottaminen ei tarkoita, että piilotat ostoksesi. Piilotettuja raitoja voi silti käyttää ostohistoriastasi.
Kuinka piilottaa tai näyttää ostettu musiikki iPhonessa ja iPadissa
- Käynnistä asetukset sovelluksen laitteellesi.
- Mene Musiikki asetukset.
- Vaihda pois päältä Näytä kaikki ostokset piilottaa ostettu musiikki.
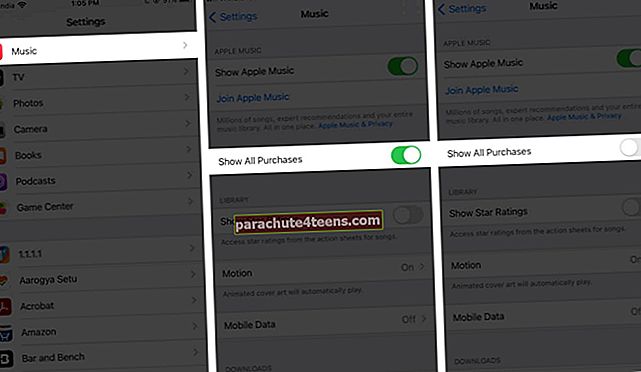
Kaikki lataamasi musiikki ei näy iOS-laitteen Musiikki-sovelluksessa. Jos haluat piilottaa ne, valitse vain Näytä kaikki ostokset.
Piilota tai näytä ostettu musiikki Macissa
Jos Macissasi on macOS Catalina tai uudempi, voit käyttää Musiikki-sovellusta. MacOS Mojavessa tai vanhemmassa versiossa voit käyttää iTunesia. Tässä olemme valinneet Apple Music -sovelluksen, joka on samanlainen kuin iTunes.
- Avaa Apple Music sovellus Mac-tietokoneellasi.
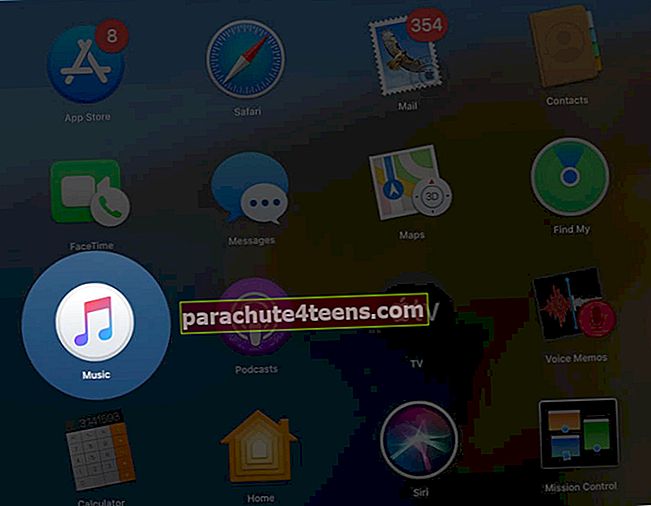
- Klikkaa Tili valikon yläosassa.
- Mene Osti.
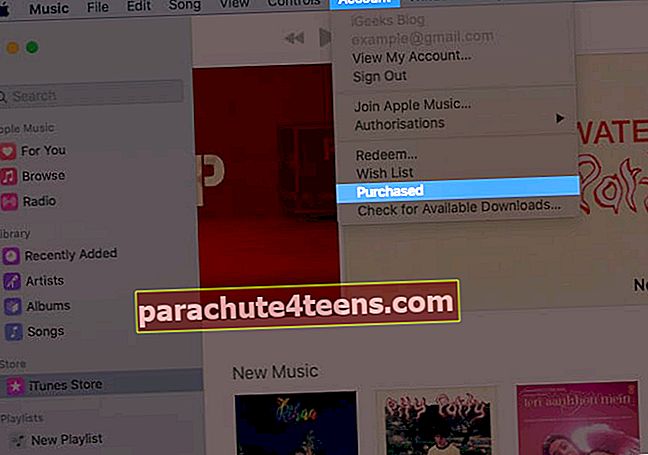 merkintä: jos käytät Perheenjakoa, saatat nähdä Perheostot ostetun sijaan
merkintä: jos käytät Perheenjakoa, saatat nähdä Perheostot ostetun sijaan - Sinut ohjataan Osti -välilehti Musiikki-sovelluksessa.
- Siirrä osoitin sen kappaleen kohdalle, jonka haluat piilottaa.
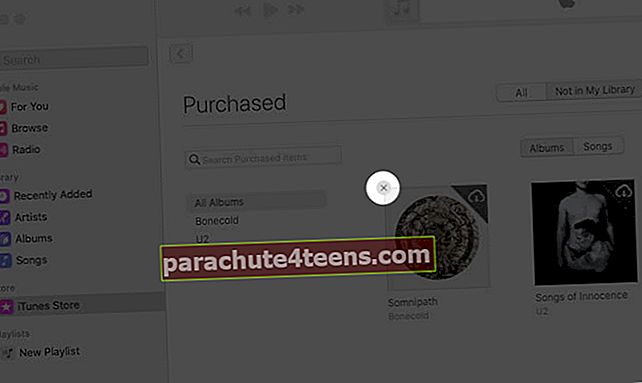
- Klikkaa "X" -kuvaketta ja napsauta sitten Piilottaa -painiketta toiminnon vahvistamiseksi.
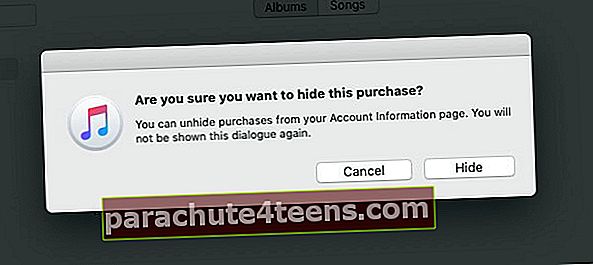
Kappale on piilotettu eikä se näy soittolistallasi. Myöhemmin, jos haluat tuoda sen takaisin, voit tehdä sen seuraamalla alla mainittuja vaiheita.
- Käynnistä Apple Music sovellus.
- Mene iTunes Store välilehti vasemmasta valikosta.
- Klikkaa Tili päävalikosta.
- Klikkaus Näytä Oma tili.
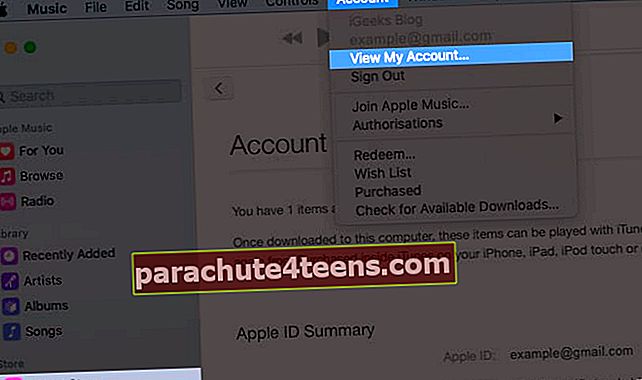
- Sinut ohjataan Tilitiedot sivu.
- Napsauta nyt Hallitse piilotettujen ostosten vieressä Lataukset ja ostokset -välilehdessä.
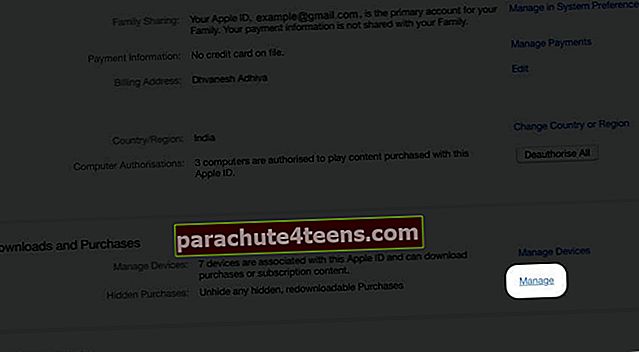
- Klikkaa Näytä -painiketta kappaleen alla saadaksesi sen takaisin kirjastoon.
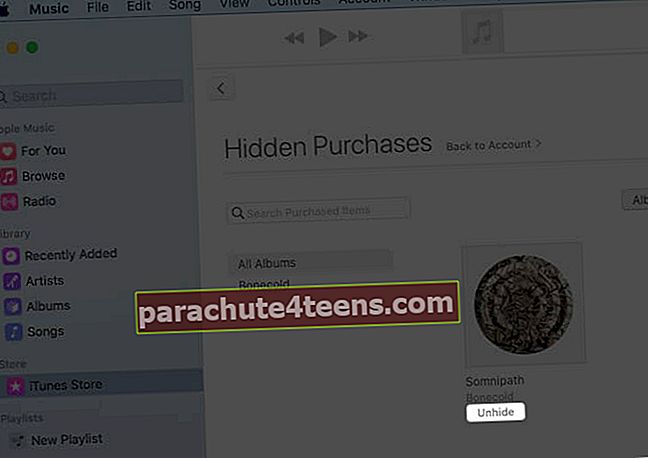
Jos haluat poistaa raidan, jota et halua enää kuunnella, voit poistaa sen laitteeltasi.
Ostetun musiikin poistaminen iPhonesta tai iPadista
- Käynnistä asetukset -sovelluksen iPhonessa.
- Napauta Kenraali asetukset.
- Mene iPhone-tallennustila ja valitse Musiikki -osiossa.
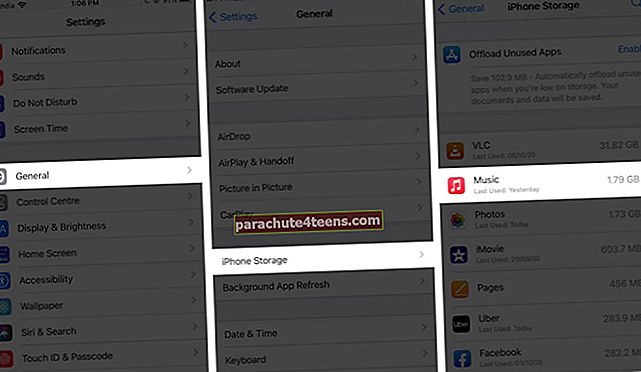
- Valitse poistettava musiikkikappale.
- Napauta Muokata -painiketta.
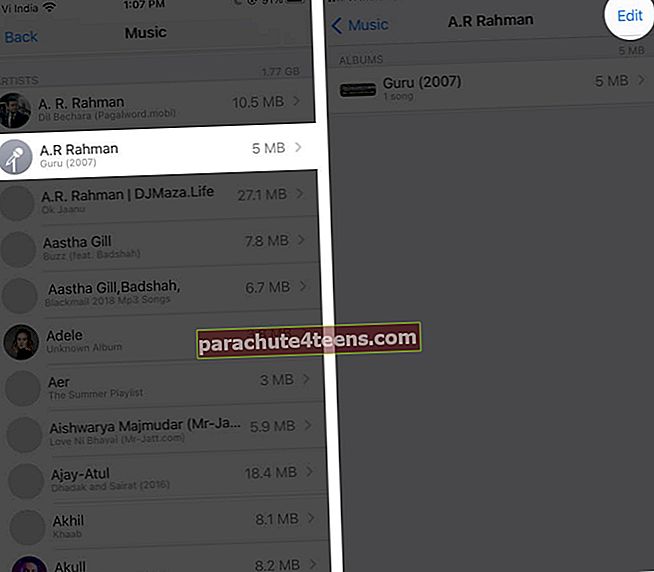
- Napauta nyt ‘-‘ painiketta ja osuma Tehty.
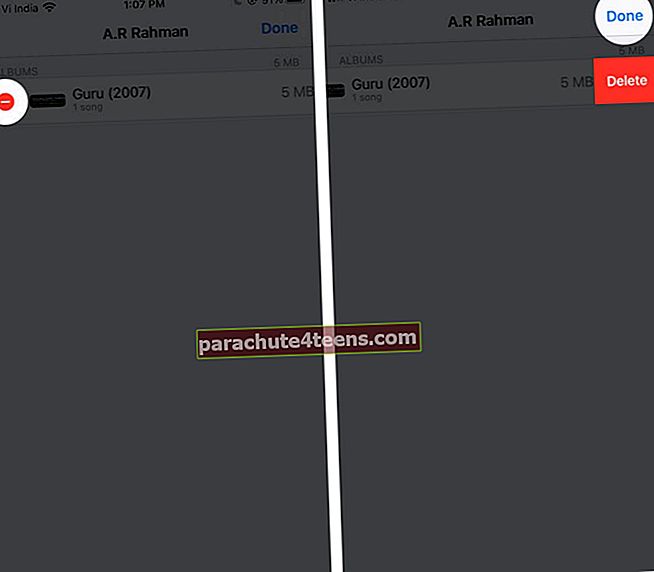
Kappale poistetaan Apple Music -kirjastostasi. Halutessasi voit poistaa useita ei-toivottuja raitoja tällä tavalla.
Poista ostamasi musiikki Music App -sovelluksesta tai Macin iTunesista
Jos käytät macOS Catalinaa tai uudempaa, voit käyttää Musiikki-sovellusta. MacOS Mojave tai vanhempi, sinun täytyy poistaa kappaleita iTunesin kautta.
- Avaa Apple Music -sovellus Mac-tietokoneellasi.
- Siirrä osoitin kappaleeseen tai albumiin, jonka haluat poistaa.
- Napsauta kolmen pisteen valikkoa.
- KlikkaaPoista kirjastosta ja vahvista se.
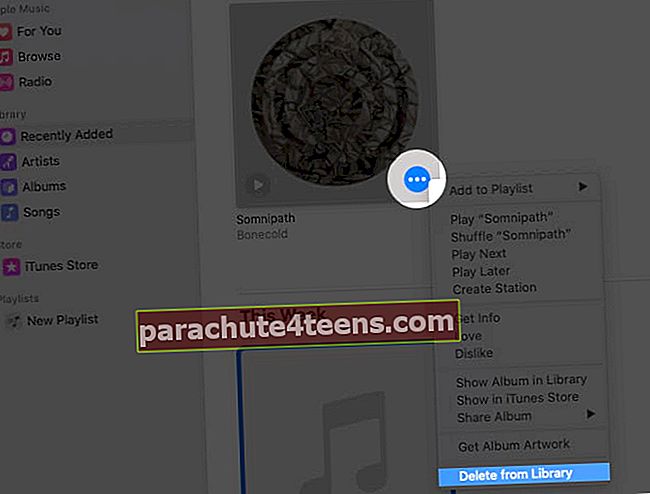
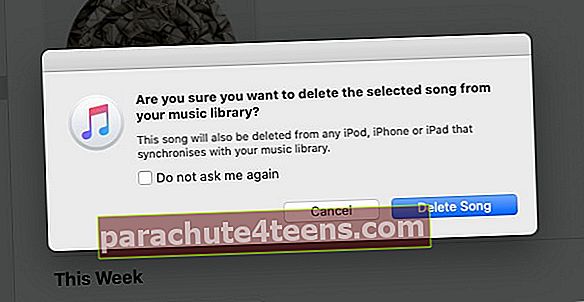
Kirjautua ulos
Eikö ei-toivottujen kappaleiden ja albumien poistaminen iOS-laitteesta ja Macista ole helppoa? Kun kappaleiden ja albumien trendit loppuvat tai kuuntelet niitä loppuun, on hyvä piilottaa ja poistaa ne vastaavasti. Jos haluat poistaa kaikki kappaleet Apple Musicista, tässä on kätevä opas.
Voit myös lukea nämä viestit.
- Sovellusten poistaminen tai piilottaminen Apple Watchissa
- Saat hyvityksen iTunes- tai App Store -ostoksista
- Lataa iTunes-kirjasto Google Play -musiikkiin Mac- tai Windows-tietokoneella
- Kuinka rekisteröityä Apple Oneen iPhonessa ja iPadissa
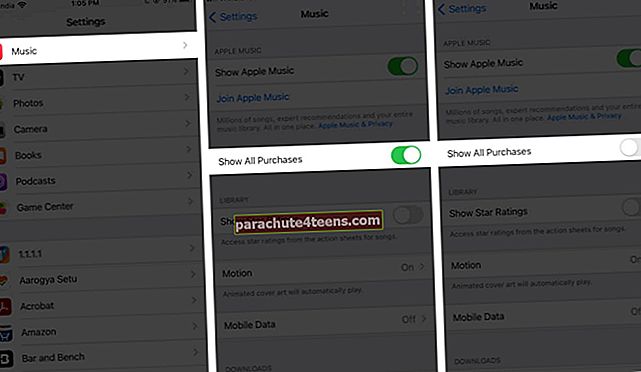
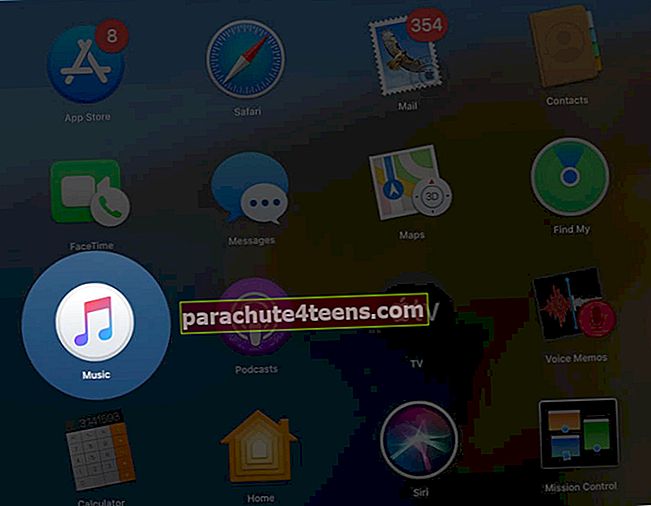
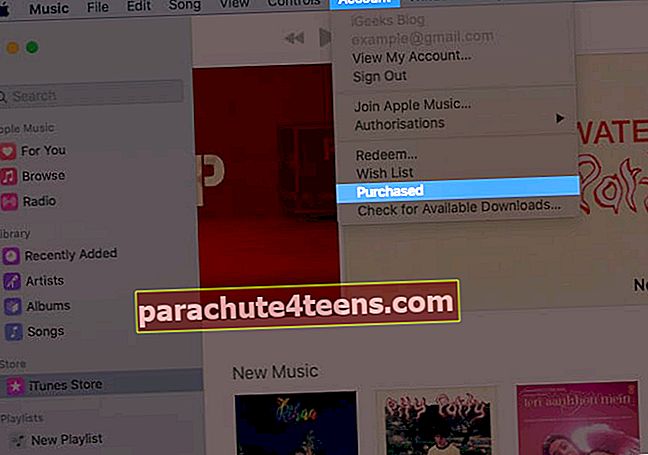 merkintä: jos käytät Perheenjakoa, saatat nähdä Perheostot ostetun sijaan
merkintä: jos käytät Perheenjakoa, saatat nähdä Perheostot ostetun sijaan