App Storessa on paljon videokeskustelusovelluksia. FaceTime on kuitenkin edelleen ensimmäinen valinta monille Applen käyttäjille. Olipa kyseessä henkilökohtainen keskustelu tai ryhmävideopuhelu, saatat joskus haluta nauhoittaa FaceTime-puhelu iPhonessa ja Macissa. Tämän avulla voit tallentaa erityisiä muistoja tai pitää tärkeän kokouksen myöhempää käyttöä varten. Tarkastellaanpa mikä prosessi mikä tahansa.
- FaceTime-puhelun tallentaminen iPhoneen tai iPadiin iOS 13: ssa
- FaceTime-puhelun nauhoittaminen Macissa, jossa on Catalina tai Mojave
FaceTime-puhelun tallentaminen iPhonelle tai iPadille iOS 13: ssa
On olemassa muutama tapa tallentaa FaceTime-puhelu iOS-laitteelle. Ensimmäisessä voit tallentaa vain näytön videon, ei ääntä. Toinen menetelmä vaatii Macin. Kaivetaan ja tutkitaan molempia.
Nauhoita FaceTime-videopuhelu näytön tallennuksen avulla
- Avata Ohjauskeskus. Tätä varten iPhonessa, jossa on kasvotunnus, pyyhkäise alaspäin näytön oikeasta yläkulmasta, missä akun ilmaisin on. IPhonessa, jossa on Koti-painike, pyyhkäise ylös näytön alareunasta
- Napauta Näytön tallennus -kuvake. Kolmen sekunnin kuluttua se alkaa tallentaa kaiken näytöllä olevan. (Seuraa
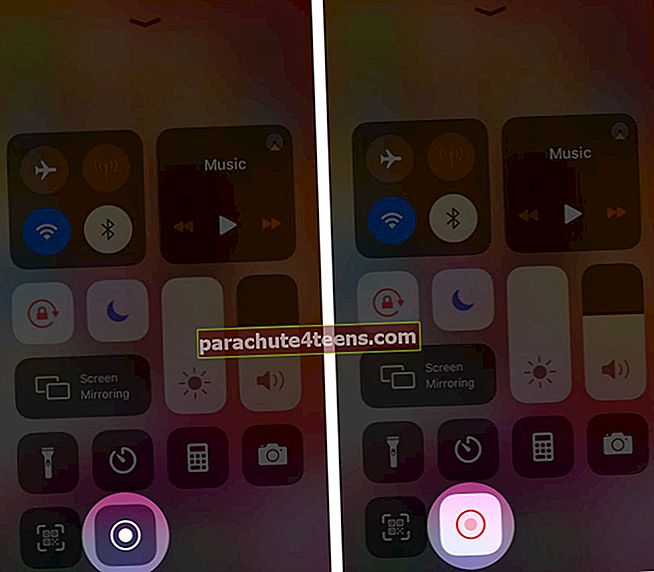
- Avata FaceTime sovellus tai Puhelin-sovellus ja soita videopuhelu.
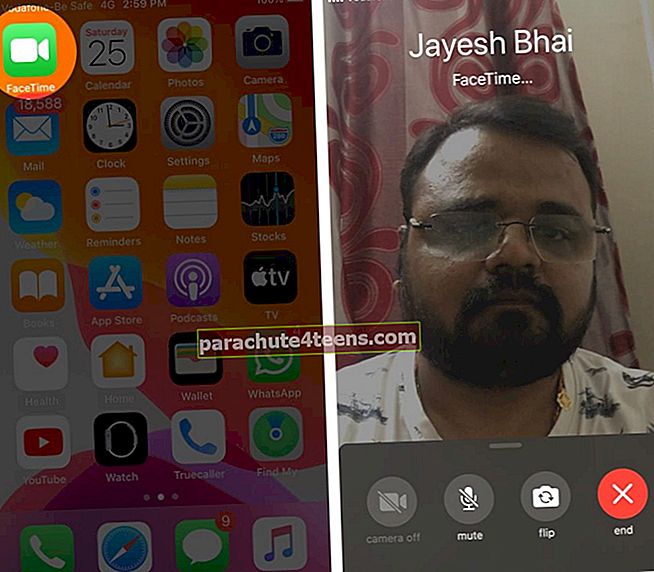
- Kun olet lopettanut FaceTime-videopuhelun, lopeta videotallennus napauttamalla punaista palkkia ruudun vasemmassa yläkulmassa tai vasemmassa yläkulmassa. Napauta Lopettaa pienestä ponnahdusikkunasta.
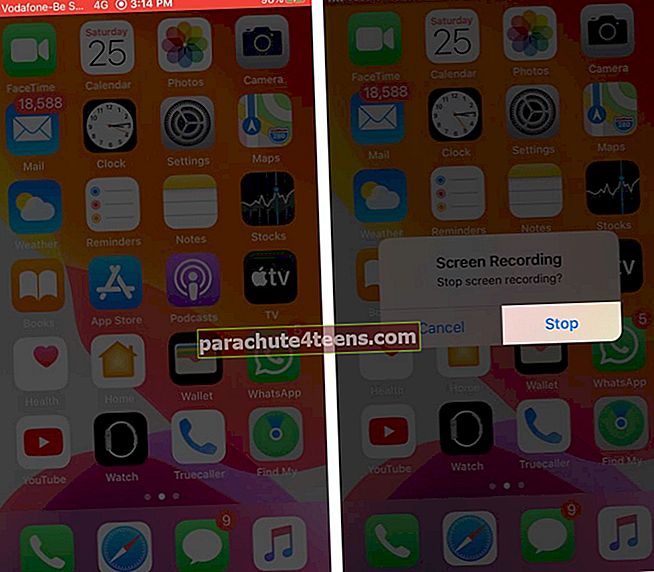
- Muutaman sekunnin kuluttua video tallennetaan Kuvat-sovellukseen. Voit tarkastella sitä sieltä
Nauhoita FaceTime-puhelu iPhoneen, jossa on ääni, Macilla
- Liitä iPhone Maciin asianmukaisella salamakaapelilla
- Avata FaceTime -sovelluksen iPhonessa. Pidä näyttö lukitsematta
- Avata QuickTime Player Macissa
- Klikkaus Tiedosto → Uusi elokuvan tallennus.
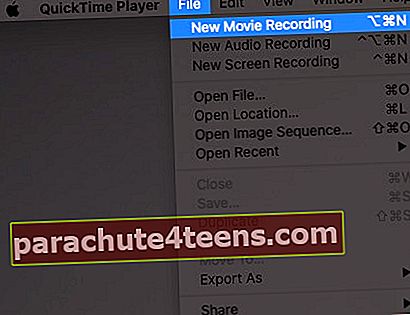
- Vedä äänenvoimakkuuden liukusäädin aina oikealle.

- Klikkaa pieni alanuoli punaisen harmaan tallennuspainikkeen vieressä. Valitse Kamera-asetukseksi iPhone. Varmista, että mikrofoni on Macin sisäinen mikrofoni.
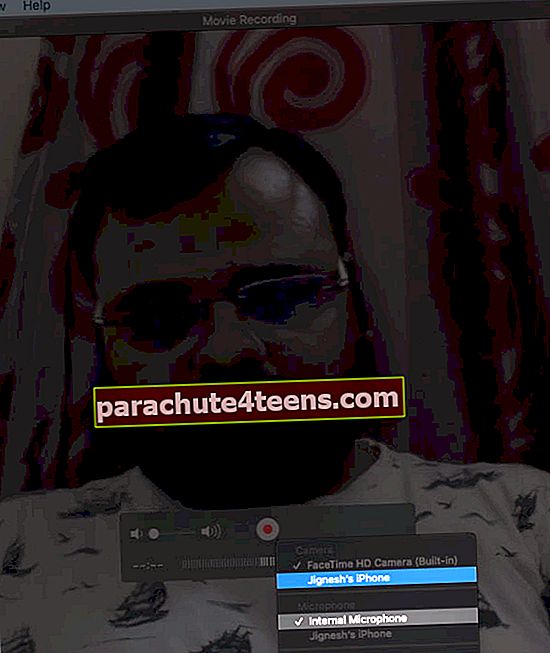
- Napsauta nyt punainen harmaa tallennuspainike.
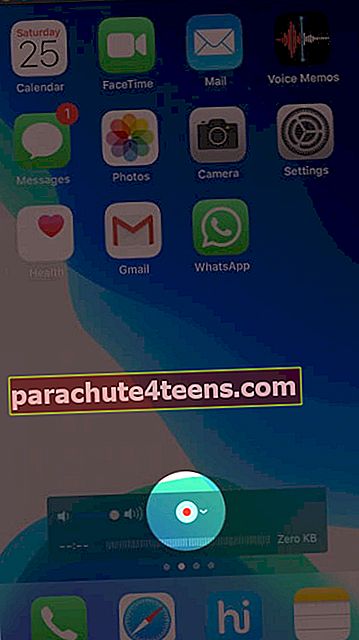
- IPhonessa soita FaceTime-puhelu. Varmista, että puhut kovalla äänellä, jotta Mac tallentaa äänesi riittävästi
- Kun olet katkaissut FaceTime-puhelun iPhonessa, napsauta lopettaa -painike QuickTimessa pysäyttääksesi näytön tallennuksen. Seuraavaksi näet iPhonen näytön tallennuksen esikatselun.
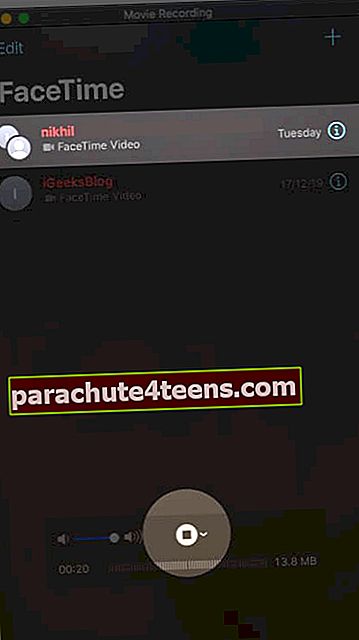
- Tallenna se napsauttamalla Tiedosto ylhäältä ja valitse sitten Tallentaa.
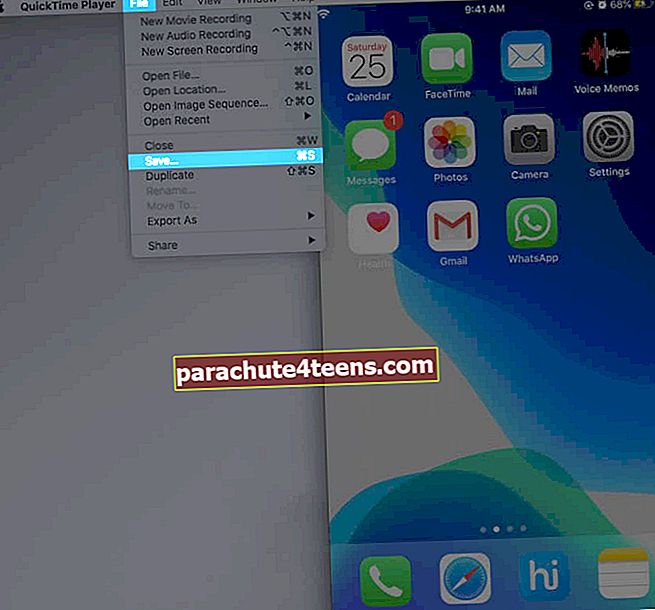
- Voit myös napsauttaa punaista ikkunan sulkemispainiketta vasemmassa yläkulmassa. Nimeä tiedosto uudelleen ja napsauta Tallentaa.
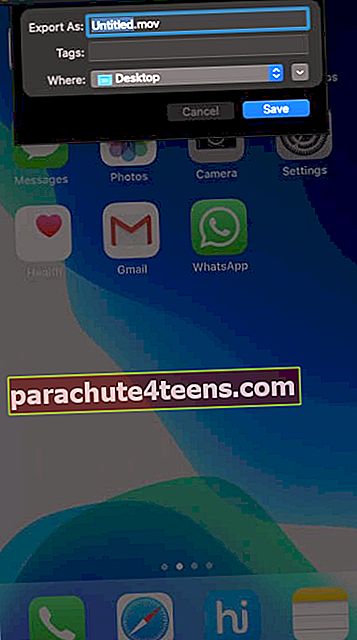
FaceTime-puhelun nauhoittaminen Macissa, jossa on Catalina tai Mojave
- Avata FaceTime sovellus Mac-tietokoneellasi
- Lehdistö Komento + vaihto + 5
- Klikkaa Vaihtoehdot ja valitse Sisäänrakennettu mikrofoni.
- Valitse nyt nauhoittaa koko näyttö tai valitse osa näytöstä, jossa FaceTime-ikkuna on
- Kun olet valmis, napsauta Ennätys. Näytön tallennus alkaa välittömästi.
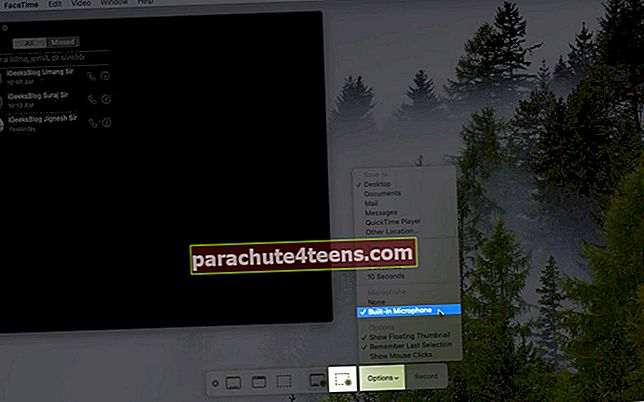
- Aloita nyt a FaceTime-videopuhelu.
- Kun olet valmis, napsauta pieni pyöreä painike lopeta näytön tallennus ylävalikkoriviltä.

- Näet videon pikkukuvana ruudun oikeassa alakulmassa
Muutaman sekunnin kuluttua se tallennetaan automaattisesti työpöydällesi. Tai voit napsauttaa tätä pikkukuvaa pelataksesi näytön nauhoituksen, leikkaamalla sitä, tallentamalla tai poistamalla sen.
Siinä kaikki, ihmiset.
Huomaa, että ääni- tai videopuhelut eivät ole sallittuja kaikissa maissa ja kaikilla alueilla. Keskustelun nauhoittaminen ilmoittamatta siitä toiselle henkilölle voi olla laitonta. Varmista, että olet lukenut tähän liittyvän alueesi lain ennen kuin aloitat liiketoiminnan ja muiden vastaavien puheluiden nauhoittamisen.
Joitakin mielenkiintoisempia viestejä sinulle:
- Kuinka käyttää FaceTime-tehosteita iPhonessa ja iPadissa
- Vaiheet ryhmän FaceTime-puhelujen soittamiseen Macissa
- Parhaat FaceTime-vaihtoehtoiset sovellukset
- Kuinka tehdä ryhmittely FaceTime iPhonessa ja iPadissa
Onko sinulla kysyttävää tai ehdotusta? Mainitse alla olevissa kommenteissa.
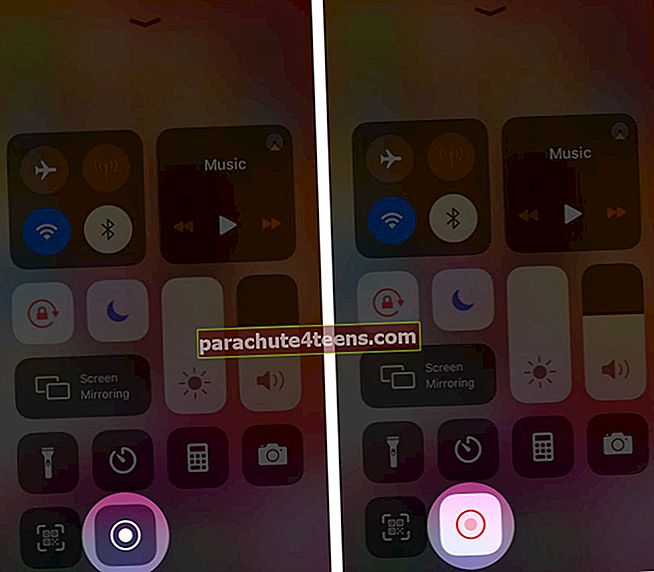
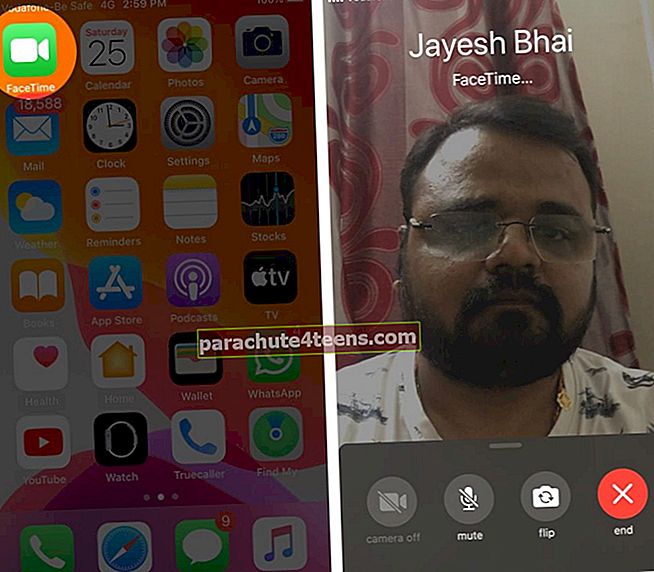
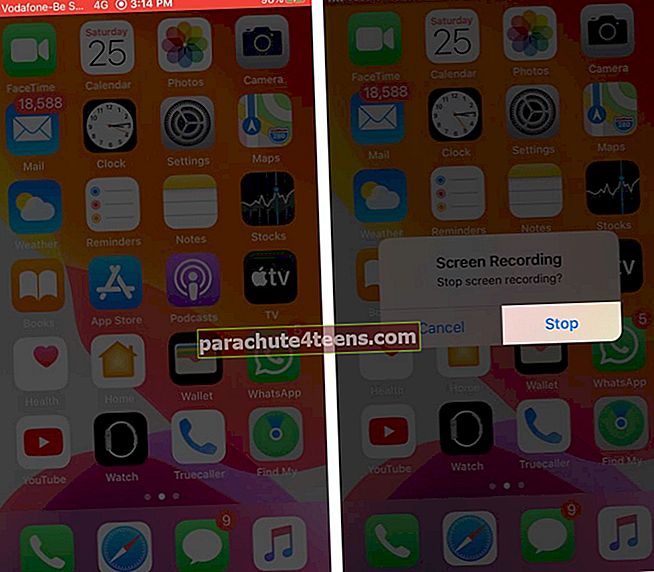
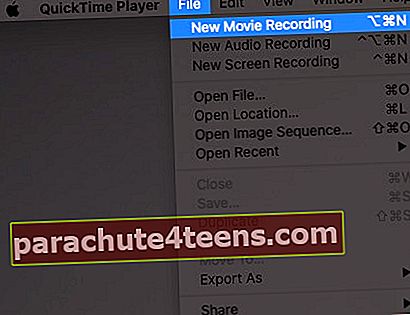

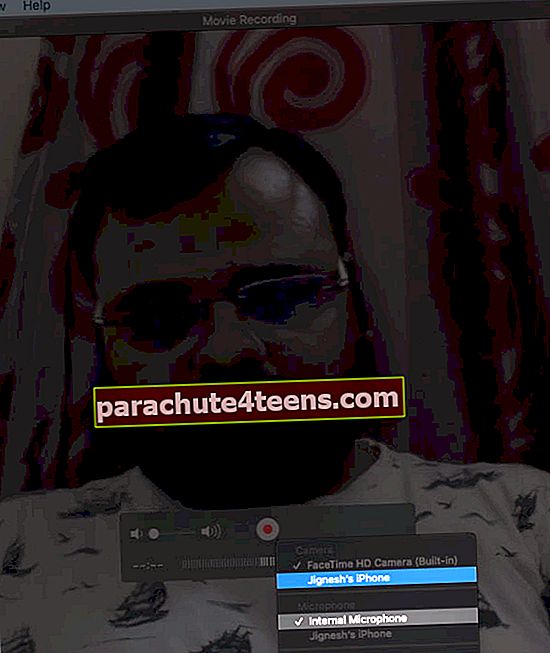
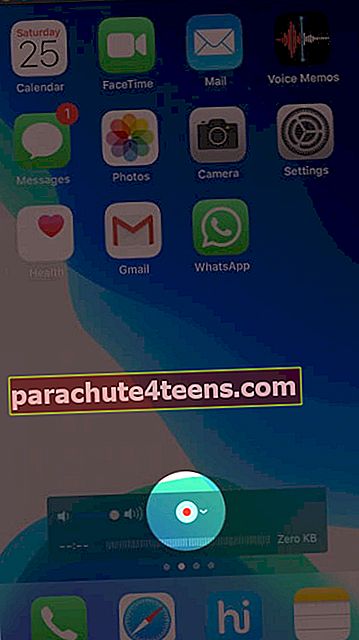
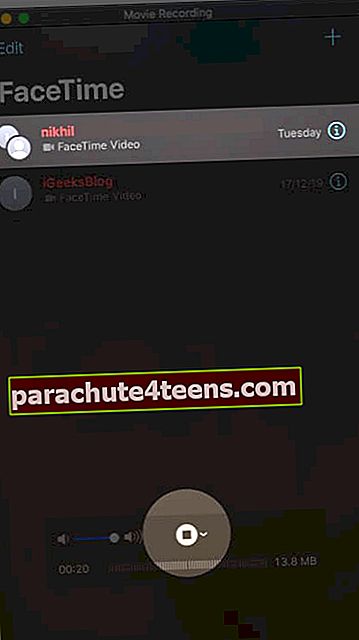
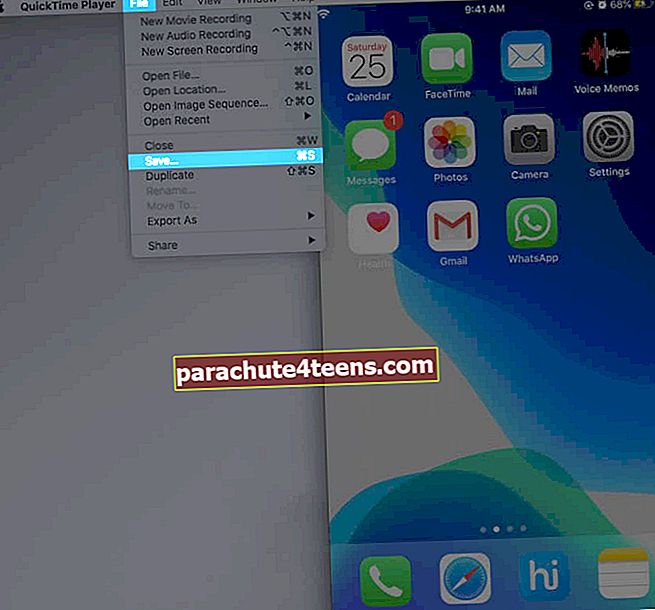
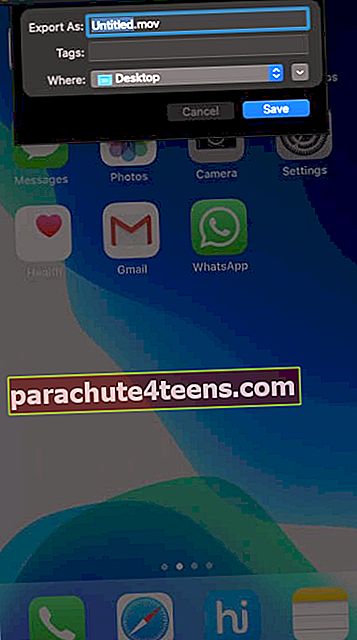
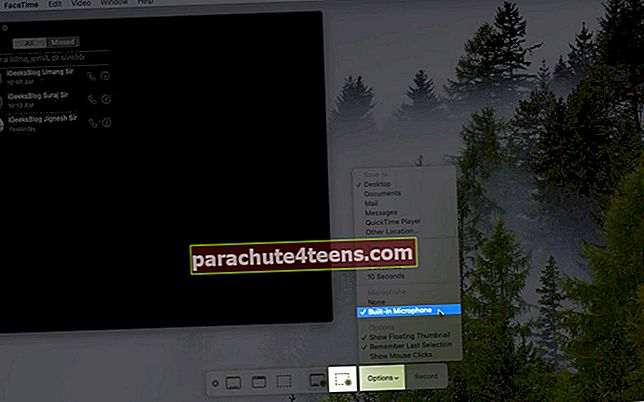

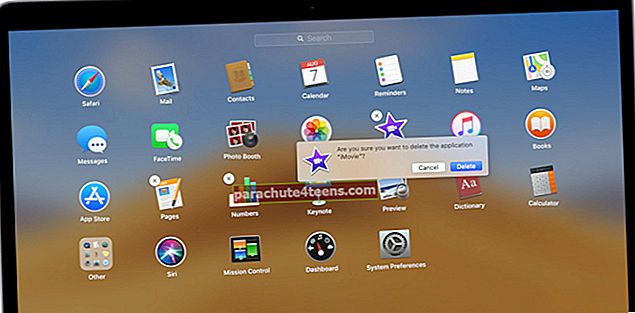
![Tarkastele yksityiskohtaista App Storen ja iTunesin ostohistoriaa iPhonesta ja iPadista [Ohjeet]](https://uploads.parachute4teens.com/wp-content/uploads/blog/683/XWA5SH2ELHpic.jpg)