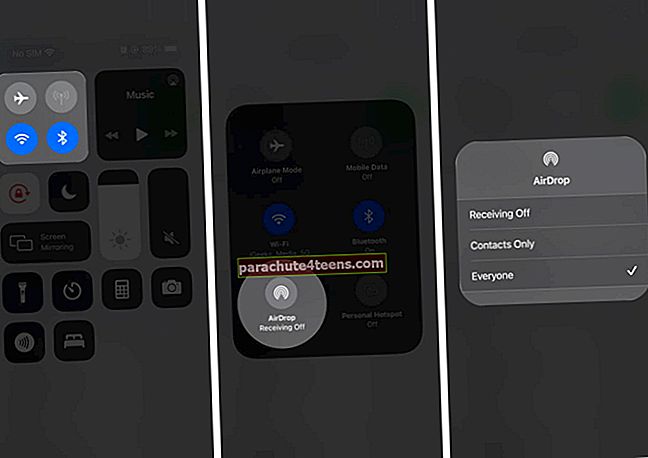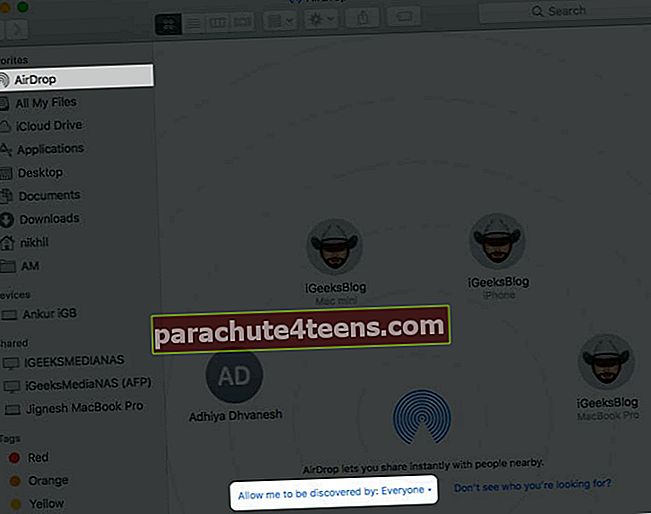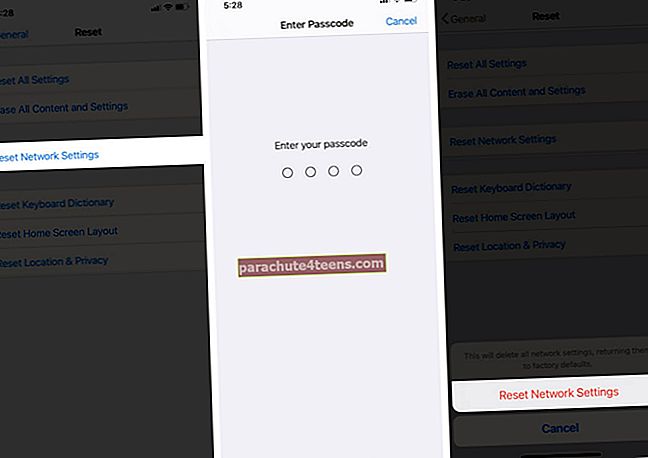AirDrop on yksi Applen ekosysteemin kohokohdista, koska se tekee valokuvien, videoiden ja tiedostojen jakamisesta vaivatonta macOS- ja iOS-laitteiden välillä. Prosessi on nopea, turvallinen ja säilyttää alkuperäisen laadun. Asiat muuttuvat kuitenkin turhauttaviksi, kun tämä ominaisuus ei toimi. Tässä on seitsemän tarkkaa ratkaisua AirDrop-ongelman korjaamiseen iPhonessa, iPadissa ja Macissa.
Mitkä Apple-laitteet ovat yhteensopivia AirDropin kanssa?
Se esiteltiin Mac-tietokoneille, joissa oli OS X Lion, vuonna 2011. Ja iPhonille ja iPadille se käynnistettiin ensimmäisen kerran vuonna 2013 iOS 7: llä.
Aiemmin yhteentoimivuutta ei ollut. Tämä tarkoittaa, että voit siirtää vain Macin välillä Maciin tai iOS-laitteeseen iOS-laitteeseen. OS X Yosemiten ja iOS 8: n avulla asiat kuitenkin muuttuivat, ja AirDropin mahdollistaminen onnistui myös Macin ja iPhonen tai iPadin välillä.
iOS-laitteet
- iPhone 5 ja uudemmat, joissa on iOS 7
- 5. sukupolven iPod touch ja uudempi, jossa on iOS 7
- 4. sukupolven iPad, iPad mini ja uudempi iOS 7
Macit
Kaikissa vuonna 2012 tai uudemmissa esitellyissä Mac-tietokoneissa on AirDrop-ominaisuus. Heillä on oltava OS X Yosemite tai uudempi. Katso AirDrop-yhteensopivuusluettelo Mac-tietokoneille, jotka on käynnistetty ennen vuotta 2012 ja joissa on aiempi käyttöjärjestelmäversio.
Hauska seikka: Tiedostokokorajaa ei ole AirDropille.
Pääset nyt korjauksiin!
- Tee molemmat laitteet löydettäviksi
- Salli AirDrop kaikilta
- Vaihda Bluetooth ja Wi-Fi pois päältä ja päälle
- Käynnistä laite uudelleen
- Päivitä ohjelmisto
- Nollaa verkkoasetukset
1. Tee molemmat laitteet löydettäviksi
AirDrop Mac-malleissa vuodesta 2012 alkaen ja kaikki iPhonet ja iPadit edellyttävät sekä Wi-Fi: tä että Bluetoothia.
IPhonessa ja iPadissa:
Avaa asetukset sovellus ja napauta Wi-Fi. Kytke sen kytkin päälle.

Palaa nyt takaisin ja tee sama Bluetooth. Voit suorittaa nämä toiminnot myös Ohjauskeskuksesta.

Tärkeä: Et voi AirDropia, kun laite on kytketty iPhonen tai matkapuhelimen iPadin hotspotiin. Parasta on poistaa tämä vaihtoehto käytöstä asetukset sovellus → Solu → Henkilökohtainen hotspot → sammuta kytkin Salli muiden liittyä.
Mac:
Klikkaa Wi-Fi -kuvake ylävalikkoriviltä ja kytke se päälle. Napsauta myös Bluetooth -kuvaketta ja ota se käyttöön.


Kärki: Jos et näe Bluetooth-kuvaketta valikkorivillä, avaa Järjestelmäasetukset → Bluetooth → tarkista valintaruutu Näytä Bluetooth valikkorivillä.

2. Salli AirDrop kaikille
Perustarkastuksen jälkeen on ensiarvoisen tärkeää varmistaa, että se on löydettävissä muille laitteille. Näin.
IPhonessa tai iPadissa:
- Tuo hallintakeskus esiin: Tätä varten pyyhkäise iPhonessa, jossa on Face ID, oikeasta yläkulmasta (missä akkukuvake on). Pyyhkäise iPhonessa Koti-painikkeella ylös näytön alareunasta.
- Paina pitkään neljän kuvakkeen vati. Se laajenee.
- Napauta nyt Pudottaa lentokoneesta ja valitse Kaikki.
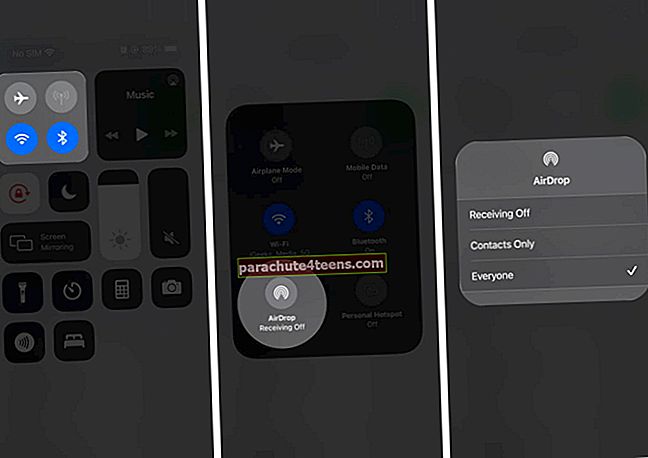
Kärki: Voit myös avata Asetukset-sovelluksen → Yleiset → AirDrop → Kaikki.
Mac:
- Avata Finder.
- Napsauta vasemman sivupalkin yläreunasta Pudottaa lentokoneesta.
- Klikkaa 'Anna minun löytää minut:"Ja valitse Kaikki.
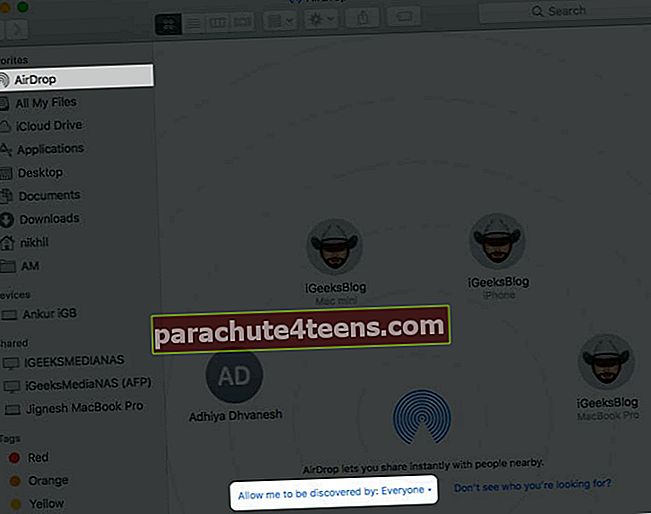
Kärki: Jos käytät macOS Big Sur -ohjelmaa, voit vaihtaa AirDrop-näkyvyyttä ja muuta vastaavalla Macin Ohjauskeskuksella.
3. Vaihda Bluetooth ja Wi-Fi pois päältä ja päälle
Joskus yksinkertaiset toimet, kuten Wi-Fi: n tai Bluetoothin poistaminen käytöstä ja ottaminen uudelleen käyttöön, tekevät temppu.
Avaa iPhonessa asetukset sovellus ja napauta Wi-Fi. Kytke kytkin pois päältä.

Toista samat vaiheet kohdalle Bluetooth. Kytke vastaavat vaihtoehdot uudelleen 30 sekunnin kuluttua.

Napsauta Macissa Wi-Fi ja Bluetooth kuvakkeet ylävalikkorivillä. Sammuta ne seuraavaksi. Kytke ne takaisin 30 sekunnin kuluttua.
4. Käynnistä laite uudelleen
Uudelleenkäynnistys on toinen nopea tapa korjata ongelmat. Minusta tämä on erityisen hyödyllistä, jos minulla on ongelmia tiedostojen jakamisessa iPhonesta Maciin ja päinvastoin.
Sammuta ja käynnistä iPhone käyttämällä painikkeita kuten tavallisesti. Jos tarvitset apua, seuraa ohjeita, jotka koskevat minkä tahansa iPhone- tai iPad-mallin käynnistämistä uudelleen.
Napsauta Macissa Apple-logo vasemmassa yläkulmassa ja valitse sitten Uudelleenkäynnistää.
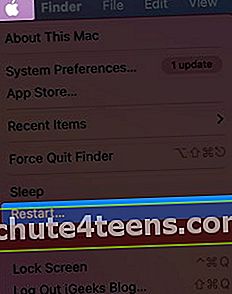
5. Päivitä ohjelmisto
Kun olin iOS 14: n ensimmäisessä versiossa, se joissakin tapauksissa epäonnistui ja näyttöön ilmestyi ilmoitusAirDrop epäonnistui kohteen tallentamisessa. Tallennetaanko sen sijaan iCloud Driveen?”Näin tapahtui, vaikka lähetettäisiin valokuvia iPhone 6: eille, joita napsautettiin iPhonellani!
Voit korjata tällaiset ongelmat päivittämällä iPhonen ja Macin käyttöjärjestelmän uusimpaan versioon.
IPhone: Avaa asetukset sovellus → Kenraali → Ohjelmistopäivitys → Lataa ja asenna, jos saatavilla.


Mac: Avaa Järjestelmäasetukset → Ohjelmistopäivitys → Päivitä nyt, jos saatavilla.


6. Nollaa verkkoasetukset
Kun olet noudattanut alla olevia ohjeita, kaikki tallennetut Wi-Fi-tunnistetiedot, Bluetooth-laitteet, VPN-kokoonpanot ja muut palautetaan oletustilaan. Henkilökohtaiset tiedot, kuten sovellukset, valokuvat, videot, musiikki jne., Eivät kuitenkaan näe muutoksia.
- Avaa asetukset -sovelluksen iPhonessa tai iPadissa.
- Näpäytä Kenraali → Nollaa.

- Näpäytä Nollaa verkkoasetukset. Syötä laitteen salasana ja vahvista.
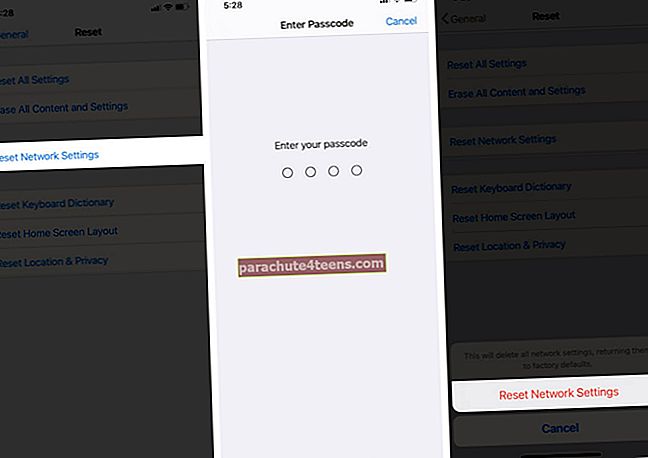
Muita AirDrop-vianmääritysvihjeitä
- Jotta AirDrop olisi näkyvissä ja toimiva, iPhonen, iPadin tai Macin on oltava hereillä ja lukituksen poissa.
- Yritä pelata AirDropin näkyvyysvaihtoehdolla. Eli vaihda Vastaanotto pois päältäja vaihda se takaisin 10 sekunnin kuluttua Kaikki.
- Se voi auttaa, jos poistat Älä häiritse -tilan käytöstä.
- VPN: n poistaminen käytöstä saattaa myös sujuvoittaa jakamista AirDropin kautta.
- Vaikka AirDrop toimii myös silloin, kun laitteet on kytketty eri Wi-Fi-verkkoihin, yhteyden muodostaminen samaan Wi-Fi-verkkoon auttaa, etenkin kun jaetaan iOS: n ja Macin välillä.
- Kokeiletko vanhempaa Macia (käynnistetty ennen vuotta 2012)? No, jos olet macOS Mojave tai vanhempi, avaa Järjestelmäasetukset → AirDrop → napsauta Etkö näe etsimääsi? → Napsauta Hae vanhempaa Macia. Huomaa, että jos käytät macOS Catalinaa tai uudempaa, tämä vaihtoehto ei ole enää käytettävissä.
Hauska seikka: Vanha AirDrop-protokolla vanhempien Mac-tietokoneiden välillä siirtämiseen käyttää vain Wi-Fi-yhteyttä.
Kirjautua ulos
Nämä ovat testattuja ratkaisuja AirDrop-ongelman korjaamiseen iPhonessa, iPadissa ja Macissa. Toivon, että yksi ratkaisuista korjasi ongelman sinulle.
Useille ihmisille ja organisaatioille (kuten meidänkin) AirDrop on yksi keskeisistä työkaluista. Käytämme sitä päivittäin artikkeleiden kuvakaappausten, toimistojuhlivideoiden ja muun jakamiseen. Kuinka usein käytät sitä? Jos sinulla on vapaata aikaa, ota hetki jakaa ajatuksesi kanssamme alla olevassa kommenttiosassa.
LUE SEURAAVA:
- Mikä iPhone-malli minulla on? Löydä iPhone-mallisi
- Bluetooth ei toimi iPhonessa tai iPadissa? Kuinka korjata se!
- Wi-Fi ei toimi iPhonessa tai iPadissa? 10 tapaa korjata!
- iPhone pitää puhelujen pudottamisen? Kokeile näitä pikakorjauksia