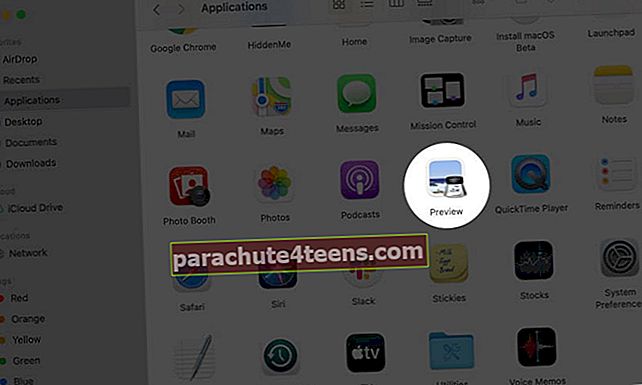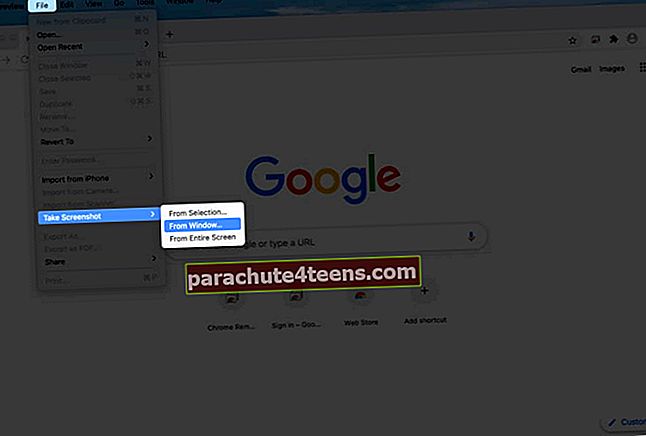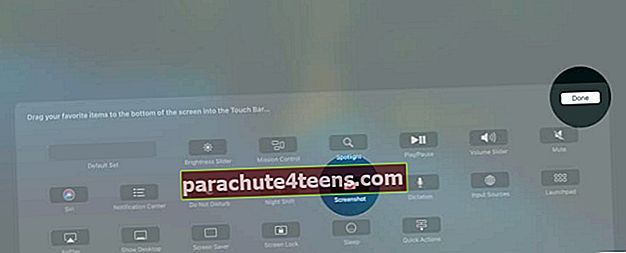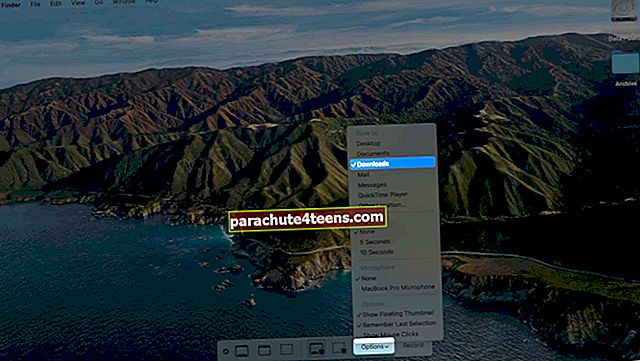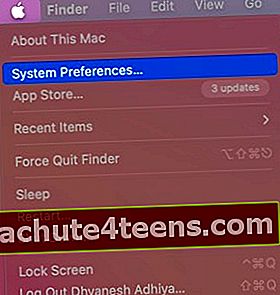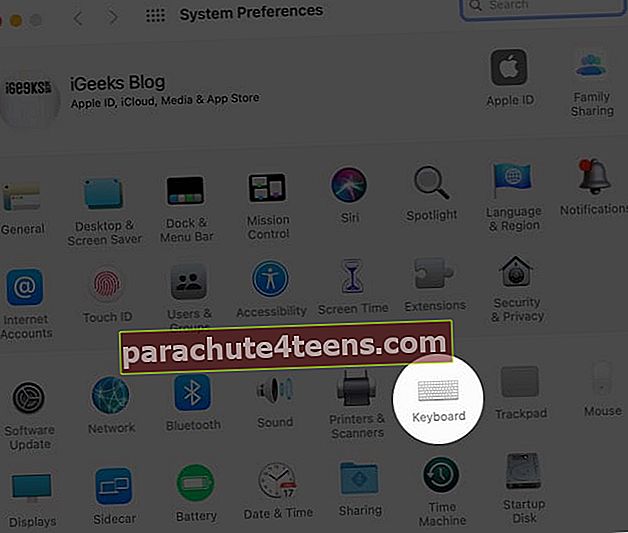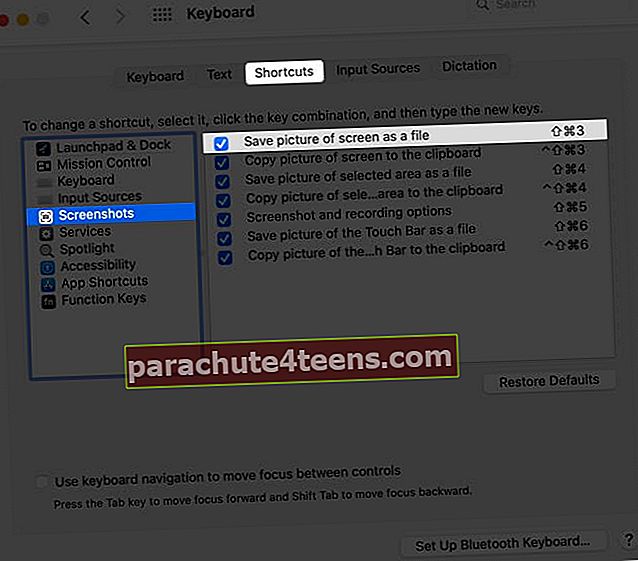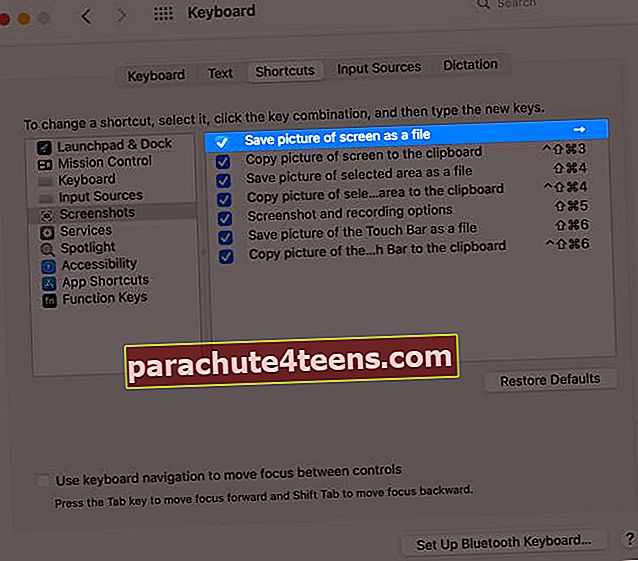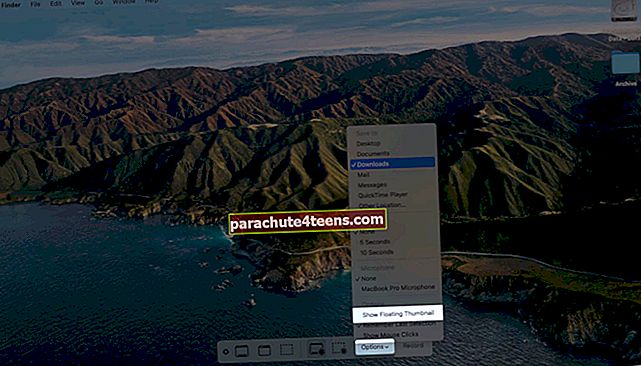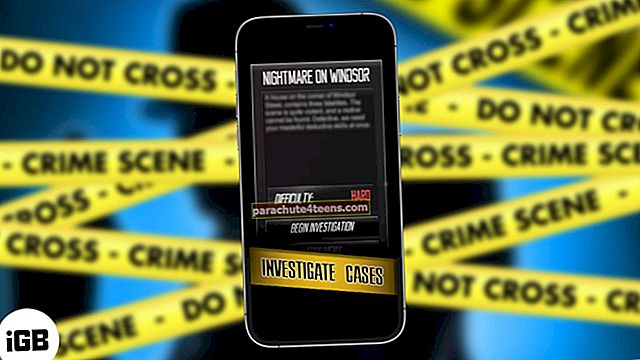macOS: lla on erinomainen sisäänrakennettu kuvakaappaustuki. Jos sinulla on kiire, haluan kertoa sinulle heti, että otat kuvakaappauksen Macissa, paina yhdessä Komento + vaihto + 3. Jos kuitenkin työsi vaatii kuvakaappausten ottamista usein, lue lisää vaihtoehtoja, jotta voit tulla erittäin tuottavaksi tässä.
merkintä: Kuvakaappausten tekemisen pikanäppäimet toimivat samalla tavalla MacBook Prossa, MacBook Airissa, iMacissa, Mac Minissä tai missä tahansa muussa Macissa.
- 4 pikanäppäintä kuvakaappausten ottamiseksi Macissa
- Kuinka käyttää esikatselusovellusta näyttökuvan ottamiseen Macissa
- Näyttökuvien tallentaminen suoraan leikepöydälle Macissa
- Näyttökuvan ottaminen MacBook Prosta kosketuspalkin avulla
- Kuinka ottaa näyttökuva kirjautumisnäytöstä Macissa
- Mistä löytää kuvakaappauksia Macista?
- Tallennettujen kuvakaappausten oletussijainnin muuttaminen Macissa
- Kuinka muuttaa pikanäppäimiä ottamaan näyttökuvia Macissa
- Näytön tulostaminen Macissa Windows-näppäimistön avulla
- Näyttökuvan tiedostomuodon muuttaminen
- Näyttökuvan pikkukuvan esikatselun poistaminen käytöstä
4 Pikanäppäimet kuvakaappausten ottamiseksi Macissa
- Ota koko näyttö
- Sieppaa valittu osa näytöstä
- Sieppaa kaikki avoimet ikkunat
- Näyttökuvatyökalujen käyttäminen
Ota koko näyttö
Kuvakaappauksen ottaminen koko Mac-näytöstä, mukaan lukien telakka, ylävalikkorivi ja kaikki muu: Paina yhdessä Komento + vaihto + 3.

Sieppaa valittu osa näytöstä
Kuvakaappauksen ottaminen valitusta osasta: Paina yhdessä Komento + vaihto + 4. Voit jättää avaimet, kun näet hiusristikon. Seuraavaksi vedä sitä valitaksesi osan näytöstä. Kun olet valmis, vapauta hiiren näppäin tai ohjauslevyn kosketus. Mac tallentaa kuvakaappauksen ja tallentaa sen.

Pro-vinkki: Oletetaan, että valitset väärän osan. Et paina painiketta poistu -painiketta ja käynnistä se uudelleen. Pidä Välilyönti siirtääksesi valintaa. Pidä painettuna Siirtää muuttaa valinta-aluetta vain yhteen suuntaan. Ja paina Vaihtoehto avain lisätä tai vähentää sivuja suhteessa. Kokeile! Tulet rakastamaan näitä.
Sieppaa kaikki avoimet ikkunat
Kaappaa vain avoin ikkuna Macissa: Paina yhdessä Komento + vaihto + 4. Jätä näppäimet, kun saat valintakohdistimen.

Nyt, paina välilyöntiä kerran.

Ota seuraavaksi kamerakuvake missä tahansa avoimessa ikkunassa ja napsauta. Tämän avulla voit jopa tehdä kuvakaappauksen vain telakasta tai valikkoriviltä ja niin edelleen. Näiden kuvakaappaustiedostojen reunoilla on mukava harmaa varjostus, joka näyttää hyvältä.
Näyttökuvatyökalujen käyttäminen
Yksi painike kaikille: Etkö muista kaikkia yllä olevia avaimia? Muista vain yksi sarja, ja sitten voit käyttää näkemiäsi työkaluja ottamaan kuvakaappauksen tai jopa näytön nauhoituksen MacOS Mojave -käyttöjärjestelmässä tai uudemmassa. Paina tätä varten Komento + vaihto + 5.

Kun olet ottanut kuvakaappauksen millä tahansa menetelmällä, saatat nähdä sen pikkukuvan oikeassa alakulmassa. Se katoaa automaattisesti muutaman sekunnin kuluttua ja säästyy. Tai voit myös napsauttaa sitä tehdäksesi muutoksia, kuten rajaus, merkinnät, jakaminen jne.
Kuinka käyttää esikatselusovellusta näyttökuvan ottamiseen Macissa
- Käytä Launchpadia tai siirry kohtaan Finder → Sovellukset ja avaa Esikatselu sovellus.
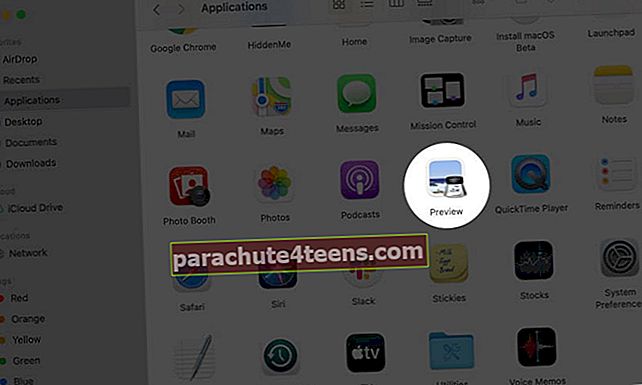
- Klikkaa Tiedosto ylävalikkoriviltä.
- Valita Ota näyttökuva ja valitse sitten yksi vaihtoehdoista.
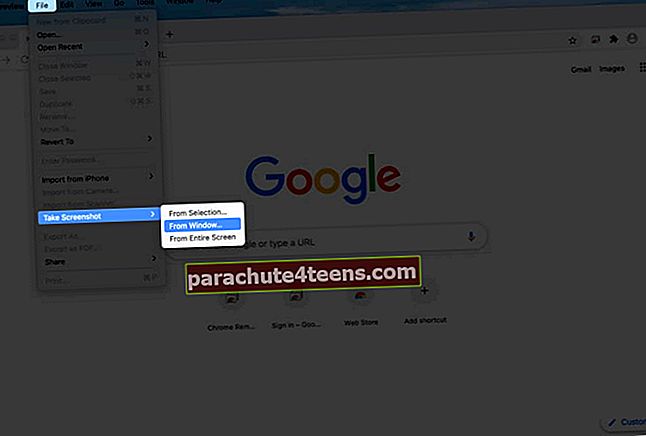
merkintä: Oletetaan, että haluat ottaa kuvakaappauksen Chromesta esikatselun avulla. Tätä varten avaa Esikatselu-sovellus Dockista tai Launchpadista. Sitten näet esikatselun valikon yläpalkissa. Älä napsauta Chrome-ikkunaa. Jos napsautat sitä tai muuta sovellusikkunaa, sen valikko tulee paikka yläpalkkiin.
Näyttökuvien tallentaminen suoraan leikepöydälle Macissa
Kun teet kuvakaappauksen, se tallennetaan työpöydälle tai valitsemaasi paikkaan. On kuitenkin olemassa ylimääräinen heittotapa napata kuvakaappaus ja kopioida se automaattisesti leikepöydälle. Tämä ei tallenna varsinaista tiedostoa. Voit liittää kuvakaappauksen sovelluksiin, kuten Notes, Word, Google Docs jne., Tai jopa liittää sen muihin Apple-laitteisiisi Universal Clipboardin avulla.
Tätä varten pidä Ohjausavain kun otat kuvakaappauksen yllä olevilla tavoilla. Esimerkiksi,
- Voit ottaa koko näytön otteen ja kopioida sen leikepöydälle: Komento + vaihto + hallinta + 3.

- Ota kuvakaappaus valitusta osasta ja kopioi se leikepöydälle: Komento + vaihto + hallinta + 4.

- Voit myös käyttää Komento + vaihto + 5ja paina sitten Ohjauspainike, ja ota kuvakaappaus.
- Voit ottaa koko näytön otteen ja kopioida sen leikepöydälle: Komento + vaihto + hallinta + 3.
Näyttökuvan ottaminen MacBook Prosta kosketuspalkin avulla
Voit myös tulostaa kuvakaappauksia MacBookin TouchBarilla. Mutta ensin sinun on lisättävä kuvakaappauspainike siihen. Tätä varten:
- Klikkaa Apple-logo → Järjestelmäasetukset.
- Napsauta seuraavaksi Laajennukset → Kosketa palkkia.
- Napsauta Mukauta ohjauslistaa → vedä Näyttökuva-kuvake alas kosketuspalkkiin. Kun näet kuvakkeen kosketuspalkissa, voit vetää sitä vasemmalle tai oikealle haluttuun kohtaan. Napsauta lopuksi Tehty.
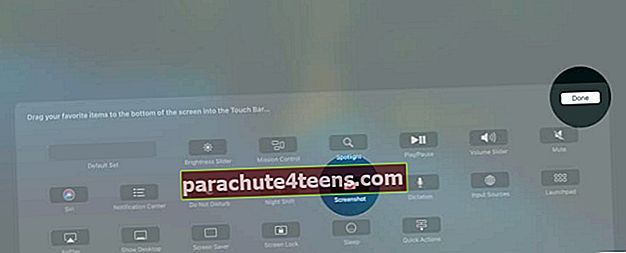
Nyt eteenpäin, napauta kameran kuvaketta kosketuspalkissa avata kuvakaappaustyökalut ja ottaa kuvakaappaus.

Pro-vinkki: Mietitkö kuinka ottaa kuvakaappaus itse TouchBarista? Paina Komento + Vaihto + 6
Kuinka ottaa näyttökuva kirjautumisnäytöstä Macissa
Aivan kuten mikä tahansa muu kuvakaappaus! Eli kun olet käynnistänyt Mac-tietokoneesi tai olet missä tahansa kirjautumisikkunassa tai lukitussa käyttäjän todennusnäytössä, paina Komento + vaihto + 3 ottaa kuvakaappauksen.
Tämä menetelmä toimii, jos käytössäsi on OS X 10.10 (Yosemite, julkaistu vuonna 2014) tai uudempi.
merkintä: Kuvakaappaustiedosto alkaa LWScreenshot jos se on sisäänkirjautumisen päänäytössä (kun olet käynnistänyt virran tai kirjautunut ulos nykyiseltä käyttäjältä). Muilla muilla sisäänkirjautumisen kuvakaappauksilla on normaali tiedostonimi (Näyttökuva Vuosi-Kuukausi-Päivämäärä ja Aika)
Mistä löytää kuvakaappauksia Macista?
Oletuksena kuvakaappaukset tallennetaan työpöydälle. Löydät ne kaikki täältä.
Pro-vinkit:
- Jos sinulla on useita kuvakaappauksia, valitse ne kaikki, napsauta hiiren kakkospainikkeella ja valitse sitten Uusi kansio valinnalla.
- Voit myös vetää kuvakaappauksen pienoiskuvan mihin tahansa kansioon.
Tallennettujen kuvakaappausten oletussijainnin muuttaminen Macissa
- Lehdistö Komento + vaihto + 5.

- Klikkaa Vaihtoehdot.
- Valitse Tallenna kohteeseen -kohdasta ennalta määritetty sijainti. Tai napsauta Muu sijainti.
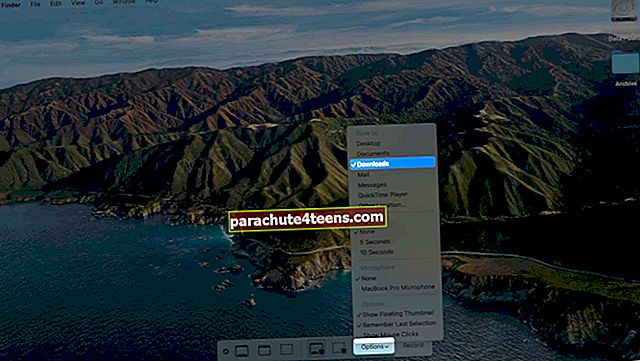
Kaikki tulevat kuvakaappaukset tallennetaan valittuun sijaintiin. Tämä asetus pysyy voimassa, vaikka käynnistät Macin uudelleen.
Kuinka muuttaa pikanäppäimiä ottamaan näyttökuvia Macissa
Oletusnäppäimet ovat hyviä. Voit kuitenkin muokata niitä mihin tahansa haluamaasi avaimeen. Tätä varten:
- Napsauta valikkorivillä Apple-logoa ja valitse Järjestelmäasetukset.
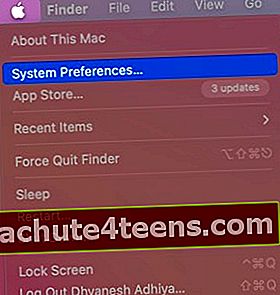
- Napsauta nyt Näppäimistö → Pikanäppäimet.
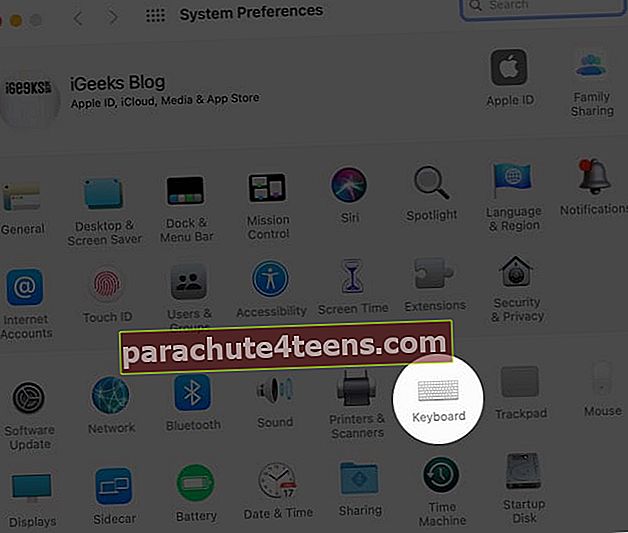
- Klikkaa Kuvakaappaukset.
- Valitse pikakuvake ja paina sitten Enter-näppäintä.
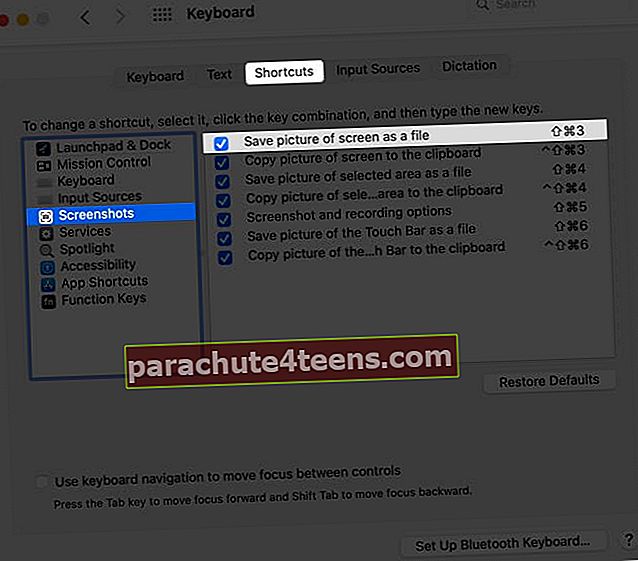
- Paina nyt haluamaasi uutta näppäintä tai useita näppäinyhdistelmiä.
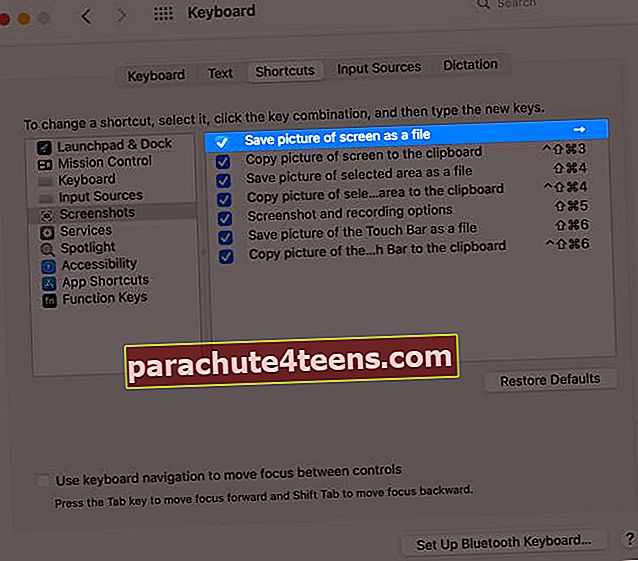
Näytön tulostaminen Macissa Windows-näppäimistön avulla
Jos käytät Windows-näppäimistöä Macin kanssa, kuvakaappauksen ottamisen vaiheet pysyvät ennallaan. Sinun on kuitenkin käytettävä Windowsin näppäimistön vastineita.
| Mac-näppäin | Windows-avain |
| Ohjaus | Ctrl |
| Vaihtoehto | Alt |
| Komento | Windows |
| Poistaa | Askelpalautin |
| Palata | Tulla sisään |
Joten, jos haluat ottaa täydellisen kuvakaappauksen Macissa Windows-näppäimistöllä, paina: Windows + Vaihto + 3.

Voit kaapata valitun osan painamalla: Windows + Vaihto + 4 ja niin edelleen…

Näyttökuvan tiedostomuodon muuttaminen Macissa
Oletuksena Macin kuvakaappaukset otetaan .PNG-muodossa. Mutta voit vaihtaa sen JPG: ksi (tai jopa TIFF / PDF / GIF). Prosessiin sisältyy terminaalin käyttö. Mutta se on suoraviivaista. Meillä on helppo opas, joka kertoo miten se tehdään.
Näyttökuvan pikkukuvan esikatselun poistaminen käytöstä Macissa
Kun otat kuvakaappauksen nykyaikaisissa Mac-tietokoneissa, näet sen pikkukuvan muutaman sekunnin ajan. Voit napsauttaa sitä muokata sitä tai jakaa sen AirDropin, Mailin, Viestien jne. Kautta. Mutta jos et halua tätä ja ajattelet sitä tarpeettomana tunkeutumisena, voit sammuttaa sen seuraavasti.
- Lehdistö Komento + vaihto + 5.

- Klikkaa Vaihtoehdot.
- Napsauta Asetukset-kohdassa Näytä kelluva pikkukuva poistaaksesi sen valinnan.
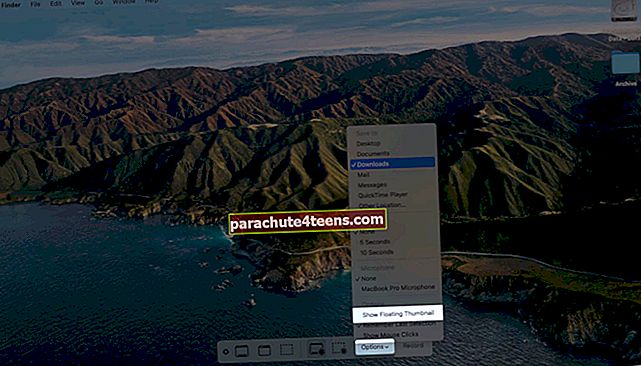
Kirjautua ulos…
Näin voit hallita kuvakaappauksia Macissa. Toivon, että tämä opas on hyödyllinen. Jos sinulla on muita aiheeseen liittyviä kysymyksiä, voit kysyä alla olevasta kommenttiosasta.
Voit myös lukea täältä:
- Pikanäppäimet Apple Notesille Macissa
- Kuinka asentaa Windows Maciin
- Kuinka käyttää merkintää kuvakaappausten muokkaamiseen Macissa
- Kaksipuolisen tulostaminen Macissa