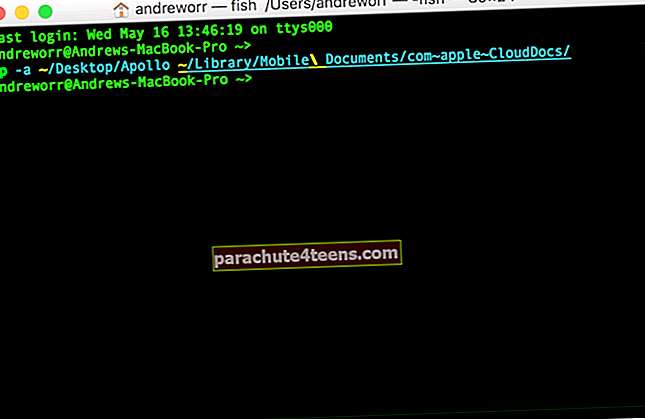IPadin muuttaminen toiseksi Mac-näytöksi on eräänlainen ehdotus, joka kutitti mielikuvitustani heti siitä päivästä, kun panin käteni behemoth 12,9-tuumaiselle iPad Prolle. Vaikka voisin käyttää kolmansien osapuolten palveluja, kuten Air Display 3 (9,99 dollaria) ja Luna Display (49,99 dollaria), täyttämään aukon, kaipasin tavallaan natiivitarjontaa.
Parempi myöhään kuin ei koskaan, Apple on ottanut käyttöön Sidecarin tarjotakseen virallisen tavan käyttää iPadia toissijaisena näyttönä. Ja mitä olen kokenut, se on oikein rahassa. Joten, jos olet valmis antamaan tämän ominaisuuden kuvan, anna minun käydä läpi koko erittely!
Kuinka käyttää iPadiasi toissijaisena näyttöön Macille
Varmista, että Mac ja iPad täyttävät Sidecar-järjestelmävaatimukset
Ensinnäkin, varmista, että sekä Mac että iPad ovat täysin mukana. Tarkoitan varmistaa, että iDevices on yhteensopiva Sidecarin kanssa.
Alla mainitut macOS Catalina -tukisivustot, jotka tukevat sivuvaunua:
- MacBook Pro esiteltiin vuonna 2016 tai myöhemmin
- MacBook 2016 tai uudempi
- MacBook Air 2018 tai uudempi
- iMac 2017 tai uudempi
- iMac (Retina 5K, 27-tuumainen, loppuvuosi 2015)
- iMac Pro
- Mac mini esiteltiin vuonna 2018 tai myöhemmin
- Mac Pro 2019
Seuraavat iPadOS 13: a käyttävät iPadit ovat yhteensopivia Sidecarin kanssa
- iPad Pro: Kaikki mallit
- 6. sukupolven iPad tai uudempi
- iPad mini (5. sukupolvi)
- iPad Air (3. sukupolvi)
Muut olennaiset vaatimukset:
- Sekä Macin että iPadin on oltava kirjautuneena samalla Apple ID: llä
- Kaksivaiheisen todennuksen on oltava käytössä molemmissa laitteissa
IPadissa:asetukset → Profiili → Salasana ja suojaus. Varmista nyt Kaksitekijäinen todennus on käytössä.

Mac:Järjestelmäasetukset → Apple ID → Salasana ja suojaus. Ole varma Kaksitekijäinen todennus on käytössä.



- Kun käytät sivuvaunua langattomasti, varmista, että molemmat laitteet ovat enintään 10 metrin päässä toisistaan
- Varmista, että Bluetooth, Wi-Fi ja kanavanvaihto ovat käytössä sekä macOS- että iPadOS-laitteissa
IPadissa: Avata asetukset sovellus → Kenraali → AirPlay ja kanavanvaihto → Kanavanvaihto.

Mac: Avata Järjestelmäasetukset → Kenraali → Salli kanavanvaihto tämän Macin ja iCloud-laitteidesi välillä.


- Varmista, että iPad ja Mac eivät jaa matkapuhelin- / Internet-yhteyttä
- Kun käytät sivuvaunua USB: n kautta, varmista, että iPad on asetettu luottamaan Maciin
Sivuhuomautus: Vaikka sivuvaunu toimii melko hyvin langattomasti, et välttämättä saavuta haluttua kuvanlaatua toisinaan. Huono internetyhteys voi myös aiheuttaa änkytyksiä. Jos näin on, kokeile käyttää Sidecaria kiinteän yhteyden kautta.
Määritä sivuvaunu Macissa
Vaihe 1. Napsauta ensin AirPlay -kuvake, joka sijaitsee Macin valikkopalkissa.
Vaihe # 2. Valitse nyt yhteys yhteyden muodostamiseen iPadiin.

Muistilappu:
- Jos AirPlay-kuvake ei näy valikkopalkissa, napsauta vasemmassa yläkulmassa olevaa Omenavalikkoa () → Järjestelmäasetukset → Näytöt. Varmista nyt, että "Näytä peilausasetukset valikkorivillä, kun käytettävissä" on valittuna
- Jos sivuvaunu ei toimi tai sinulla on muita ongelmia, tutustu tähän vianmääritysoppaaseen
IPad näkyy nyt Mac-laajennuksena. Käytä nyt tablettia kuten mitä tahansa muuta näyttöä.
Siirrä ikkuna iPad-näyttöön
Voit siirtää ikkunan iPad-näyttöön tai sieltä viemällä hiiren osoittimen ikkunan koko näytön painikkeen päälle. Se paitsi muuttaa ikkunan kokoa täydellisesti, mutta toimii myös nopeammin kuin vetämisvaihtoehto.
Käytä sivupalkkia Macissa
Sivupalkin avulla voit suorittaa monia yleisesti suoritettuja tehtäviä nopeammin. Command-, Shift- ja muiden muokkausnäppäinten saatavuuden ansiosta saat joustavuuden valita yleisesti käytetyt komennot sormellasi tai Apple Pencilillä. Henkilökohtaisemman kokemuksen saamiseksi voit myös käyttää Sidecar-asetuksia sammuttaaksesi sivupalkin tai jopa säätämällä sen sijaintia.
- Nuoli alaspäin: Napauta sitä, jos haluat näyttää tai piilottaa valikkopalkin, kun tarkastelet ikkunaa koko ruudussa iPadissa
- Komento: Voit asettaa komentonäppäimen koskettamalla pitkään. Voit lukita avaimen kaksoisnapauttamalla sitä
- Vaihtoehto: Määritä Option-näppäin koskettamalla pitkään. Ja jos haluat lukita sen, kaksoisnapauta sitä
- Ohjaus: Aseta uudestaan koskettamalla ja pitämällä alhaalla ohjauspainiketta ja jos haluat lukita sen, kaksoisnapauta sitä
- Siirtää: Aseta vaihtonäppäin koskettamalla pitkään. Ja kaksoisnapauta sitä, jos haluat lukita avaimen
- Näppäimistön kuvake: Napauta näppäimistökuvaketta näyttääksesi / piilottaaksesi näyttönäppäimistön
- Kumoa: Kumoa viimeinen toiminto napauttamalla vasenta nuolta
- Katkaista: Napauta irtikytkentäkuvaketta lopettaaksesi Sidecar-istunnon
Mukauta sivupalkkia macOS: ssa
Tarpeidesi perusteella voit piilottaa / näyttää sivupalkin Macissa. Klikkaa Omenavalikko () → Järjestelmäasetukset → Sivuvaunu.
Napsauta nyt Näytä sivupalkki -vaihtoehdon vieressä olevaa avattavaa valikkoa ja valitse sitten näyttää se iPadin näytön vasemmalla tai oikealla puolella. Jos et tarvitse sitä, poista valinta poistamalla valinta ruudusta.
Ota kaikki irti sileistä eleistä
Tyypillisellä Applen tavalla Sidecar tarjoaa useita sujuvia eleitä koko asian yksinkertaistamiseksi. Joten, jos haluat saada työsi tehtyä tehokkaasti, varmista, että saat ne kunnolla kiinni.
Vielä parempi, voit käyttää myös eleitä vieritykseen. Muiden moniajo-eleiden kohdalla ne toimivat samalla tavalla sivuvaunua käytettäessä.
- Vieritä: Pyyhkäise kahdella sormella
- Kopio: Purista vain kolmella sormella
- Leikata: Sinun tarvitsee vain puristaa kolme sormea kahdesti
- Liitä: Purista vain kolmella sormella
- Kumoa: Pyyhkäise vain vasemmalle kolmella sormella. Vaihtoehtoisesti voit myös kaksoisnapauttaa kolmella sormella
- Tee uudelleen: Pyyhkäise oikealle kolmella sormella tai kaksoisnapauta kolmella sormella
Käytä Touch Baria iPadissa
Yksi suosikkini piirteistä Sidecarissa on kyky käyttää Touch Baria iPadissa.
Toisin kuin aikaisemmin, useat macOS-sovellukset tukevat kosketuspalkin ohjaimia, jotka helpottavat yhteisten toimintojen suorittamista. Lisäksi saat Touch Barin iPad-näyttösi, vaikka Mac ei tue sitä.
Puhumattakaan, se toimii samalla tavalla kuin Touch Bar Macissa. Joten voit napauttaa sen hallintalaitteita sormella tai Apple Pencilillä saadaksesi työsi nopeammin.
Tarpeistasi riippuen voit saada kosketuspalkin näkyviin iPadin näytön alaosassa tai yläosassa. Ja jos et ole sen fani, voit myös poistaa sen käytöstä. Voit tehdä niin avaamalla Järjestelmäasetukset → Sivuvaunu. Muokkaa nyt Touch Bar -ominaisuutta tarpeidesi mukaan.
Muistilappu: Siinä tapauksessa, että kosketuspalkki ei näy, kun käytät sovellusta, joka tukee kosketuspalkin ohjaimia, napsauta Omenavalikko () → Järjestelmäasetukset → Tehtävän hallinta. Varmista nyt, ettäNäytöillä on erilliset välilyönnit”-Vaihtoehto on valittu.
Ota kaikki irti Apple-lyijykynästäsi
Sidecar tukee myös kaksoisnapautusta, mikä voi olla melko kätevää ihmisille, jotka haluavat käyttää Apple Pencil -ohjelmaa.
Ota kaksoisnapautus käyttöön Apple Pencil: Klikkaa Omenavalikko () → Järjestelmäasetukset → Sivuvaunu → Tarkista nyt valintaruutu Ota kaksoisnapautus käyttöön Apple Pencilissä.
Jatkossa voit suorittaa mukautettuja toimintoja kaksoisnapauttamalla Applen lyijykynän (2. sukupolvi) sivua. Lyhyesti sanottuna digitaalinen kynä voi toimia kätevänä hiirenä / ohjauslevynä, jonka avulla voit napsauttaa, osoittaa tai valita, kun muokkaat kuvia, piirrät ja jopa navigoit paikasta toiseen.
Lopeta sivuvaunu-istunto
Palaa AirPlay-valikkoon ja valitse yhteys. Vaihtoehtoisesti napsauta Irrota-painiketta iPadOS-laitteen sivupalkissa.
Käärimistä…
Ole hyvä! Joten voit saada kaiken irti Sidecarista ja käyttää iPadOS-laitetta kätevänä näytönä Macissa. Sekä joustavuus että tuottavuus ovat mielestäni tervetulleita lisäyksiä. Ja olen varma, että tarinasi voi olla melkein samalla linjalla.
Haluat myös tarttua näihin artikkeleihin:
- Parhaat Apple Pencil -sovellukset iPadille
- Kuinka avata Macisi Apple Watchilla
- Kuinka käyttää hiirtä iPadin kanssa iPadOS: ssa
Joten mitä mieltä olet Sidecarista? Muista kuvata näkemyksesi alla olevassa kommentissa.