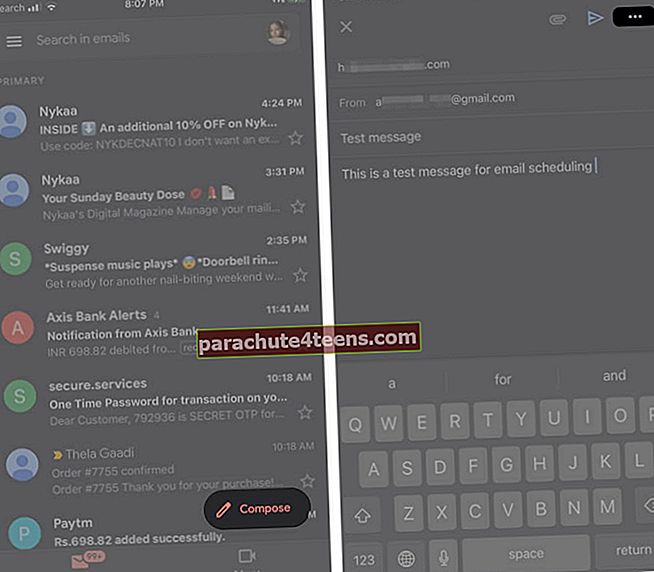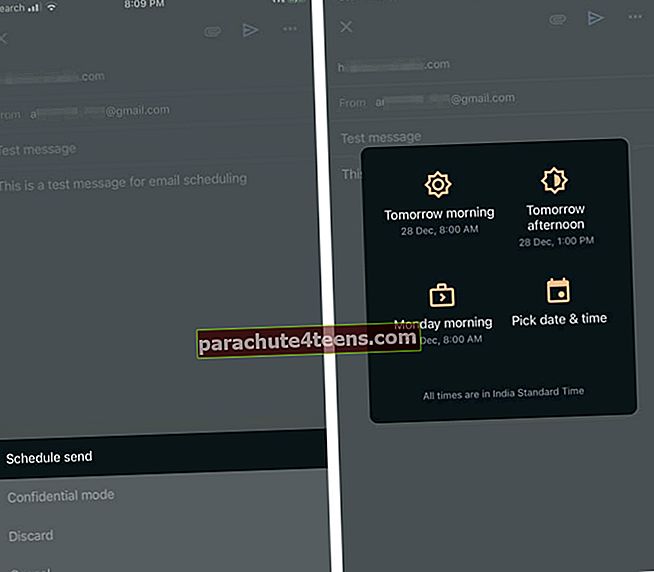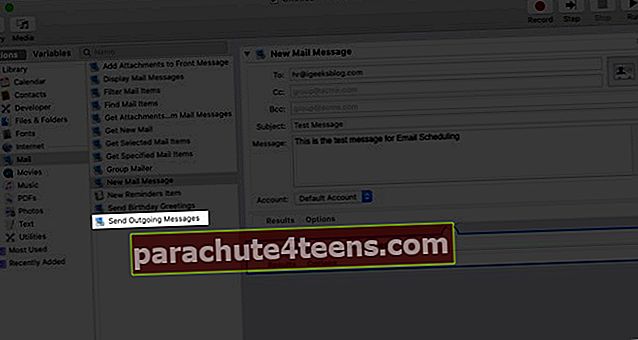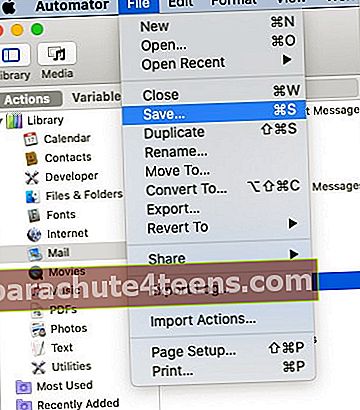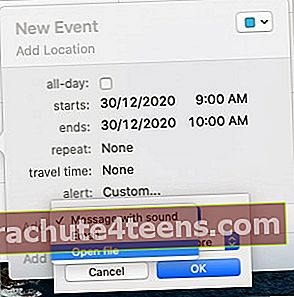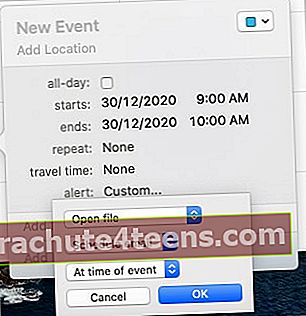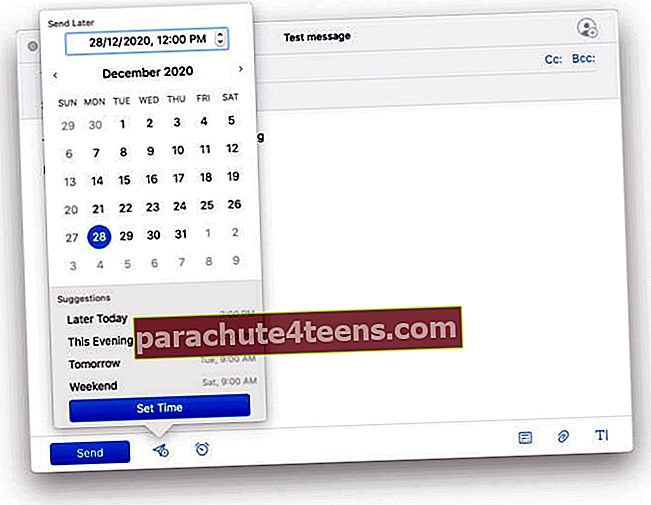Jotkut sähköpostit ovat tehokkaita vain silloin, kun ne lähetetään ajoissa, kuten varhain aamulla tehtäväluettelot, raportit tai syntymäpäivätoiveet. Kätevä temppu on ajoittaa ne, jotta he pääsevät vastaanottimeen ajoissa. Ja vaikka oletusarvoinen iOS- ja macOS Mail -sovellus eivät tue tällaista ominaisuutta, iPhonessa, iPadissa ja Macissa on temppuja ja hakkereita sähköpostien ajoitukseen.
Sukelletaan suoraan sisään.
- Kuinka ajoittaa iPhonen sähköposteja lähettämään myöhemmin
- Aikataulu sähköpostit iPhone tai iPad Sparkin kautta
- Aikataulu sähköpostit Gmailissa iPhonelle ja iPadille
- Kuinka ajoittaa sähköpostit Macille lähettämistä myöhemmin
- Määritä sähköposti Automatorilla Macissa
- Aikatauluta sähköposti MacOS: n Kalenteri-sovelluksella
- Aikataulu sähköpostit Macilla Sparkin avulla
Kuinka ajoittaa iPhonen sähköposteja lähettämään myöhemmin
Koska oletusarvoisessa iOS Mail -sovelluksessa ei ole ominaisuutta, meidän on luotettava kolmansien osapuolten sähköpostisovelluksiin, kuten Spark, Gmail, Microsoft Outlook, Newton Mail jne. Parasta on, että se on melko yksinkertainen; haluan havainnollistaa ottamalla esimerkkinä Sparkin ja Gmailin.
Aikataulu sähköpostit iPhone tai iPad Sparkin kautta
Jos sinulla ei vielä ole Spark-sovellusta, lataa ja kirjaudu sisään sähköpostitililläsi.
- Napauta Kynä-kuvake luoda uuden sähköpostin.
- Valitse vastaanottaja, aihe ja kirjoita viesti tavalliseen tapaan.
- Napauta nyt Sähköpostin ajoitus -kuvake oikeassa alakulmassa.
- Täällä voit valita ennalta määritetyistä aikatauluista tai valita mukautetun päivämäärän napauttamalla Valitse päivämäärä.
merkintä: Sparkin avulla voit ajoittaa viestejä enintään kuusi kuukautta etukäteen.
- Lähetä sähköposti napauttamalla Lähetä-kuvake oikeassa yläkulmassa.

Viestisi lähetetään automaattisesti haluamaasi päivämäärään ja aikaan. Kunnes se on lähetetty, viesti tallennetaan Lähtevät-osioon.
Jos haluat poistaa sähköpostin tai ajastaa sen uudelleen, käynnistä Spark-sovellus → kolme vaakaviivaa → Lähtevät → valitse ajoitettu sähköposti → Muokkaa-kuvake → Aikataulu-kuvake → valitse Mukauta tai poista ajoitus vastaavasti.
Jos haluat mieluummin Gmail-sovelluksen, tarkista nämä vaiheet:
Aikataulu sähköpostit Gmailissa iPhonelle ja iPadille
- Käynnistä Gmail-sovellus ja napauta Säveltää.
- Lisää vastaanottaja, aihe ja viesti. Valitse nyt kolmen pisteen kuvake oikeassa yläkulmassa.
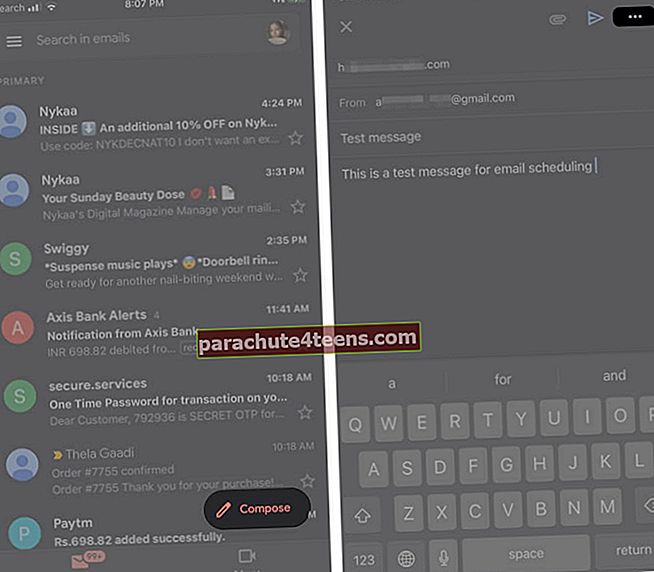
- Näpäytä Aikataulu lähetä vaihtoehdoista.
- Valitse vaihtoehdoista tai napauta Valitse päivämäärä ja aika valitaksesi mukautetun päivämäärän ja kellonajan.
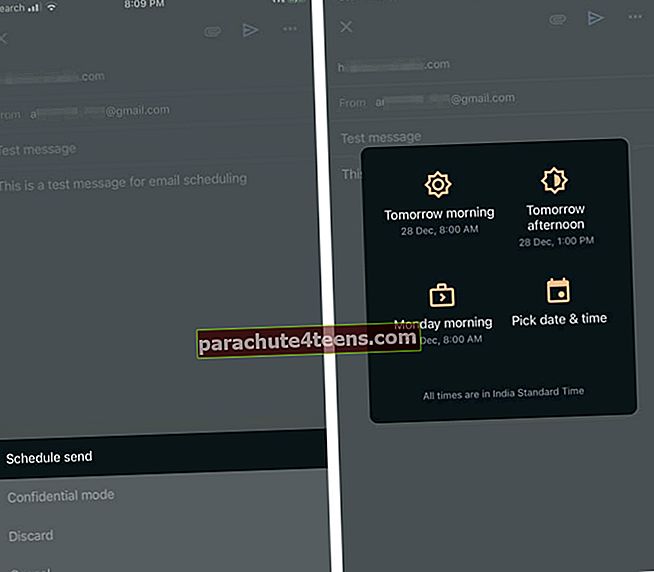
Ja se on tehty. Erityisesti Google antaa sinun ajoittaa jopa 100 sähköpostia vuosia etukäteen.
Jos haluat peruuttaa, tarkastella tai muuttaa aikataulua, siirry Gmailiin → Ajoitettu → valitse sähköposti → osoita Peruuta lähetys → napauta sähköpostia uudelleen → toista vaiheet 2–4.
Saat mielenkiintoisempia Gmail-hakkereita ja temppuja tutustumalla yksityiskohtaiseen oppaasemme täällä.
Macin suhteen voit joko käyttää kolmannen osapuolen sovellusta tai siistiä Automator-temppua ajastamaan sähköpostit.
Kuinka ajoittaa sähköpostit Macille lähettämistä myöhemmin
Automator on esiasennettu sovellus kaikkiin Mac-tietokoneisiin. Sen avulla voit luoda työnkulkuja ja komentosarjoja ja suorittaa automaattisesti toistuvia tehtäviä, mukaan lukien viestien ajoitus Apple Mailissa.
Määritä sähköposti Automatorilla Macissa
- Käynnistä Automator-sovellus, valitse Työnkulkuja napsauta Valita.
- Hae postia sivupalkista Kirjasto-osio. Vedä sitten ja pudota Uusi sähköpostiviesti -vaihtoehto pääikkunaan.
- Nyt, kirjoita sähköpostiosoitteesi, lisää vastaanottaja, aihe ja kirjoita viesti.
- Valitse tämän jälkeen Lähetä lähtevät viestit vaihtoehto sivupalkista, vedä ja pudota se nykyisen tehtävän alle pääikkunassa.
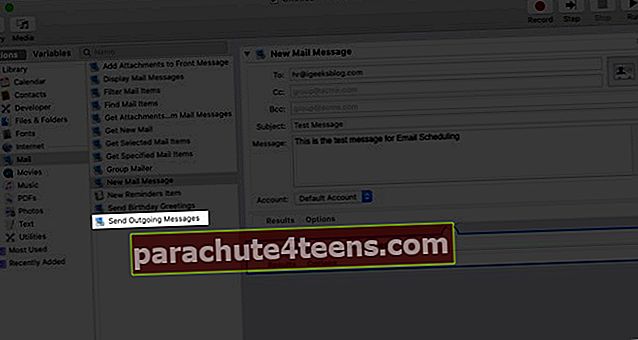
- Siirry kohtaan Tiedosto ja valitse Tallenna. Nimeä tiedosto, valitse Tiedostomuoto-valikosta Sovellus ja osoita Tallenna.
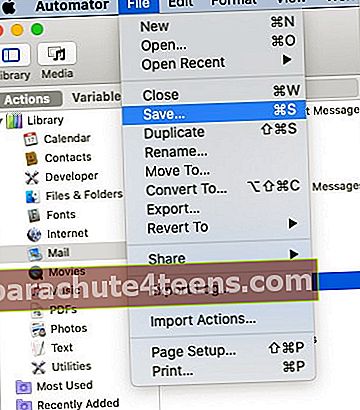
Kun olet tallentanut tiedoston, voit ajoittaa sähköpostin Kalenteri-sovelluksella.
Aikatauluta sähköposti MacOS: n Kalenteri-sovelluksella
- Avaa Kalenteri sovellus.
- Kaksoisnapauta haluamaasi päivämäärää Luo tapahtuma.
- Nimeä tapahtuma, aseta aika ja napsauta Varoitus valikosta.
- Mene Mukautettu avattavasta luettelosta ja valitse Avaa tiedosto ensimmäisestä ruudusta.
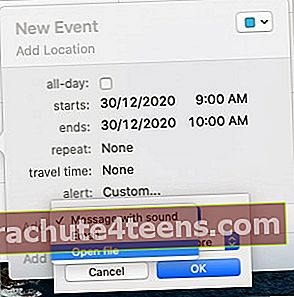
- Napsauta seuraavaa ruutua, valitse Muuja lisää automaatiotiedosto olet luonut.
- Muuta hälytyksen ajoitukseksi ‘Tapahtuman aikaan ” ja napsauta ok.
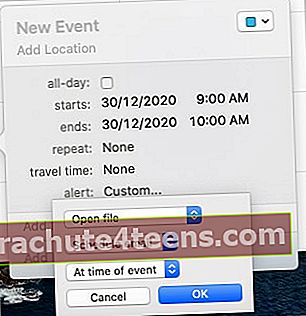
Ja siinä se!
Kalenteri-tapahtuma suorittaa automaation haluttuun aikaan ja lähettää sähköpostin. Varmista, että Mac on käynnissä ja yhteydessä Internetiin, muuten tapahtuma jää väliin.
Jos haluat jatkaa sähköpostin ajoitusta Automatorilla, luo uusi työnkulku tai tee muutoksia tallennettuun ja lisää se kalenteritapahtumaan.
Vaikka tämä on kätevä työkalu, sekoitukseen liittyy melko monta vaihetta. Lisäksi se ei tue liitteitä. Voit kokeilla yksinkertaisempaa menetelmää kolmannen osapuolen sovelluksella, kuten Spark.
Lataa Spark-sovellus Mac-tietokoneellesi ja kirjaudu sisään sähköpostitiliisi.
Aikataulu sähköpostit Macilla Sparkin avulla
- Kirjoita sähköposti, lisää vastaanottaja, aihe ja kirjoita viesti.
- Napsauta Lähetä-painikkeen vieressä olevaa Aikataulu-kuvaketta.
- Valitse ennalta määritetyistä päivämääristä ja kellonaikoista tai muokkaa sitä mieltymystesi mukaan ja napsauta Asettaa aika kun valmis.
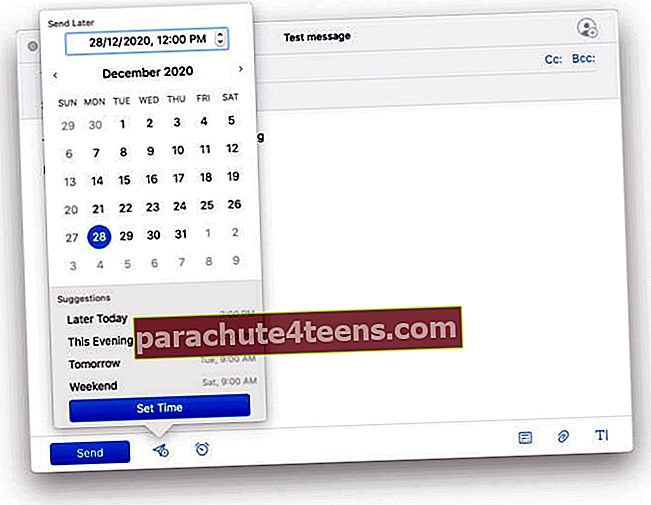
- Napsauta nyt Aikataulupainike vahvistaaksesi toiminnon.
Se on melko helppo tapa ajastaa sähköpostit Mac-tietokoneeltasi.
Nauti vapaudestasi aikatauluttamalla sähköpostit iPhonessa, iPadissa ja Macissa
Vaikka Apple on menestynyt monissa asioissa, iOS-sovellus ei ole vielä siellä. Siinä ei ole joitain hienoja perusominaisuuksia, kuten sähköpostin ajoitus. Ehkä siksi Cupertino-pohjainen jättiläinen sallii oletuspostiselaimen vaihtamisen iPhonessa.
Mitä mieltä olet Mail-oletussovelluksesta? Minkä kolmannen osapuolen sovellusta pidät eniten? Kerro meille alla olevasta kommenttiosasta.
LUE LISÄÄ:
- Tekstiviestien ajoitus iPhonessa
- Muuta allekirjoitusta Mail-sovelluksessa iPhonessa ja iPadissa
- Kuinka poistaa kaikki sähköpostit kerralla iPhonen Mail-sovelluksessa