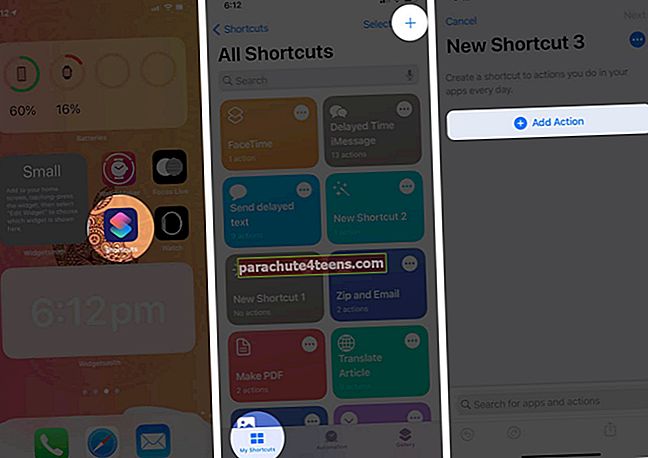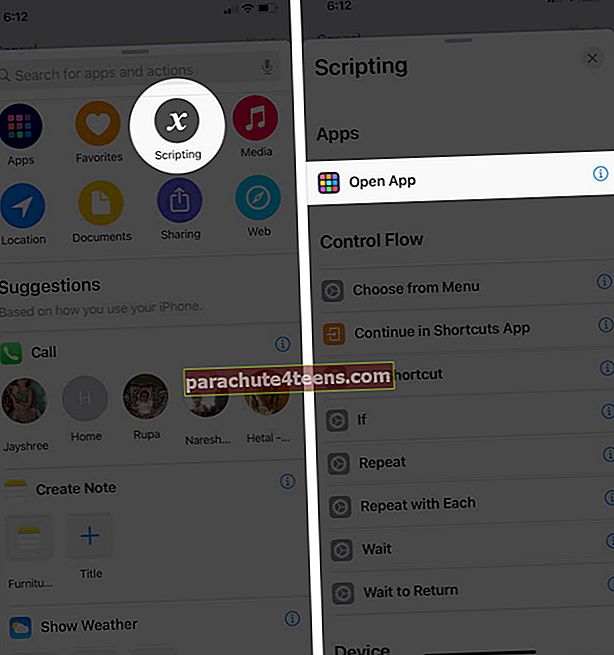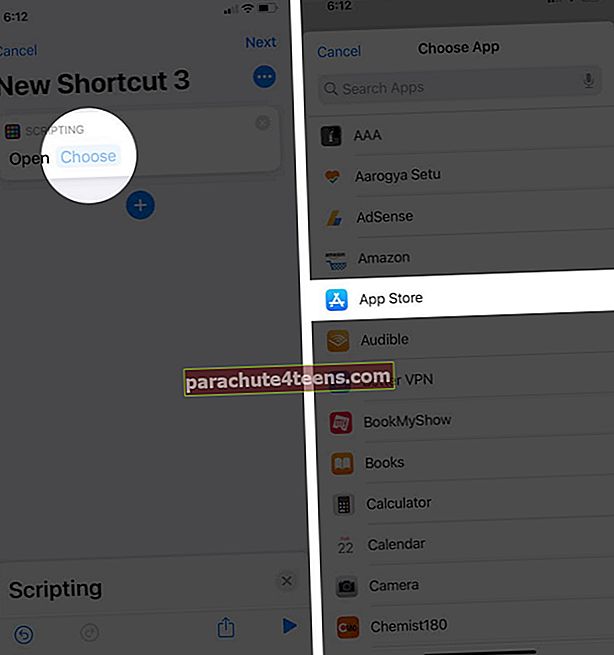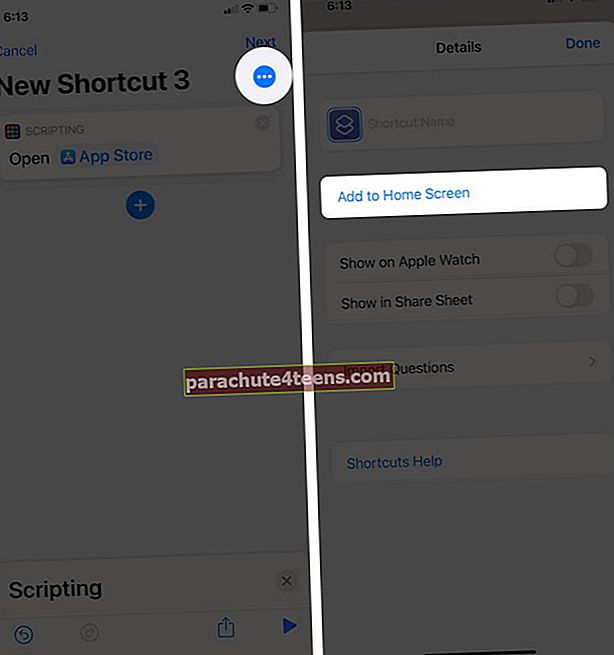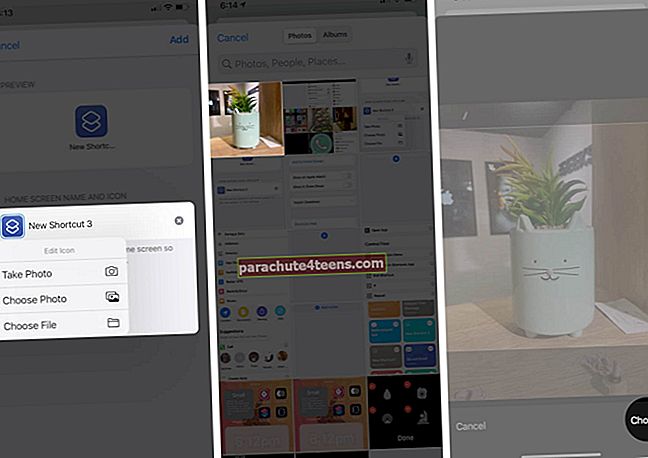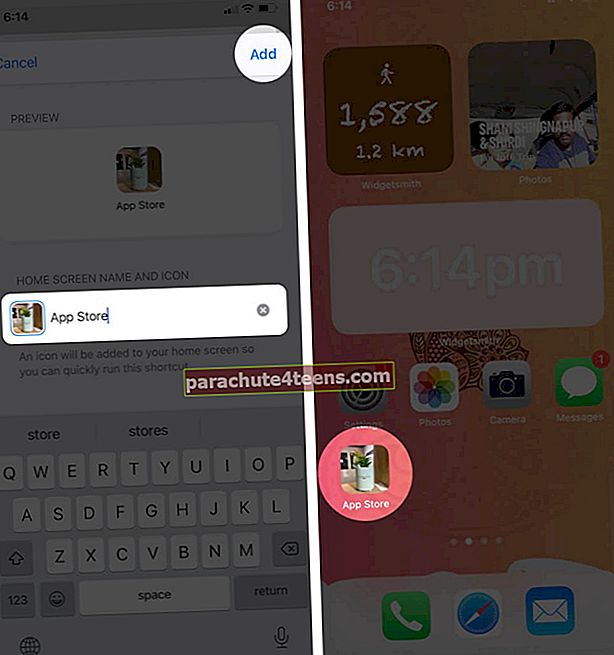Heti iOS 14: n julkaisun jälkeen olet ehkä nähnyt monien käyttäjien mukauttavan iPhonen sovelluskuvakkeita ja jakavan niitä sosiaalisessa mediassa. Käyttämällä haluttuja kuvia sinäkin voit luoda upean näköisiä iPhonen aloitusnäyttöjä. Oletko valmis tietää enemmän? Haluan kertoa sinulle kaiken siitä ja näyttää, kuinka voit muuttaa sovelluskuvakkeita iOS 14 -aloitusnäytössä Pikakuvakkeet-sovelluksella.
Rajoitukset:
- Kun napautat näitä mukautettuja sovelluskuvakkeita, pikakuvakkeet-sovellus avautuu ja sitten pääsovellus. Päivittää: IOS 14.3 beta 3: ssa pikakuvakkeet avautuvat suoraan aloitusnäytöltä käynnistämättä ensin Pikakuvakkeet-sovellusta. Toivomme, että tämä pysyy myös viimeisessä julkisessa julkaisussa.
- Nämä räätälöidyt sovelluskuvakkeet eivät näytä ilmoituskylttejä - sovelluksen kuvakkeiden kulmassa olevat pienet punaiset pisteet, joissa on numero.
On hyvä, että kuvitteelliset sovelluskuvakkeet / kuvat tallennetaan Valokuvat- tai Tiedostot-sovellukseen. Voit saada esteettisiä sovelluskuvakkeita verkkosivustoilta, kuten Icons8, Pinterest jne. Voit myös napsauttaa kuvaa prosessin aikana.
Kuinka vaihtaa sovelluskuvakkeita iPhonen aloitusnäytössä pikakuvakkeiden avulla
- Avaa Pikanäppäimet sovellus. Varmista, että olet Omat pikavalinnat välilehti.
- Napauta plus-painike oikealta ylhäältä ja sitten Lisää toiminto
- Napauta sitten Lisää toiminto.
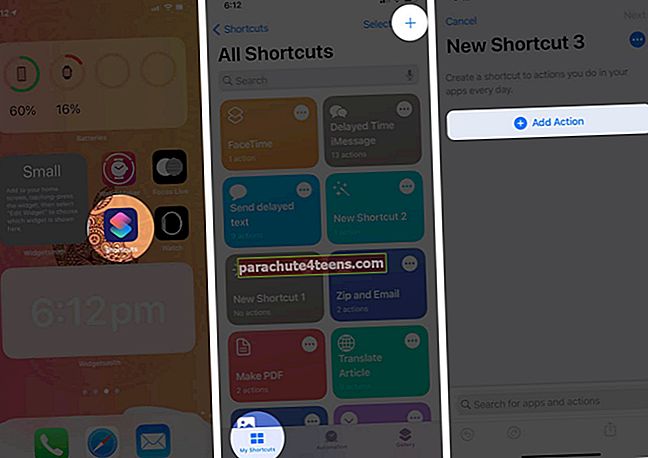
- Valitse päällä Komentosarjat → Avaa sovellus. Tai voit myös etsiä sanaaAvaa sovellus.‘
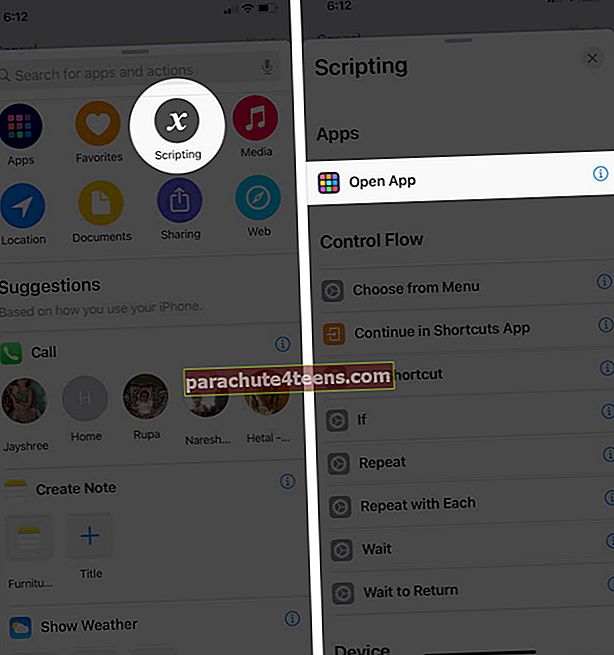
- Napauta nyt Valita ja valitse haluamasi sovellus, jonka aloitusnäytön kuvake haluat muuttaa.
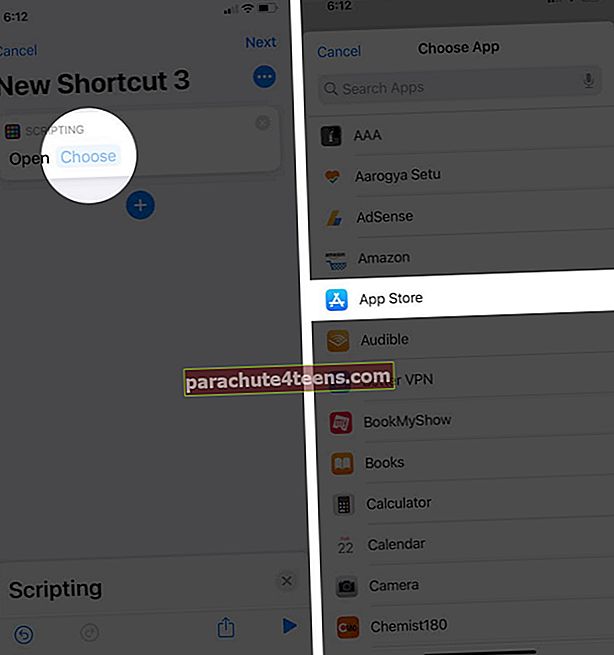
- Napauta seuraavaksi Lisää-kuvake (kolme pistettä) oikeassa yläkulmassa. Näpäytä Lisää aloitusnäytölle.
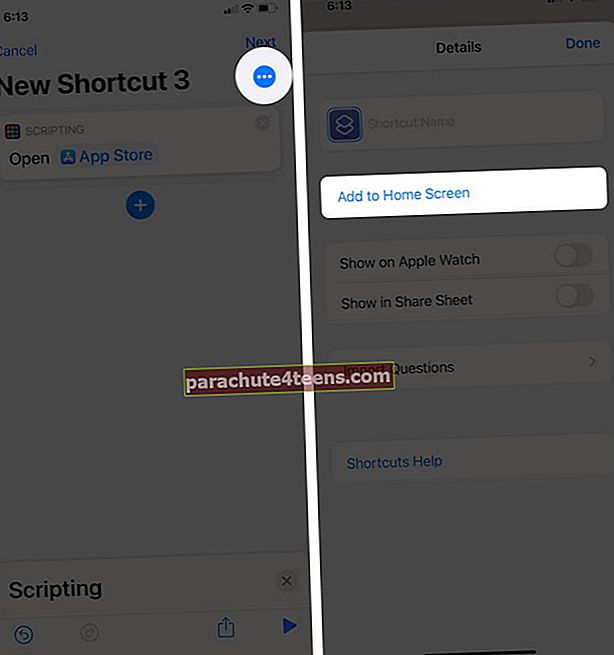
- Napauta pikakuvaketta ja valitse yksi kolmesta vaihtoehdosta - Valitse tiedosto, valitse valokuva, ota valokuva. Jos kuvasi on Kuvat-sovelluksessa, napauta Valitse valokuva. Napauta nyt haluamaasi kuvaa ja napauta sitten Valita.
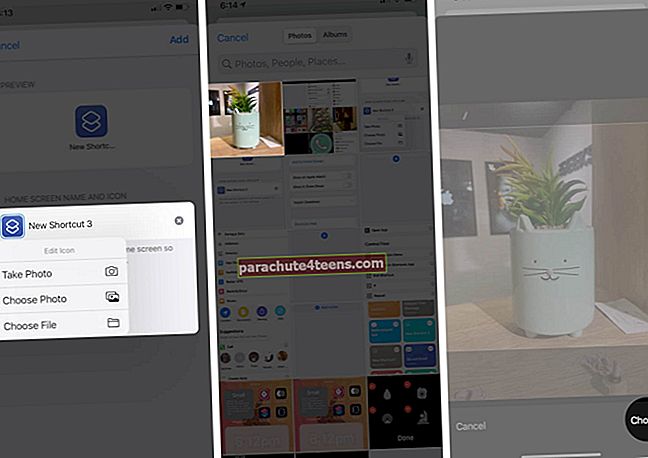
- Valinnainen, mutta suositeltava: Nimeä pikakuvake uudelleen. Vaikka voit antaa sille minkä tahansa nimen, olisi kätevää käyttää sovelluksen nimeä.
- Napauta lopuksi Lisätä oikealta ylhäältä. Näpäytä Tehty saada valmiiksi.
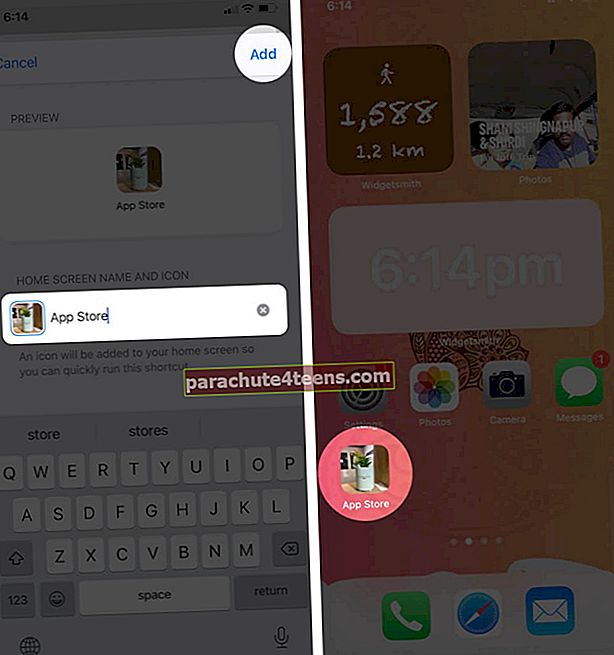
Pikakuvake lisätään aloitusnäyttöön. Toista prosessi kaikille muille haluamillesi sovelluksille.
Yllä oleva menetelmä toimii myös iOS 13: lla ja iPadOS: lla.
Tärkeä muistiinpano:
Emme itse asiassa muuta sovelluskuvaketta näillä vaiheilla, vaan luomme vain pikakuvakkeen kyseisen sovelluksen käynnistämiseksi, ja tällä pikakuvakkeella on haluttu sovelluskuvakekuva.
Piilota alkuperäinen sovellus aloitusnäytöltä App-kirjastoon saadaksesi täysin mukautetun ilmeen. Tehdä tämä, paina pitkään sovelluskuvaketta → Poista sovellus → Poista aloitusnäytöltä.

Tämän jälkeen sinulla on vain mukautetut kuvakkeet aloitusnäytössä, ja alkuperäinen sovellus on käytettävissä vain sovelluskirjastossa, johon pääset pyyhkäisemällä oikealta vasemmalle viimeisessä aloitusnäytössä.
Kirjautua ulos
Näin voit muuttaa sovelluskuvakkeita iPhonessa. Voit myös käyttää widgetien yhdistelmää, jotta iPhonen aloitusnäyttösi olisi entistä jännittävämpi. Lisäksi sinun on myös tutustuttava luetteloon parhaista sovelluskuvakepaketeista ja parhaista kolmannen osapuolen aloitusnäytön widgeteistä.
Näiden räätälöityjen sovelluskuvakkeiden ja widgetien avulla ihmiset ovat luoneet ainutlaatuisia iPhonen aloitusnäyttöjä. Katso.
@JoannaStern @reckless @karaswisher @CaseyNewton pic.twitter.com/C3VmGwbpFs
- mcharo (@mcharo) 22. syyskuuta 2020
miten tehdä esteettinen aloitusnäyttö (iOS 14): lanka. pic.twitter.com/RObjIXcjbG
- ??????? ✨? (@Kaylasfro) 19. syyskuuta 2020
Minulla on nyt oma Nookphone! Mukautin kotinäyttöni ACNH-aiheisilla kuvakkeilla, kiitos iOS 14!
# eläinkehitys #acnh pic.twitter.com/jOwWVIbFzj
- gen ̖́ - @ ginkgo island ★ 彡 (@okpng) 18. syyskuuta 2020
Nykyinen iOS 14 -aloitusnäytön määritys. pic.twitter.com/gtFjRnMkq7
- Traf (@traf) 20. syyskuuta 2020
LUE SEURAAVA:
- Takaisin käyttäminen Napauta iPhonessa, jossa on iOS 14
- Aseta Chrome oletusselaimeksi iPhonessa
- Käytä YouTubea Picture in Picture Mode -tilassa iPhonessa ja iPadissa