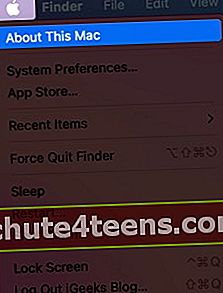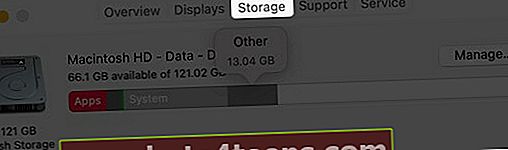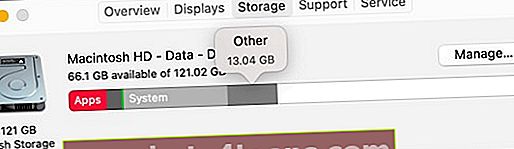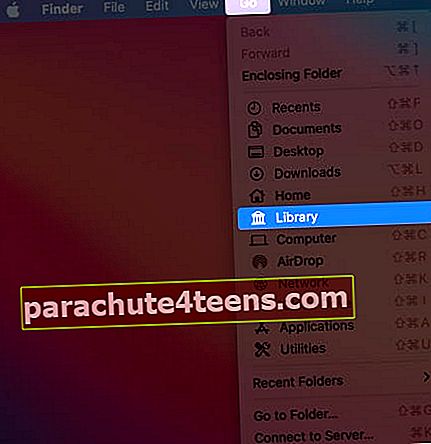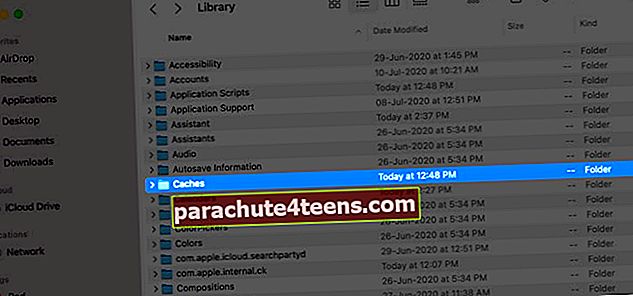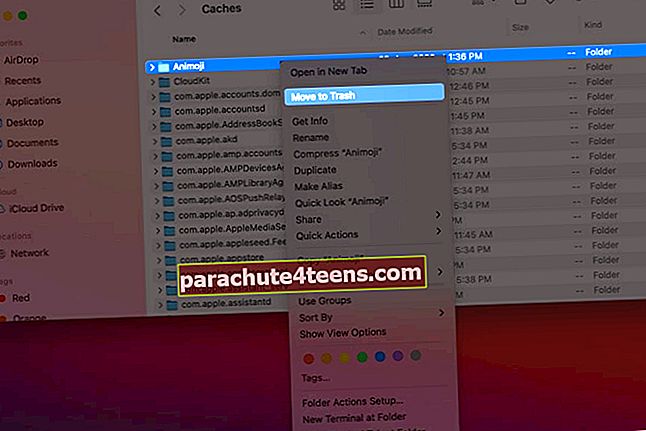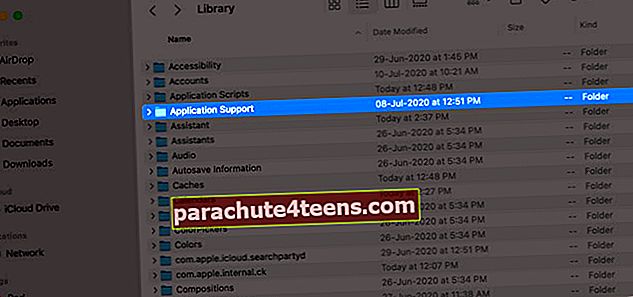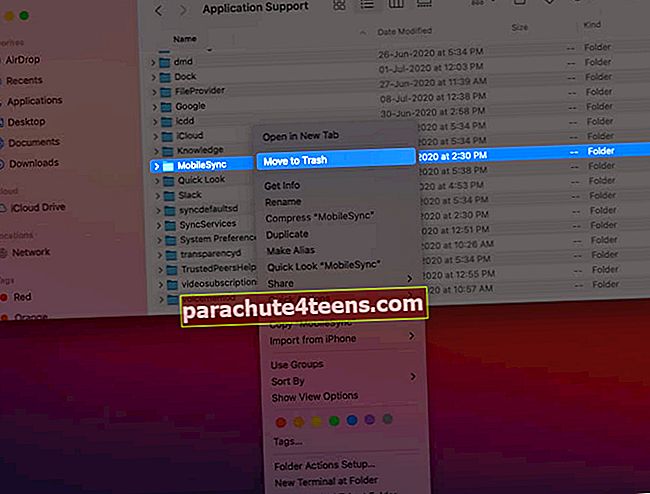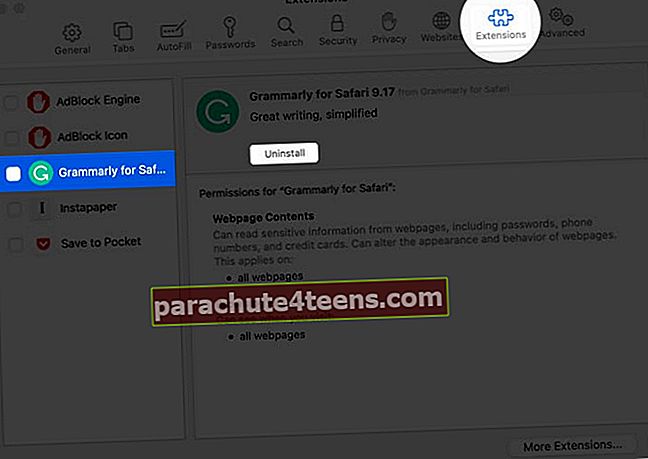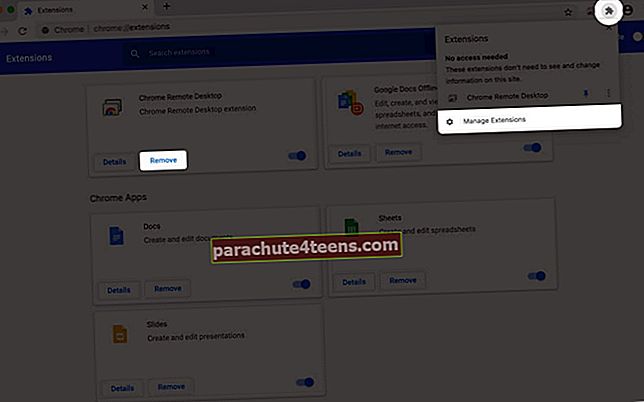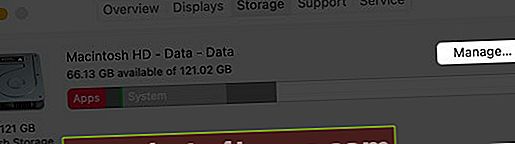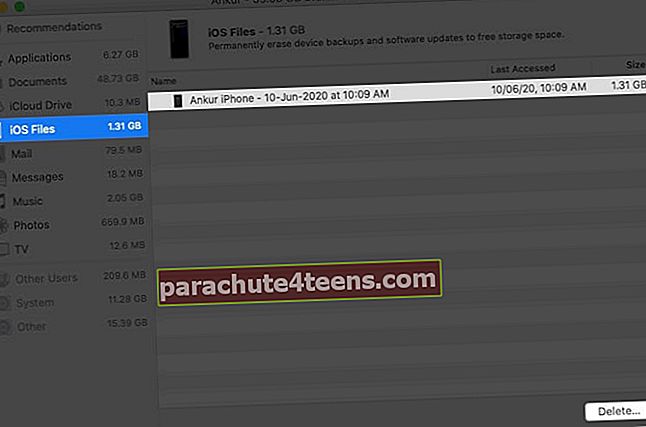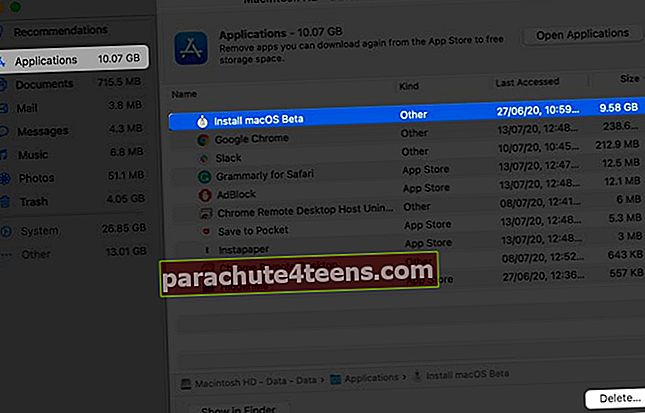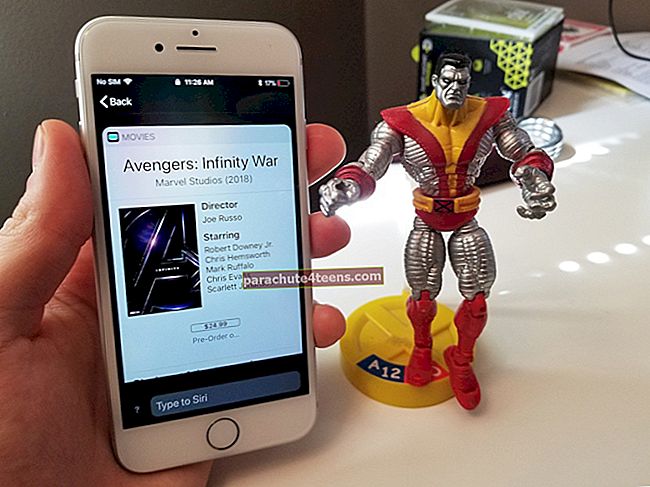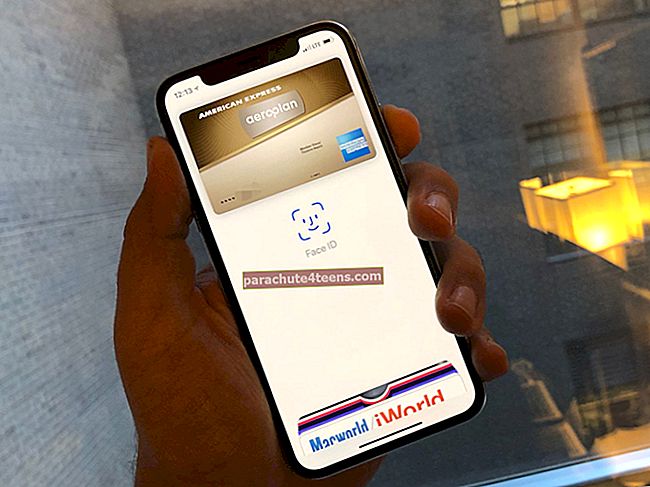Kun tarkistat Mac-tietokoneesi tallennustilan, saatat nähdä merkittävän prosenttiosuuden tilasta, jota ns.Muu. ’MacOS ei mene paljon yksityiskohtiin. Saatat ihmetellä, mikä on Muu tallennustila Macissa, miksi se syö niin paljon tilaa ja miten voin poistaa sen? Haluan auttaa kertomalla sinulle lisää tästä vapauttamaan tilaa Macillasi.
- Kuinka tarkistaa tallennustila Macissa
- Mitä muuta on Mac-tallennustilassa?
- Kuinka poistaa muita Mac-tallennustilasta
Kuinka tarkistaa tallennustila Macissa
- Klikkaa Apple-logo vasemmassa yläkulmassa ja valitse Tietoja tästä Macista.
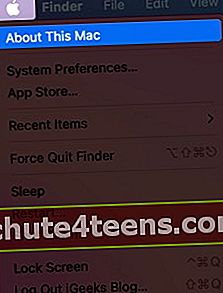
- Klikkaa Varastointi. Odota muutama sekunti.
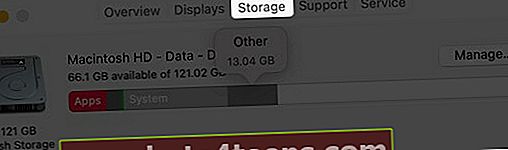
- Vie hiiren osoitin värillisiin kohtiin. Näet kuinka paljon tilaa on eri luokissa, kuten Sovellukset, Valokuvat, Järjestelmä, Roskakori, Muu jne.
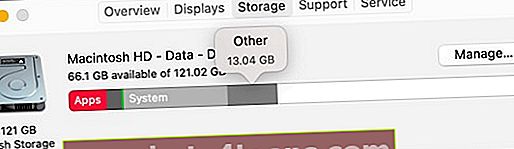
Mitä muuta on Mac-tallennustilassa?
Aivan kuten Muu iPhonessa ja iPadissa, siellä on useita tiedostoja, välimuistitietoja ja paljon muuta. Tässä osiossa on sekoitus roskaa ja tärkeitä tiedostoja.
Yksinkertaisesti sanottuna "Muu" -luokka on yhdistelmä tiedostoja, joita ei tunnisteta muiksi tiedostotyypeiksi. Tässä on joitain esimerkkejä: -
- Yleiset asiakirjat ja tiedostotyypit, mukaan lukien PDF, doc, PSD jne.
- Kaikentyyppiset arkistot ja levykuvat, mukaan lukien vetoketjut, dmg, iso, terva jne.
- MacOS: n järjestelmäkansioissa olevat tiedostot, mukaan lukien väliaikaiset tiedostot, vaihto, äänet jne.
- Sovellustukitiedostot, iCloud-tiedostot, näytönsäästäjät jne.
- Välimuistikohteet, mukaan lukien selaimen välimuisti ja paikallisesti tallennetut viestimediatiedostot.
- Fontit, sovellustarvikkeet, sovelluksen laajennukset ja sovelluksen laajennukset.
- Erilaisia tiedostoja ja tiedostotyyppejä, joita Spotlight ei tunnista, esimerkiksi virtuaalikoneen kiintolevy, Windows Boot Camp -osiot jne.
Kuinka poistaa muita Mac-tallennustilasta
- Poista välimuistitiedostot Macissa
- Tyhjennä Macin muussa tallennustilassa olevat väliaikaiset tiedostot
- Poista Safari-laajennukset Macista
- Poista vanhat lataukset
- Poista tarpeettomat iPhone- ja iPad-varmuuskopiot
- Poista käyttämättömät sovellukset
- Käytä kolmannen osapuolen ohjelmistoa maksuttomaan tallennustilaan Macissa
Poista välimuistitiedostot Macissa
Tyypillisissä tilanteissa sinun ei tarvitse huolehtia paljon välimuistista. macOS käsittelee niitä älykkäästi. Mutta jos sinulla on liian vähän tallennustilaa tai uskot käyttämättömien / poistamattomien sovellusten välimuistin, voit poistaa ne näin.
merkintä: Välimuistit tekevät Mac-kokemuksestasi paremman ja nopeamman. Poista vain tarpeettomat.
- Napsauta Finderissa Mennä.
- paina vaihtoehto avain. Näet uuden vaihtoehdon kirjasto. Klikkaa sitä.
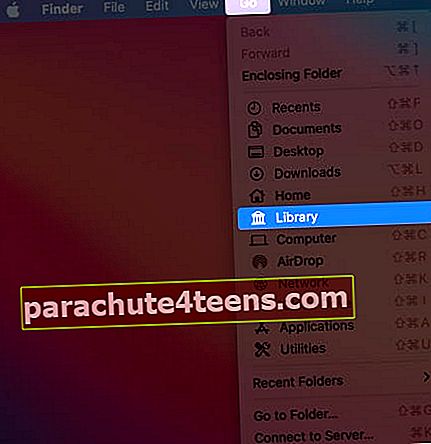
- Klikkaa Välimuistit.
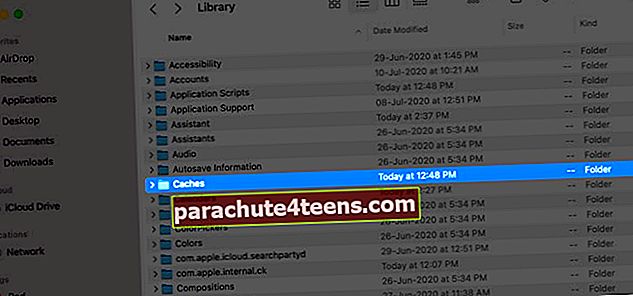
- Napsauta hiiren kakkospainikkeella tarpeettomia sovellus- / palvelukansioita ja valitse Siirtää roskakoriin.
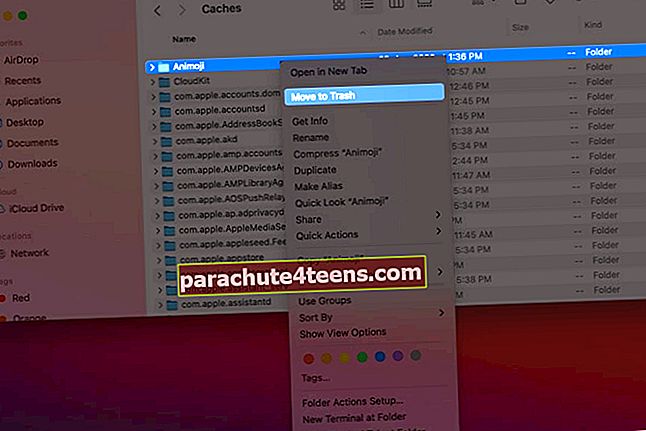
- Napsauta hiiren kakkospainikkeella Roskakori-kuvaketta ja valitse Tyhjennä roskat.
Huomautus + vinkki: Säännöllisessä käytössä macOS luo nämä välimuistit uudelleen. Jos et tiedä mitä poistaa, palaa takaisin ja kopioi koko välimuistikansio työpöydälle (varmuuskopiointia varten). Avaa seuraavaksi Välimuistit-kansio, paina Komento + A, napsauta hiiren kakkospainikkeella ja sitten Siirrä roskakoriin. Tyhjennä lopuksi roskakori. Katso, toimiiko kaikki kunnolla vai ei. Jos näin ei ole, kopioi varmuuskopiointivälimuistikansion sisältö työpöydältä varsinaisen välimuistikansion sisällä.
Selaimen välimuistin ja verkkosivustotiedostojen tyhjentäminen Safarille vähentää myös muuta tallennustilaa.
Tyhjennä Macin muussa tallennustilassa olevat väliaikaiset tiedostot
- Napsauta Finderissa Mennä.
- paina vaihtoehto avain.
- Klikkaa Kirjasto.
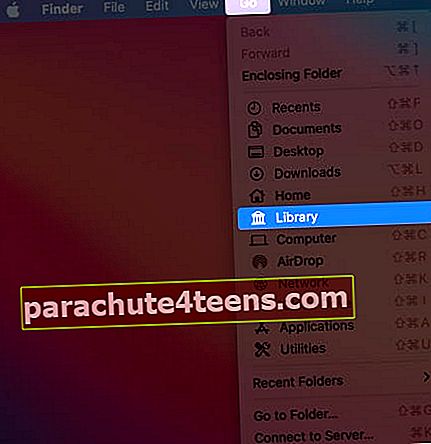
- Klikkaa Ohjelmistotuki.
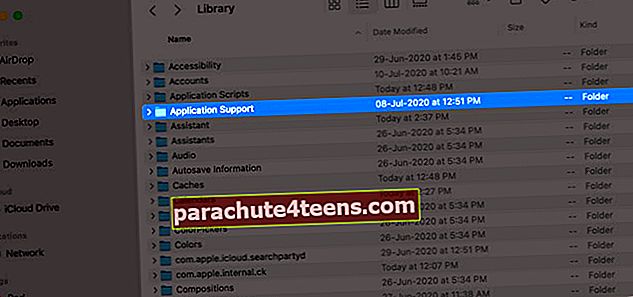
- Poista täältä tiedostot, joita et tarvitse. Esimerkiksi vanhat sovelluskansiot, joita et tarvitse tai sinulla ei ole.
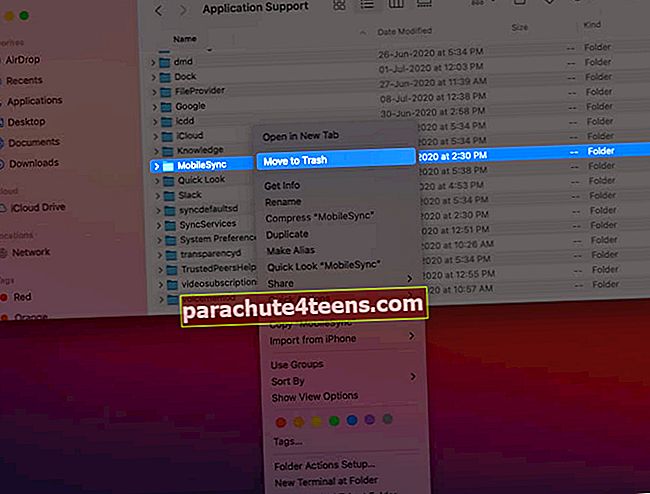
Poista Safari-laajennukset Macista
Toisinaan asennamme selainlaajennuksen tarkoitusta varten, äläkä sitten käytä niitä uudelleen tai yksinkertaisesti unohda, että se on olemassa. Laajennus vie edelleen tilaa (näytetään eri tavalla kuin itse sovellus. Se luokitellaan siten kohtaan Muu)
Laajennuksen poistaminen:
- Safari: Avaa Safari → Napsauta Safari vasemmassa yläkulmassa → Asetukset → Laajennukset → Napsauta laajennusta → Valitse Poista.
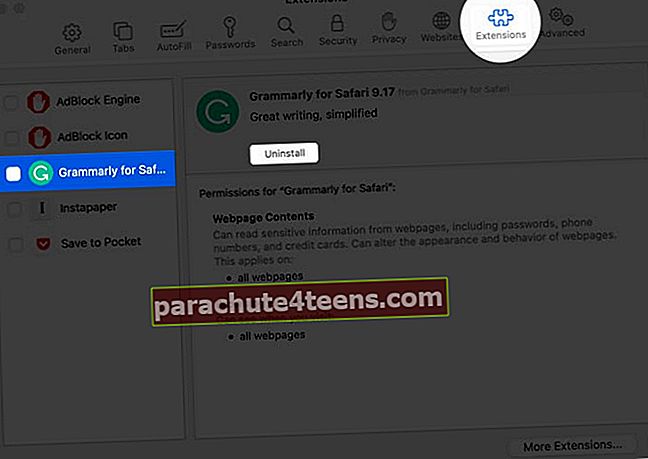
- Kromi: Avaa Chrome → Laajennukset-kuvake (palapelin kuvake tilikuvan vieressä) → Hallitse laajennuksia → Poista ne, joita et käytä.
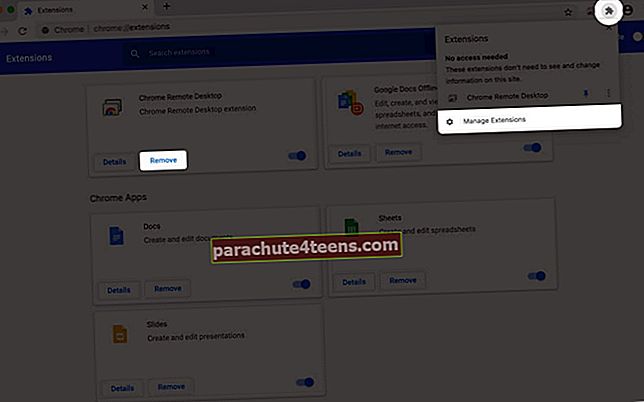
Poista vanhat lataukset
Lataukset tallennetaan yleensä Lataukset-kansioon (ellet ole muuttanut niitä). Ladamme usein .dmg-tiedostoja, suuria paketteja, videoita, zip-tiedostoja ja jätämme ne sinne. Esimerkiksi, monet eivät poista .dmg-tiedostoa edes sovelluksen asennuksen jälkeen. Sama zip-tiedostoille.
- Avata Finder ja napsauta Lataukset vasemmasta sivupalkista.
- Napsauta sanaaKoko' järjestää kohteet koon mukaan. Tämä auttaa sinua löytämään suuret tiedostot nopeasti.
- Poista napsauttamalla tiedostoa hiiren kakkospainikkeella ja valitsemalla Siirrä roskakoriin. Voit myös valita tiedostot ja painaa Komento + Poista.

Kärki: Spotlight-haun avulla voit etsiä suuria tiedostotyyppejä, kuten - .dmg, .zip, .mp4, .mkv, .avi, Napsauta sitten Näytä kaikki Finderissa… Spotlight-hakunäytön vasemmasta alakulmasta. Seuraavaksi voit poistaa ne helposti.

Poista tarpeettomat iPhone- ja iPad-varmuuskopiot
iOS- ja iPadOS-laitteiden varmuuskopiot saattavat juosta eri gigatavuihin. Jos sinulla on useita arkistoituja tai tarpeettomia varmuuskopioita vanhoista laitteista, muista poistaa ne.
- Klikkaa Apple-logo ja valitse Tietoja tästä Macista.
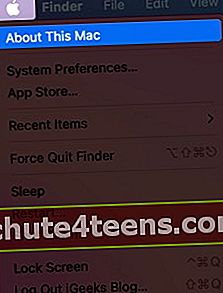
- Klikkaa Varastointi → Hallitse.
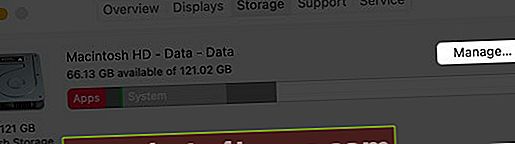
- Valitse iOS-tiedostot sivupalkista.
- Napsauta tiedostoja ja valitse Poistaa.
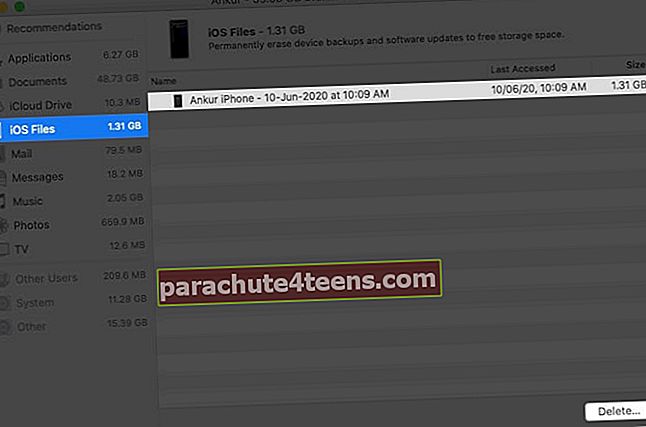
merkintä: Jos poistat vahingossa varmuuskopion, luo nyt uusi.
Poista käyttämättömät sovellukset
Sovellukset yhdistettynä tietoihinsa, kansioihin jne. Saattavat olla laajoja ja vievät paljon tilaa. Jos sinulla on useita sovelluksia, jotka istuvat käyttämättömänä, poista ne. Poista lisäksi macOS-asennustiedostot, jos sellaisia on.
- Klikkaa Apple-logo vasemmassa yläkulmassa ja valitse Tietoja tästä Macista.
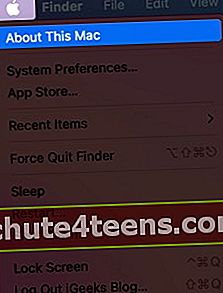
- Klikkaa Varastointi. Napsauta sitten Hallitse.
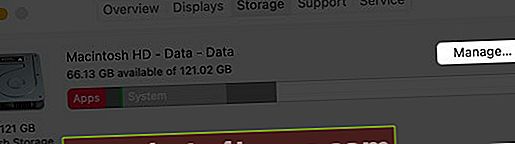
- Valitse Sovellukset sivupalkista.
- Napsauta tarpeetonta ja napsauta sitten Poistaa.
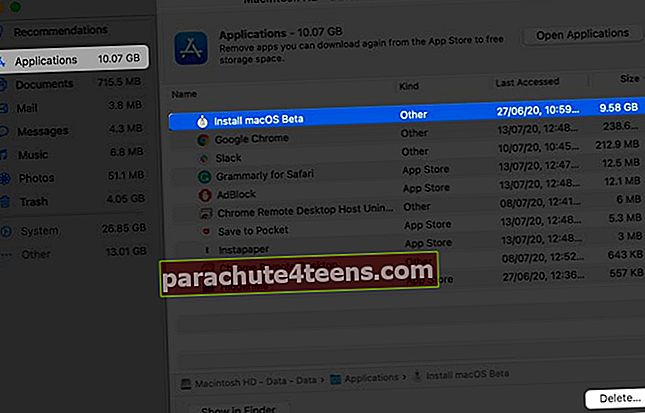
merkintä: Voit myös poistaa sovelluksen täydellisestä sovelluksesta, kuten App Cleaner.
Käytä kolmannen osapuolen ohjelmistoa vapaana tallennustilaan Macissa
Sisäänrakennettujen ratkaisujen lisäksi useat kolmannen osapuolen sovellukset tekevät melkein saman asian, mutta helpommalla tavalla. Käynnistät ne, ja noin minuutin kuluttua ne auttavat sinua vapauttamaan merkittävää tilaa. Useimpien käyttöliittymä on visuaalisesti miellyttävä. Jos sinulla on vaikeuksia yllä olevien menetelmien noudattamisessa, voit kokeilla jotakin alla luetelluista sovelluksista.
- DaisyDisk (9,99 dollaria)
- Onyx (ilmainen)
- CleanMyMac (ilmainen lataus maksetulla versiolla 39,95 dollaria)
Kirjautua ulos…
Nämä ovat joitain tehokkaita tapoja poistaa muu tallennustila Macista. Kuten aiemmin todettiin, sillä on myös paljon hyödyllisiä tiedostoja (jotka eroavat luetelluista luokista). Siksi se on vaikea poistaa Muutiedot täysin. Mutta yllä olevat tavat auttavat sinua kieltämään sen. Seuraavaksi olisi hyvä idea osata käyttää optimoitua tallennustilaa Macissa.
Voit myös lukea:
- Muistiinpanojen lukitseminen Macissa
- Näyttökuvien ottaminen Macissa
- Picture-in-Picture-tilan käyttäminen Macissa
- CleanMyMac X: All-in-One-ohjelmisto Macin puhdistamiseen, suojaamiseen ja nopeuttamiseen