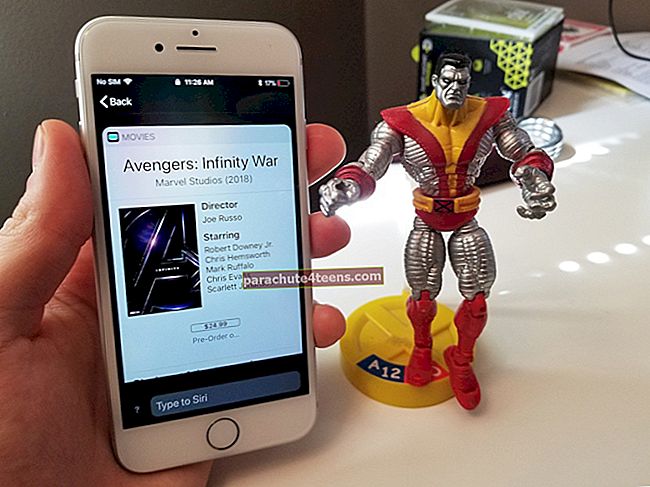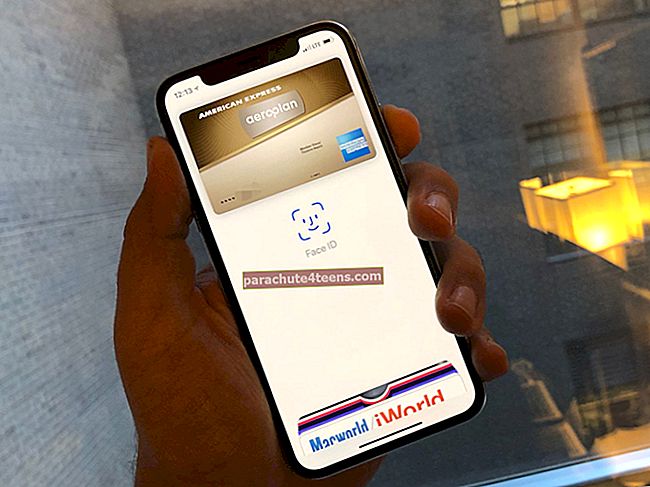Huolimatta parhaiden kolmannen osapuolen näppäimistöjen kovasta kilpailusta, Applen QuickType-näppäimistö on edelleen suosikkini useista syistä. Useiden siistien ominaisuuksien joukossa mielestäni erittäin käyttäjäystävällinen on kyky muuttaa iPhone-näppäimistö erittäin käteväksi ohjauslevyksi tekstin valitsemiseksi tai tekstinsyöttökohdistimen siirtämiseksi erittäin helposti.
Aikoina, kun kirjoitan pikaviestin tai vähän pitkän iMessagen, käytän iPhonen virtuaalista ohjauslevyä tekstin muokkaamiseen helpommin. Tämän piilotetun ominaisuuden avulla on erittäin helppoa sijoittaa lisäys tiettyyn kohtaan ja jopa korostaa lause tai lause.
Pienen taustan tarjoamiseksi tämä hyvin harkittu muokkaustyökalu oli ensimmäisen kerran saapunut iOS 9: n iPad- ja 3D Touch -tuetuille iPhone 6: eille vuonna 2015. Koska se oli niin vaikuttava, siitä tuli pian kateus yhteensopimattomille iOS-laitteille. Pitkän odotuksen jälkeen tämä ominaisuus on vihdoin rikkonut rajoitetun rajan.
Muuta iPhone-näppäimistö ohjauslevyksi valitaksesi tekstin
IOS 12: lla Apple on tehnyt ohjauslevytilan saatavana kaikkiin iOS-laitteisiin. Joten, miten aloittaa tämä?
Ohjauslevyn käynnistäminen QuickType-näppäimistössä on erittäin helppoa. Jos käytät a ei-3D-Touch-yhteensopiva laite, kuten iPhone 5s, SE tai iPhone 6 -sarja, iPhone XRja iPhone 11 -sarja yksinkertaisesti avaa kaikki varastosovellukset, kuten iMessage, sivut tai Notes.
Paina sitten pitkään välilyönti siirtyäksesi ohjauslevytilaan. Kun se on päällä, virtuaalinäppäimistö on harmaana ja kaikki näppäimet on piilotettu.

Kun käytät a 3D-Touch-yhteensopiva laite, kuten iPhone 6s / 6s Plus, 7/7 Plus, 8/8 Plus, iPhone X / Xs ja Xs Max, Voit käynnistää ohjauslevytilan koskettamalla mitä tahansa näppäimistön kohtaa.

Sivuhuomautus: Sinun iPad, voit aktivoida ohjauslevytilan asettamalla vain kaksi sormea virtuaalinäppäimistöllä.

Siirrä kohdistin ohjauslevytilassa
Kuten edellä mainittiin, kohdistimen siirtäminen on melko helppoa, kun olet ohjauslevytilassa. Pyyhkäise vain sormea harmaalla näppäimistöllä ja aseta tekstinsyöttökursori haluamaasi paikkaan.
Valitse teksti ohjauslevytilassa
On hieman suoraviivaisempaa valita teksti 3D-Touch-tuetut laitteet. Tuo haluamasi sovelluksen näppäimistö esiin ja kosketa sitten näppäimistöä ja pidä sitä aloittaa ohjauslevytila. Sitten siirry korostettavan tekstin kohdalle vetämällä sormea ohjauslevyllä. Paina seuraavaksi kovempaa näyttöä ja sitten valitse teksti kohdistimella.

Tekstin korostaminen eroaa hieman muut kuin 3D Touch -tuetut laitteet. Voit tehdä sen avaamalla sovelluksen, jossa voit käyttää Apple QuickType -näppäimistöä. Paina sitten välilyöntinäppäintä pitkään siirtyäksesi ohjauslevytilaan.
Paina samalla välilyöntinäppäintä, napauta harmaata toisella sormellasi näppäimistöllä siirtyäksesi tekstin valintatilaan. Seuraava, Vedä sormea ohjauslevyllä valitaksesi teksti kohdistimen avulla.

Kun teksti on korostettu, nosta sormesi ja napauta sitten valittua tekstiä, jolloin esiin tulee ponnahdusikkuna, jossa on useita muokkausvaihtoehtoja, kuten leikkaus, kopiointi, korvaaminen ja paljon muuta.
Sivuhuomautus: Sinun iPad, voit käyttää korosta tekstiä kahdella sormella kohdistimen käyttäminen ohjauslevytilassa.

Se on melkein kaikki!
Sinulle:
Quicktype-näppäimistö ei välttämättä ole yhtä räikeä kuin jotkut kolmannen osapuolen näppäimistöt. Kuitenkin, kun puhut sujuvasta kirjoittamiskokemuksesta, se täyttää tehtävän kohtuullisesti. Ominaisuudet, kuten emoji-ehdotukset, ennakoiva toiminnallisuus, tekevät siitä melko kätevän viestintää varten.
Haluat ehkä viitata myös näihin viesteihin:
- Kaikki iPadOS 13: n uudet pikanäppäimet
- Vinkki korjata näppäimistön viive iPhonessa tai iPadissa
- Kuinka siirtää iPad-näppäimistö näytöllä
- Kuinka käyttää Applen älykkäitä pikanäppäimiä iPad Prossa
Mikä on mielipiteesi iOS-näppäimistösovelluksesta? Jaa palautteesi meille kommenttikentässä.