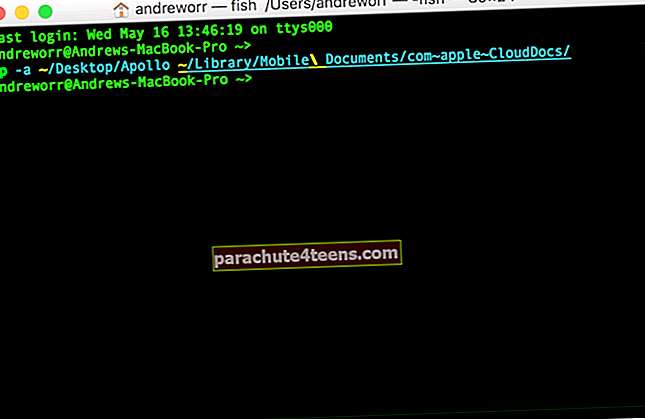Digitaalinen kehitys on irtisanonut koneita, kuten fakseja ja tulostimia; ihmiset tuskin lähettävät viestiä faksilla, ja asiakirjojen tulostaminen on harvinaista, koska ihmiset haluavat tallentaa asiakirjoja viestintälaitteisiinsa, kuten iPhone, iPad tai Mac.
Mutta on joitain arkaluonteisia asiakirjoja, jotka edellyttävät allekirjoitusta. Jos luomme digitaalisia asiakirjoja, miksi emme voi luoda digitaalisia allekirjoituksia ja tallentaa ne myöhempää käyttöä varten.
Tässä käsitellään kolmea eri tapaa luoda ja allekirjoittaa asiakirjoja suoraan iPhonessa, iPadissa tai Macissa.
Allekirjoitus- ja allekirjoitusasiakirjojen luominen suoraan iPhonessa tai iPadissa
On tiettyjä odottamattomia tilanteita, joissa sinun on laitettava allekirjoituksesi, vaikka olisit matkalla. Saat pehmeät kopiot iDevicestä, mutta miljoonan dollarin kysymys on: kuinka allekirjoittaa asiakirjat suoraan iPhonellasi tai iPadillasi? Seuraa tätä yksinkertaista menetelmää ja voit rekisteröidä minkä tahansa asiakirjan suoraan iPhonellasi tai iPadillasi. Suosittuja asiakirjanlukijoita on kaksi: Adobe Acrobat Reader ja Foxit PDF.
Vaihe 1. Lataa ensin Adobe Acrobat Reader AppStoresta.
Vaihe # 2. Nyt voit avata asiakirjan joko sähköpostista tai laitteesta (voit avata asiakirjoja Adobe Acrobat Readerissa Notesista, Dropboxista, iCloudista tai mistä tahansa muusta lähteestä).
Vaihe # 3. Pidä sormeasi painettuna paikassa, johon haluat luoda allekirjoituksen.
Vaihe # 4. Näkyviin tulee valikko, jossa on neljä vaihtoehtoa: Huomautus, Teksti, Käsi ja Allekirjoitus.
Vaihe # 5. Napauta Allekirjoitus (ruudulle ilmestyy avoin tila, jossa voit luoda allekirjoituksen sormella tai kynällä).

Vaihe # 6. Kun olet tyytyväinen tarkkaan allekirjoitukseen, napauta Tallenna. Allekirjoituksesi lisätään asiakirjaan.

Huomaa, että voit myös allekirjoittaa asiakirjat valitsemalla Freehand. Lisäksi voit lisätä huomautuksia ja tekstiä asiakirjoihin.
Allekirjoituksen muokkaaminen asiakirjassa iPhonesta ja iPadista
Jos haluat tehdä muutoksia allekirjoitukseen, voit noudattaa tätä tapaa.
Vaihe 1. Napauta varovasti äskettäin luotua allekirjoitustasi.
Vaihe # 2. Näytössä näkyy neljä vaihtoehtoa: Poista, Paksuus, Väri ja peittävyys.

Vaihe # 3. Valitse muokkausvaatimuksesi mukainen vaihtoehto.
Kun allekirjoitus on tallennettu, voit tallentaa asiakirjan joko Notesiin tai Dropboxiin, josta voit lähettää asiakirjan uudelleen allekirjoituksellasi. Voit tulostaa asiakirjan myös, jos iDevice on liitetty mihin tahansa tulostimeen Wi-Fi-yhteyden kautta.
Luo allekirjoitus iPhonessa Foxit PDF: n avulla
Vaihe 1. Lataa Foxit PDF iDevicelle AppStore-sovelluksesta.
Vaihe # 2. Avaa mikä tahansa asiakirja sähköpostistasi.
Vaihe # 3. Pidä nyt sormeasi painettuna paikassa, johon haluat luoda allekirjoituksen.
Vaihe # 4. Näytölle ilmestyy kolme vaihtoehtoa: Kommentti, Kirjoituskone ja Allekirjoitus.

Vaihe # 5. Napauta Allekirjoitus ja pääset Allekirjoituksen luomisnäyttöön.
Vaihe # 6. Luo digitaalinen allekirjoitus sormella tai kynällä.

Vaihe # 7. Jos haluat tehdä muutoksia allekirjoitukseesi, napauta sivellinkuvaketta ja muuta allekirjoituksen väriä ja paksuutta. Kun muutos on tehty, napauta Tallenna.
 Voit siirtää allekirjoituksen haluamaasi paikkaan napauttamalla sitä. Kun olet rekisteröinyt asiakirjan, lähetä se postitse.
Voit siirtää allekirjoituksen haluamaasi paikkaan napauttamalla sitä. Kun olet rekisteröinyt asiakirjan, lähetä se postitse.
Asiakirjan allekirjoittaminen Macissa iSight-kameralla
Olemme jo käsitelleet yhtä tapaa allekirjoittaa asiakirja digitaalisesti Mac OS X: ssä esikatselusovelluksella Trackpadin avulla. Nyt tässä on toinen tapa allekirjoittaa dokumentti iSight-kameralla Macissa.
Vaihe 1. Avaa asiakirja esikatselusovelluksella ja napsauta Allekirjoitus-vaihtoehtoa Merkintätyökalupalkista. Näet ruudulla kaksi vaihtoehtoa: ohjauslevy ja kamera.
Vaihe # 2. Napsauta Kamera-vaihtoehtoa.

Vaihe # 3. Kun napsautat Kamera, näkyviin tulee ohje: Kirjoita nimesi valkoiselle paperille. Pidä sitä sitten kameran näkyvissä.
Vaihe # 4. Noudata ohjeita, niin kamera skannaa allekirjoituksesi ja sama näkyy esikatselussa.
Vaihe # 5. Kun kamera on säätänyt tarkan allekirjoituksen, napsauta Valmis ja tallenna allekirjoitus. Kun se on valmis, voit käyttää allekirjoitustasi tulevaisuudessa aina, kun sinun on allekirjoitettava mikä tahansa asiakirja. Napsauta vain Allekirjoitus-kuvaketta Merkintätyökalupalkissa ja pudotusvalikko näyttää allekirjoituksesi. Valitse se, jonka luulet sen olevan täydellinen.
Nämä ovat tapoja allekirjoittaa asiakirjat digitaalisella allekirjoituksellasi iPhonessa, iPadissa tai Macissa. Jaa palautteesi siitä, kumpi on tehokkaampi ja helpompi käyttää.