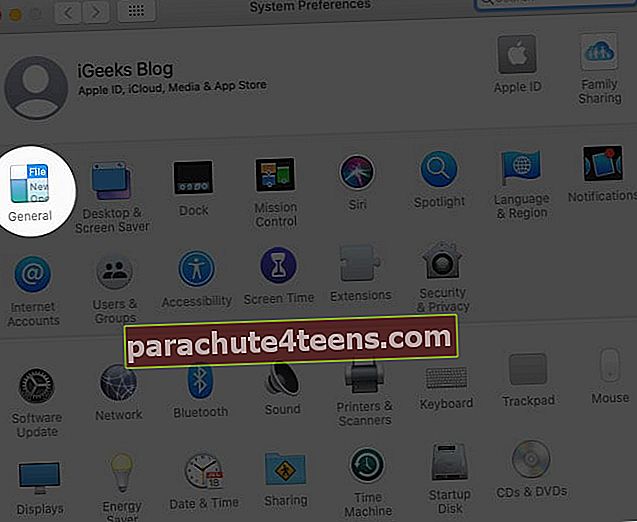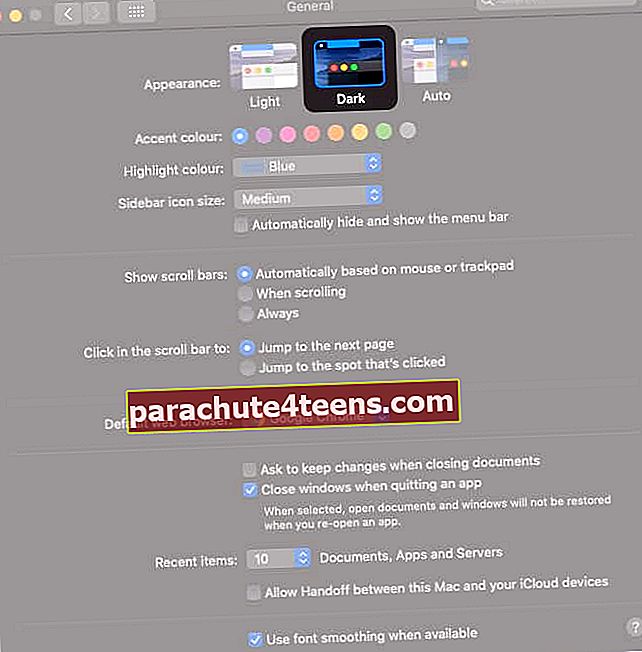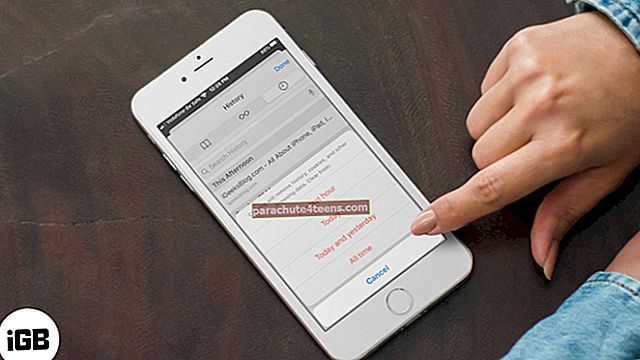Pimeästä tilasta on monenlaisia etuja silmien rasituksen vähentämisestä akun käyttöiän parantamiseen. Se on saatavana macOS Mojavessa ja sitä uudemmissa versioissa, ja se voidaan ottaa käyttöön toimimaan koko järjestelmässä. Se muuttaa valikkorivin ulkonäköä ja varastosovelluksia silmien helpottamiseksi. Se on erityisen hyödyllinen työskennellessä yöllä ja auttaa keskittymään. Joten tässä on ohjeet Tumman tilan käyttöönottoon.
- Kuinka ottaa tumma tila käyttöön Macissa
- Kuinka macOS Dark Mode toimii joidenkin sovellusten ja ominaisuuksien kanssa
- Ohjaa Mac Dark Mode -tilaa helposti NightOwlilla
Kuinka ottaa tumma tila käyttöön Macissa
- Klikkaa Omena valikko näytön yläosassa ja valitse Järjestelmäasetukset.

- Valitse Kenraali.
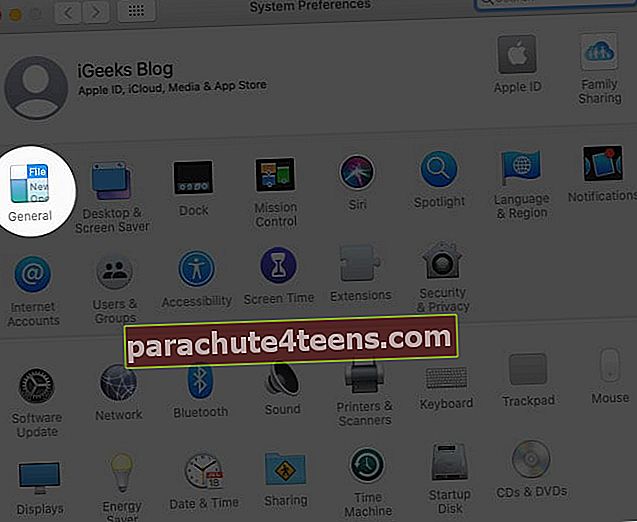
- Valitse nyt Tumma ikkunan yläosassa olevista Ulkoasu-vaihtoehdoista.
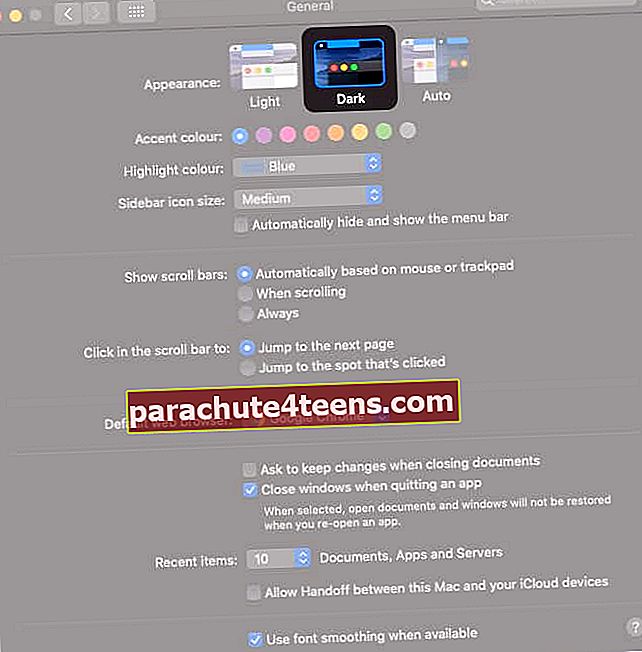
Näet kaksi muuta vaihtoehtoa:
- Kevyt: Se säilyttää oletusvalon ulkonäön koko järjestelmässä.
- Auto (saatavana macOS Catalina -ohjelmassa): Se käyttää automaattisesti päivänvaloa ja siirtyy tummaksi yöllä optimaalisen visuaalisen estetiikan saavuttamiseksi.
merkintä: Voit poistaa tumman tilan käytöstä Macissa seuraamalla samoja vaiheita yllä ja valitsemalla Light-vaihtoehdon.
Kuinka macOS Dark Mode toimii joidenkin sovellusten ja ominaisuuksien kanssa
Joillakin Macin sovelluksilla ja ominaisuuksilla on erityiset tumman tilan asetukset ja vaihtoehdot, kuten alla selitetään.
Mail-sovellus
Jopa pimeässä tilassa voit käyttää vaaleaa taustaa sähköpostiviesteihin.
Avata Mail ja napsauta Mail → Asetuksetja napsauta sitten Katselu välilehti ja poista valintaKäytä viesteissä tummia taustoja.”


Maps-sovellus
Voit käyttää vaaleaa taustaa kartoissa, vaikka tumma tila olisi päällä.
Napsauta vain Näytä valikkorivillä Kartatja poista sitten valinta Käytä tummaa karttaa.

Notes App
Voit käyttää muistiinpanoja vaalealla taustalla, kun tumma tila on käytössä Macissa.
Valitse näytön yläreunasta Huomautuksia → Asetukset. Poista sitten valintaKäytä muistiinpanosisältöä tummalla taustalla.”

Safari-selain
Kun pimeä tila on käytössä Macissa, Safari näyttää verkkosivut automaattisesti pimeässä tilassa edellyttäen, että ne on suunniteltu tukemaan sitä. Jos näin ei ole, voit käyttää Lukija-tilaa lukeaksesi pimeässä tilassa.
TextEdit-sovellus
Jos haluat, että asiakirjoissa on vaalea tausta, kun tumma tila on päällä, napsauta Näytä TextEditin valikkorivillä ja poista valinta Käytä tummaa taustaaWindowsille. (Edellyttää macOS Mojave 10.14.2 tai uudempaa.)

Dynaaminen työpöytä
Jos otat käyttöön TummaTila kun käytät Dynamic Desktopia Macissa, työpöytä saattaa muuttua tummaksi pysäytyskuvaksi. Voit muuttaa tätä asetusta siirtymällä kohtaan JärjestelmäAsetukset → Työpöytä ja näytönsäästäjä.


Mitä tulee kolmannen osapuolen sovellukset, monet niistä sisältävät vaihtoehdon käyttää valotilaa, tummaa tilaa tai sovittaa järjestelmän ulkoasua. Jos tämä ominaisuus on tuettu, se löytyy yleensä napsauttamalla sovelluksen nimeä ruudun vasemmassa yläkulmassa olevassa valikkopalkissa ja valitsemalla Asetukset.
Kuinka hallita Mac Dark -tilaa helposti NightOwlilla
NightOwl on ilmainen apuohjelma macOS: lle. Esimerkiksi se mahdollistaa:
- Vaihda nopeasti tumman ja vaalean tilan välillä suoraan Mac Manu -palkista
- Muuta ulkoasua automaattisesti kellonajan mukaan.
- Ohita pimeä tila tietyissä sovelluksissa, jotta voit käyttää valoisaa sen sijaan valikoivasti.

Kirjautua ulos
Joten, haluatko käyttää tummaa tilaa Mac-tietokoneellasi vai et? Jaa ajatuksesi ja kysymyksesi alla olevissa kommenteissa. Haluat ehkä myös tarkistaa, miten pimeää tilaa käytetään iPhonessa tai iPadissa.
Voit myös lukea nämä:
- Sovellukset tukevat tummaa tilaa iPhonessa
- Kuinka ottaa WhatsApp Web Dark -tila käyttöön