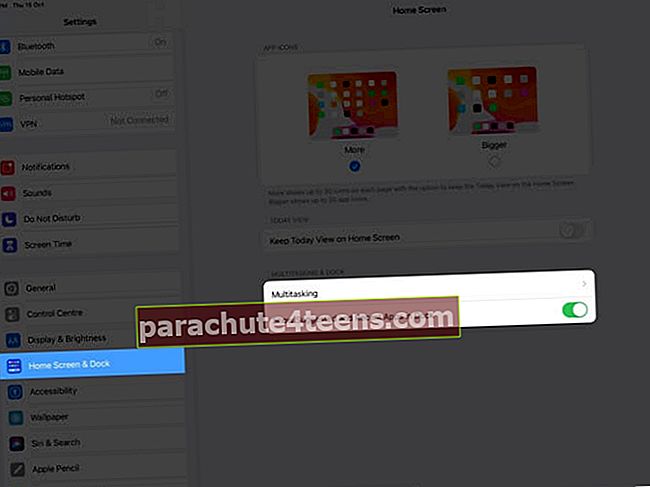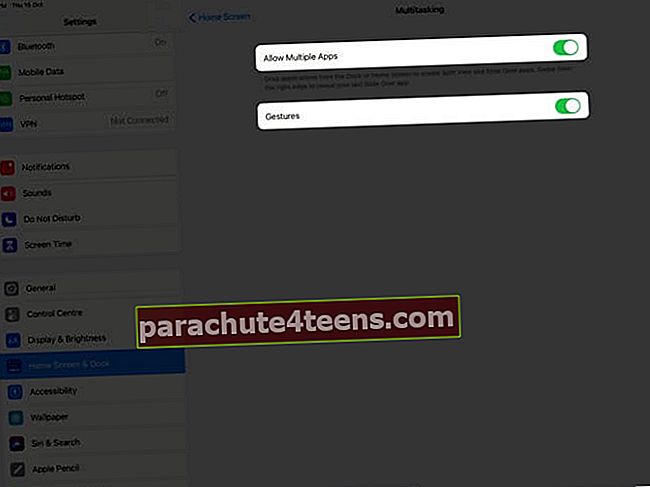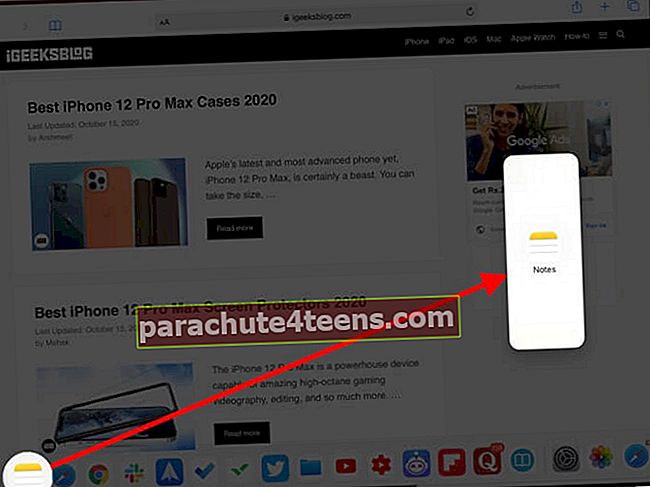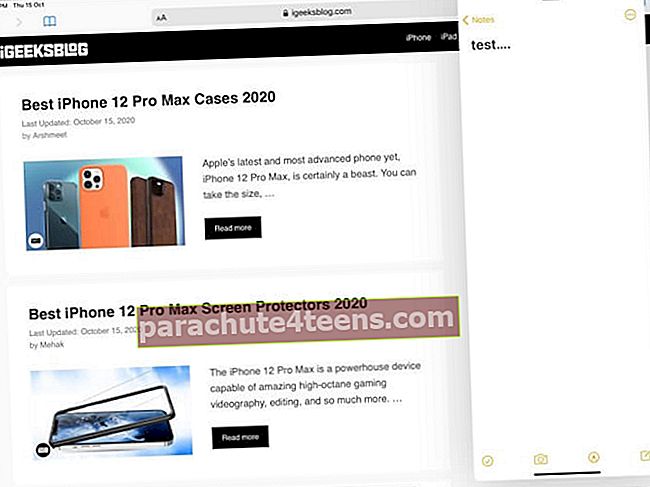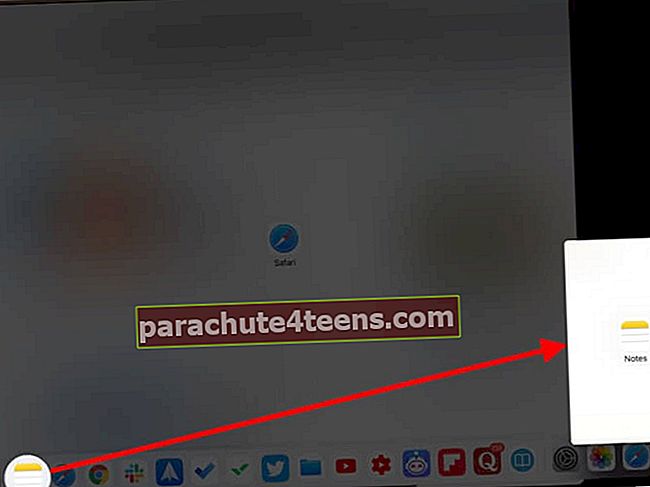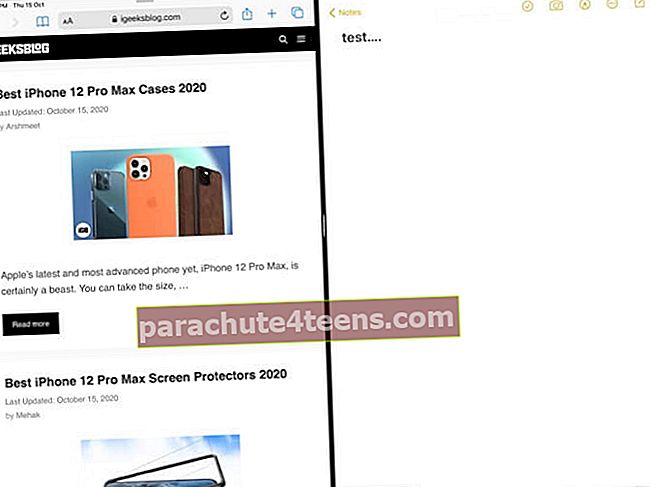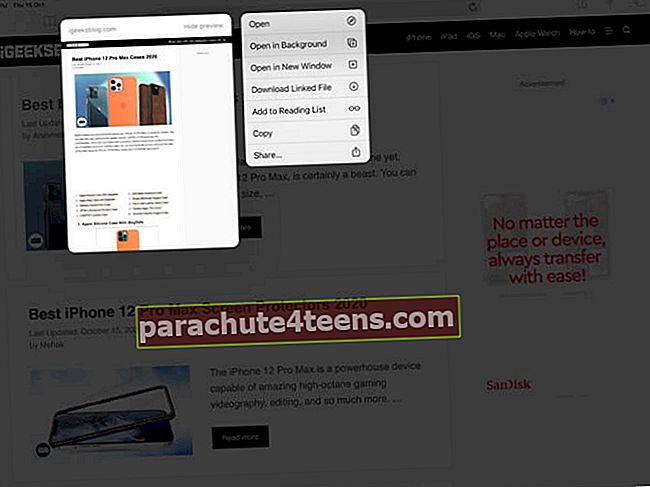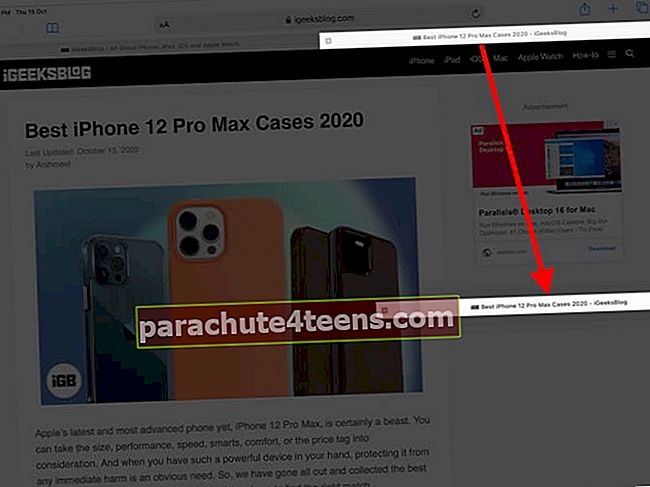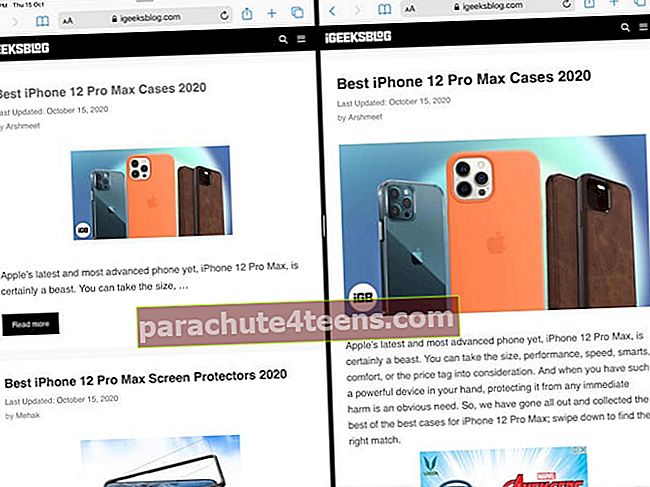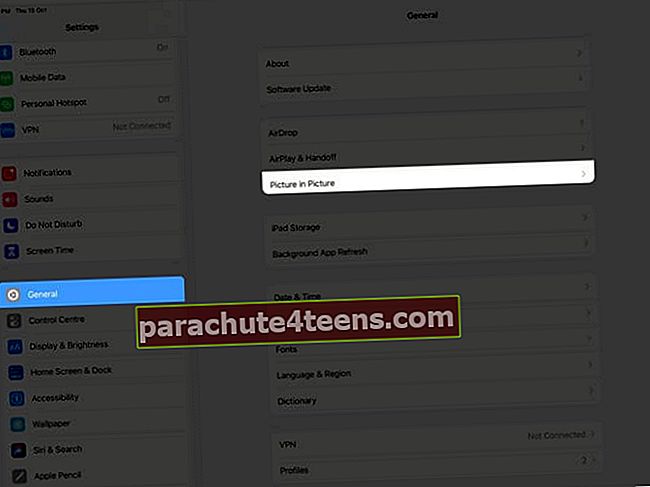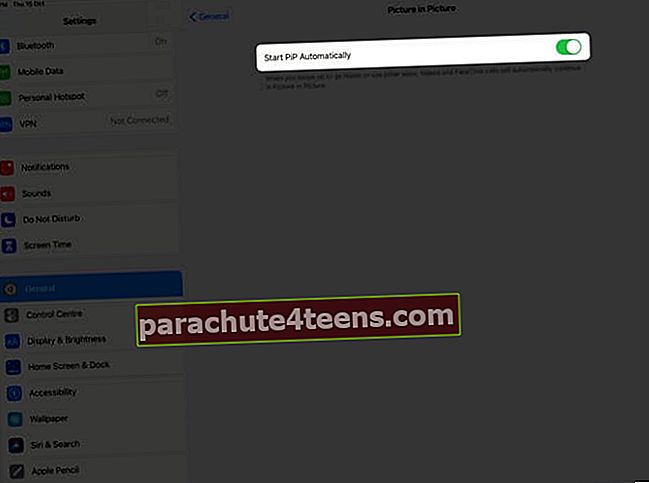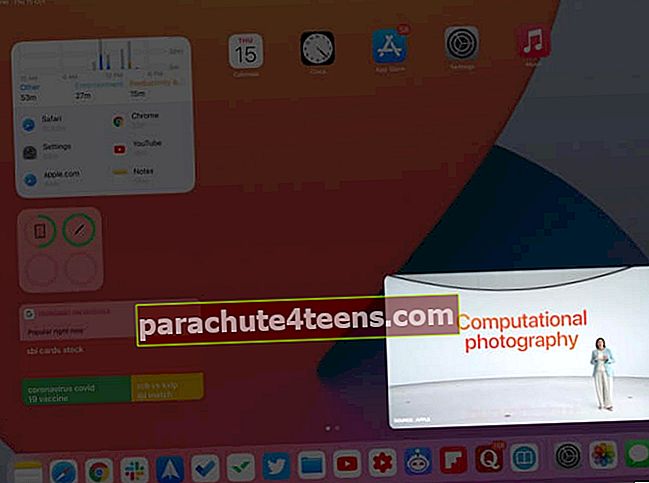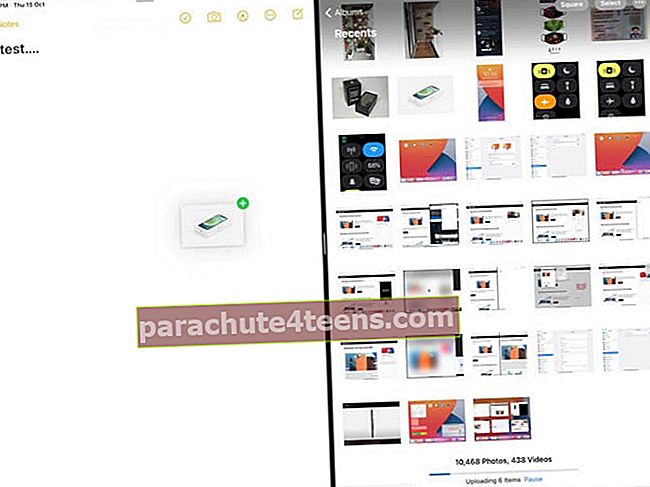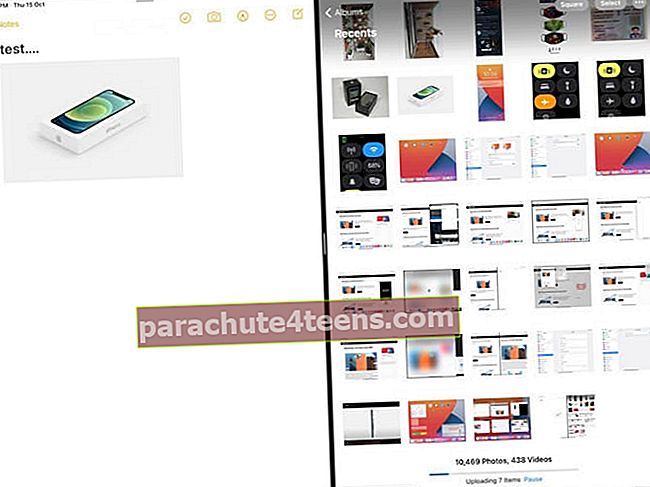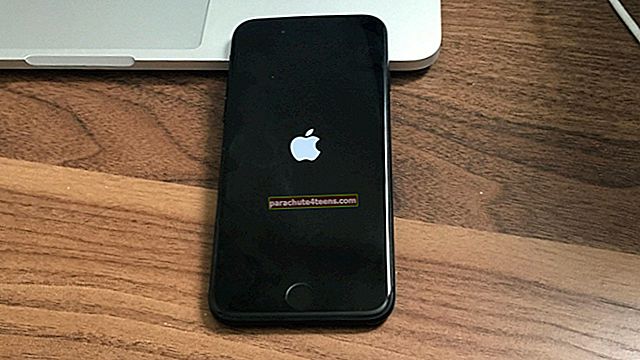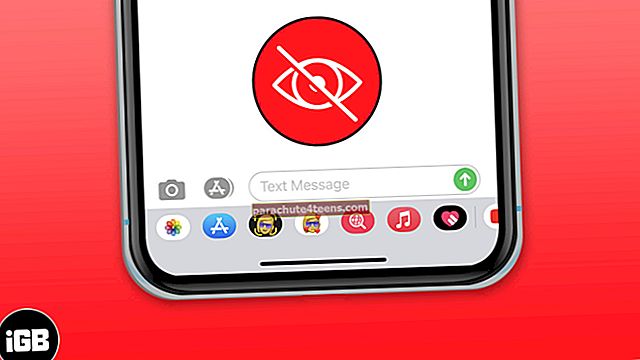iPadit ovat tehokkaita koneita, joilla on suuri vaikuttava näyttö, joten ne ovat ihanteellisia moniajoihin. Jos sinulla on yhteensopiva iPad-malli, voit käyttää kahta sovellusta samanaikaisesti ja lisätä tuottavuutta. Tämä säästää aikaa, antaa sinun vetää ja pudottaa, avata kaksi sähköpostia tai viestikeskustelua, FaceTime PiP-tilassa ja paljon muuta. Kiinnostunut? Haluan näyttää sinulle, kuinka tehdä useita tehtäviä iPadissa, jossa on iPadOS 14 tai 13.
- iPadit, jotka tukevat moniajoa
- Kuinka kytkeä monitoiminto-ominaisuudet päälle tai pois iPadista
- Lisää sovelluksia iPad-telakkaan parempaa moniajoa varten
- Käytä kahta sovellusta samanaikaisesti iPadissa
- Kuinka käyttää Slide Over -sovellusta iPadissa
- Jaetun näkymän käyttäminen iPadissa
- Avaa kaksi Safari-ikkunaa jaetussa näkymässä iPadissa
- Kuinka käyttää kuvaa kuvatilassa iPadissa
- Käytä eleitä useisiin tehtäviin iPadissa
- Käytä vedä ja pudota -sovelluksia iPadissa
iPadit, jotka tukevat moniajoa
IPadin moniajo sisältää kolme päävaihtoehtoa - Kuva kuvassa, Liu'uta ja Jaettu näkymä. Uudet iPadit tukevat kaikkia näitä ominaisuuksia. Vanhat iPadit eivät kuitenkaan tue jaettua näkymää.
Slide Over- ja PiP-tilaa tukevat iPadit:
- iPad mini 2 (julkaistu 2013) ja uudemmat, iPad Air (julkaistu 2013) ja uudemmat, iPad (5. sukupolvi ja uudemmat), kaikki iPad Pron mallit.
Jaetut näkymää, liukumista ja PiP-tilaa tukevat iPadit:
- iPad mini 4 (julkaistu vuonna 2015) ja uudemmat, iPad Air 2 (julkaistu vuonna 2014) ja uudemmat, iPad (5. sukupolvi ja uudemmat), kaikki iPad Pron mallit
Yhteenveto: Jos ostit äskettäin, on melkein varma, että laitteesi tukee täydellistä moniajoa. Silti, jos tarvitset apua, voit selvittää, mikä iPad-malli sinulla on.
Kuinka kytkeä multitasking päälle tai pois päältä iPadissa
- Avaa asetukset sovellus ja napauta Aloitusnäyttö ja telakka.
- Varmista, että valitset Näytä ehdotetut ja viimeisimmät sovellukset Dockissa on käytössä. Tämä näyttää äskettäin käytetyt sovelluksesi Dockin oikealla puolella. Se on hyödyllinen useimmille ihmisille.
- Napauta sitten Moniajo.
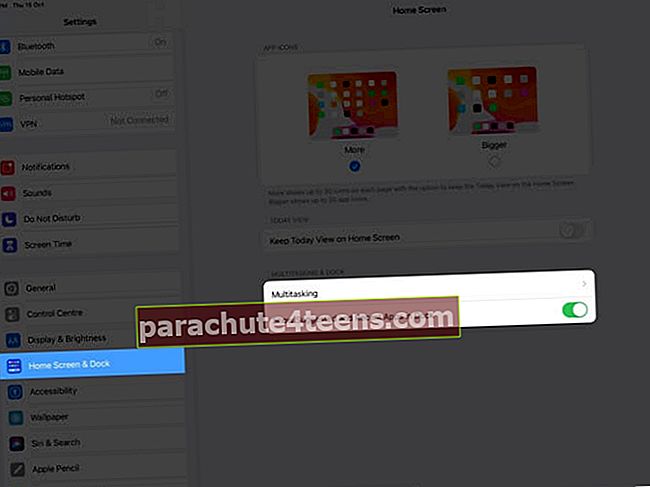
- Varmista Salli useita sovelluksia ja Eleet ovat käytössä. Jos poistat edellisen käytöstä, et voi käyttää Slide Over- ja Split View -toimintoja.
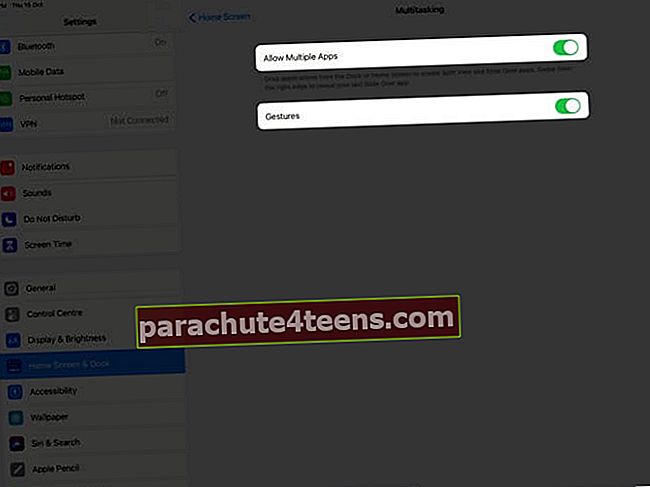
Lisää sovelluksia iPad-telakkaan parempaa moniajoa varten
Telakalla iPadissa on kaksi elementtiä - vasen puoli, joka näyttää suosikkisovelluksesi, ja oikea puoli näyttää äskettäin käytetyt sovellukset sekä sovellukset, jotka ovat auki iPadissasi (mutta joita ei ole jo lisätty suosikkeihin vasemmalla puolella).
Voit helposti mukauttaa vasemman puolen useimmin käyttämilläsi sovelluksilla. Tämä tekee siitä vaivatonta moniajoa.
- Lisää sovellus Dockiin: Kosketa haluamasi sovelluskuvaketta pitkään iPadin aloitusnäytössä ja vedä se heti telakan vasemmalle puolelle. 12,9 tuuman iPad Prolla näyttää siltä, että minulla voi olla enintään 15 suosikkisovellusta. 10,5 tuuman iPad Prossa tämä luku putoaa 13 sovellukseen.Kärki: Voit tehdä sovelluskansioita jopa Dockissa.
- Poista sovellus Dockista noudattamalla samaa tapaa ja vetämällä sovelluskuvake Dockista iPadin aloitusnäyttöön.
- Kuinka nähdä telakka: Aloitusnäytössä se on aina näkyvissä. Mutta kun olet sovelluksessa tai moniajossa, liu'uta varovasti ylös yhdellä sormella, kunnes näet telakan.
Kahden sovelluksen käyttäminen samanaikaisesti iPadissa
IPadin avulla voit suorittaa seuraavat kolme moniajoa, joiden avulla voit käyttää useampaa kuin yhtä sovellusta samanaikaisesti samalla näytöllä.
- Liu'uta yli: Tässä sovellus liukuu muiden avoimien sovellusten edessä.
- Jaettu näkymä: Tässä voit avata ja käyttää kahta sovellusta samanaikaisesti vierekkäin. Joidenkin sovellusten, kuten Safarin, avulla voit jopa avata kaksi ikkunaa (lisää siitä myöhemmin).
- Kuva kuvassa: Tässä katsomasi video tai FaceTime-videopuhelu kutistuu pieneksi kelluvaksi ikkunaksi. Tämä pieni ponnahdusikkuna pysyy kaikkien muiden sovellusten päällä.
Pro-vinkki: Joissakin iPadeissa voit käyttää jopa Jaettua näkymää, Liu'uta yli ja Kuva kuvassa, kaikki samanaikaisesti! (katso alla oleva kuva)

Kuinka käyttää Slide Over -sovellusta iPadissa
- Avaa ensimmäinen sovellus.
- Avaa iPad-telakka pyyhkäisemällä ylöspäin näytön alareunasta.
- Kosketa ja pidä haluamaasi sovelluskuvaketta Dockissa ja vedä se näyttöön. Sovellus avautuu Liu'uta yli näkymä.
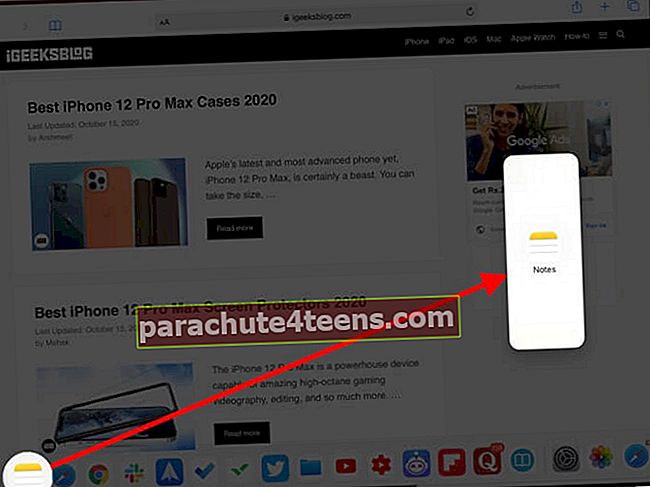
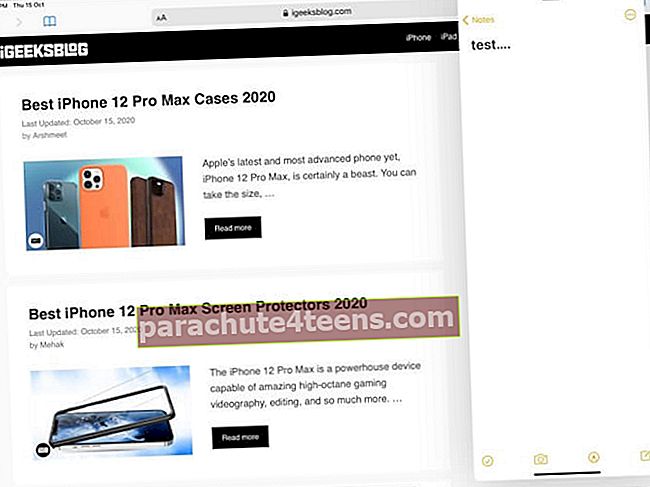
Merkintä: Joitakin sovelluksia, kuten Asetuksia, ei voi avata Slide Over (tai edes Split View) -sovelluksessa.
Kuinka säätää Slide Over -asetuksia iPadissa
- Siirrä Slide Over -sovelluksen näyttö vasemmalle tai oikealle puolelle: Aseta sormi pienelle vaakaviivalle Slide Over -sovelluksen näytön yläreunassa. Vedä se nyt vasemmalle tai oikealle puolelle.
- Piilota Slide Over -sovellus näytöltä: Aseta sormi samalle pienelle vaakaviivalle Slide Over -sovelluksen näytön yläosassa ja piilota sovellus vetämällä kelluva ikkuna kokonaan oikealle. Et voi tehdä tätä vasemmalla puolella. Tuo Slide Over -sovellus takaisin pyyhkäisemällä oikealta vasemmalle näytön oikeasta reunasta.
- Avaa toinen sovellus Slide Over -sovelluksessa: Vaikka yksi sovellus on jo auki Slide Over -ohjelmassa, voit avata toisen sovelluksen noudattamalla samoja ohjeita.
- Vaihda Slide Over -sovellusten välillä: Pyyhkäise vasemmalle tai oikealle suuremmalla vaakaviivalla Slide Over -ikkunan alaosassa. Voit myös pyyhkäistä ylöspäin nähdäksesi kaikki Slide Over -sovellukset tavalla, joka muistuttaa App Switcherin näkymää iPhonessa.
- Käännä Slide Over ositettuun näkymään: Kosketa Slide Over -ikkunan yläosaa ja vedä se alas näytön oikeaan tai vasempaan reunaan avataksesi tämän sovelluksen jaetussa näkymässä.
- Käytä Slide Over jaetussa näkymässä: IPad mini (5. sukupolvi ja uudemmat), iPad (6. sukupolvi ja uudemmat), iPad Air (3. sukupolvi ja uudemmat) ja iPad Pro -malleissa voit käyttää Slide Over -ohjelmaa jopa ollessasi jaetussa näkymässä. Vaiheet siihen ovat samat.
Jaetun näkymän käyttäminen iPadissa
- Avaa ensimmäinen sovellus.
- Paljastaa telakka pyyhkäisemällä ylöspäin näytön alareunasta.
- Kosketa ja pidä alhaalla Dockin sovelluskuvaketta ja vedä se kokonaan näytön vasempaan tai oikeaan reunaan.
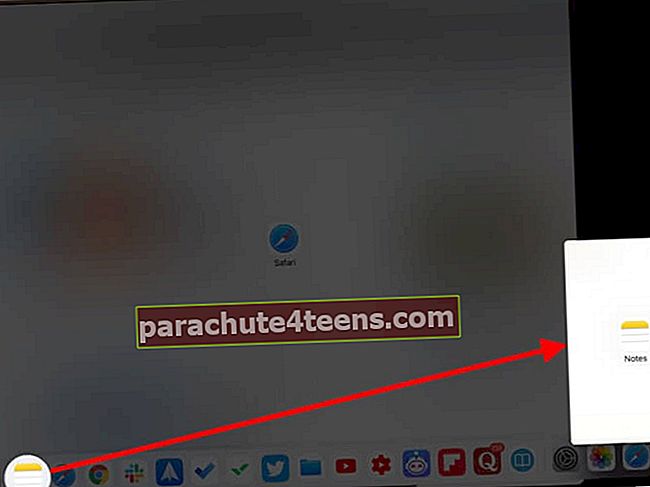
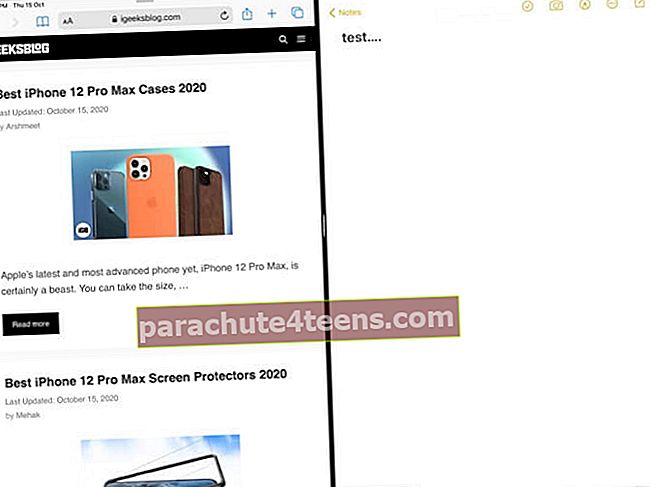
Jaetun näkymän asetusten säätäminen iPadissa
- Muuta joko ikkunan kokoa: Kosketa sovelluksen jakajaa (pieni pystyviiva) ja vedä sitä vasemmalle tai oikealle mukauttamaan ikkunan kokoa.
- Sulje jaettu näkymä: Kosketa sovelluksen jakajaa ja vedä se kokonaan toisen sovelluksen päälle, jonka haluat sulkea.
- Kuinka muuttaa jaettu näkymä liukuvaksi: Kosketa Split View -sovelluksen ikkunan yläosassa olevaa pientä viivaa ja pyyhkäise se alas.
- Vaihda muihin sovelluksiin: Voit siirtyä muihin yksittäisiin sovelluksiin pyyhkäisemällä vasemmalta oikealle vaakatason alarivillä. Kun pyyhkäiset taaksepäin, voit palata Jaettu näkymä -näyttöön.
- Avaa kaksi saman sovelluksen ikkunaa: Tietyt sovellukset, kuten Notes, Mail, Messages, Safari, sallivat sinun avata niiden kaksi ikkunaa Split View -näkymässä. Vaiheet ovat samat. Avaa Dock ja vedä samaa sovelluskuvaketta avataksesi toisen ikkunan Split View -näkymässä.
Avaa kaksi Safari-ikkunaa jaetussa näkymässä iPadissa
- Tuoda markkinoille Safari iPadissa (mieluiten vaakatilassa).
- Paina pitkään linkkiä verkkosivun sisällä ja napauta Avaa uudessa ikkunassa. Tai,
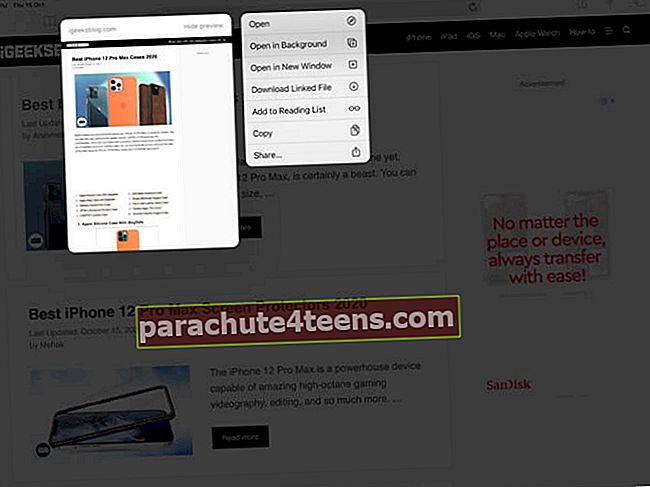
- Paina pitkään moniikkunapainiketta (kaksi pientä päällekkäistä neliötä) ja valitse Avaa uusi ikkuna. Tai,

- Kosketa yhtä välilehteä Safarin yläosasta. Vedä se nyt vasemmalle tai oikealle puolelle avataksesi sen jaetussa näkymässä.
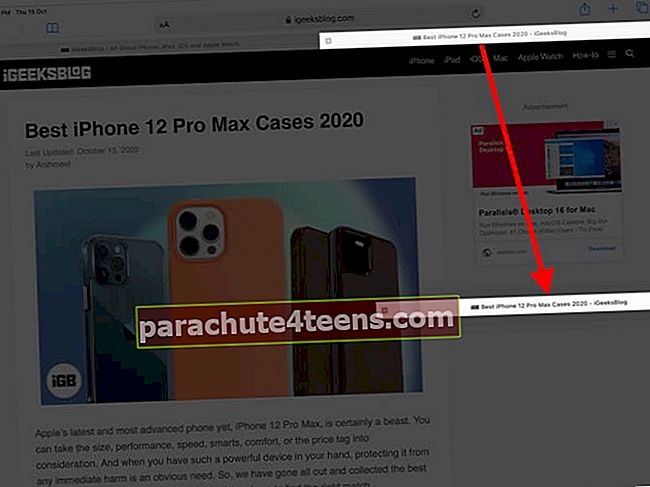
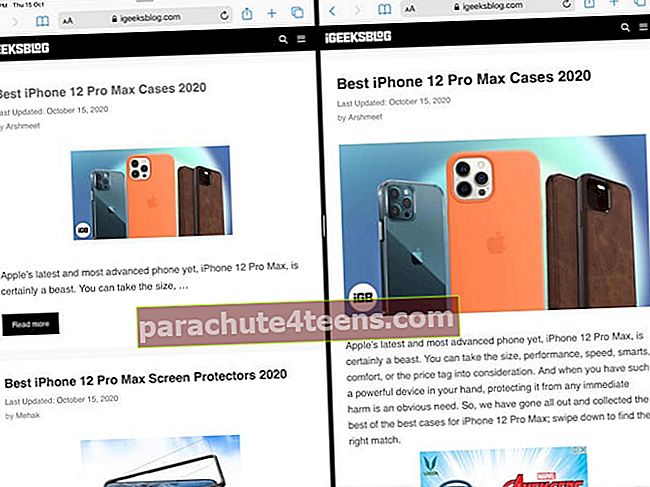
Kuinka sulkea Safari Split View: Paina moni-ikkunan painiketta pitkään ja valitse valintasi mukaan Yhdistä kaikki Windows.
Kuinka käyttää kuvaa kuvatilassa iPadissa
Kun toistat videota koko näytössä selaimessa tai tietyissä sovelluksissa, näet PiP-painikkeen. Tämän napauttaminen alkaa toistaa videota Kuva Kuva-tilassa. Voit kuitenkin käyttää myös videokuvaa, ja FaceTime-puhelut jatkuvat automaattisesti PiP-tilassa seuraavien vaiheiden jälkeen.
- Avaa asetukset sovellus ja napauta Yleistä → Kuva kuvassa.
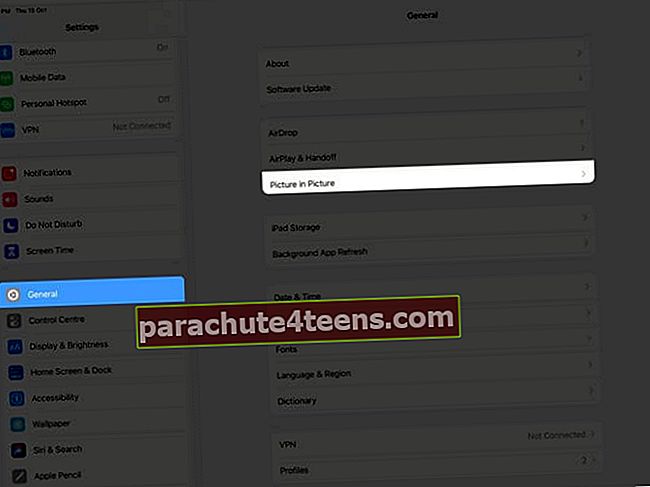
- Varmista, että valitset Käynnistä PiP automaattisesti on käytössä.
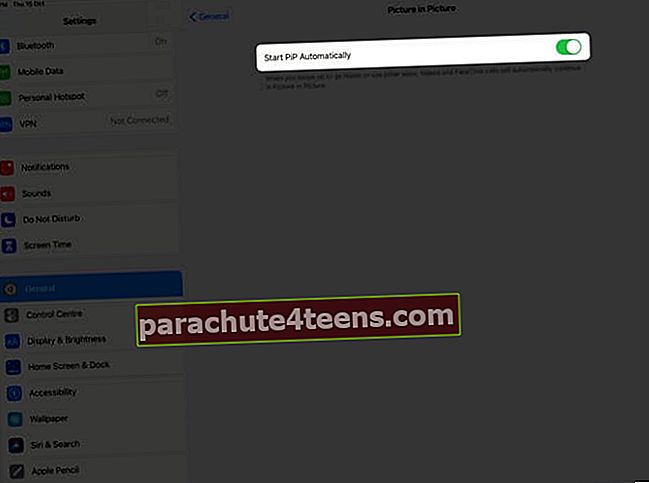
- Aloita nyt FaceTime-videopuhelu tai toista video.
- Pyyhkäise ylös siirtyäksesi aloitusnäyttöön. Videon toisto alkaa automaattisesti Kuva kuvassa.

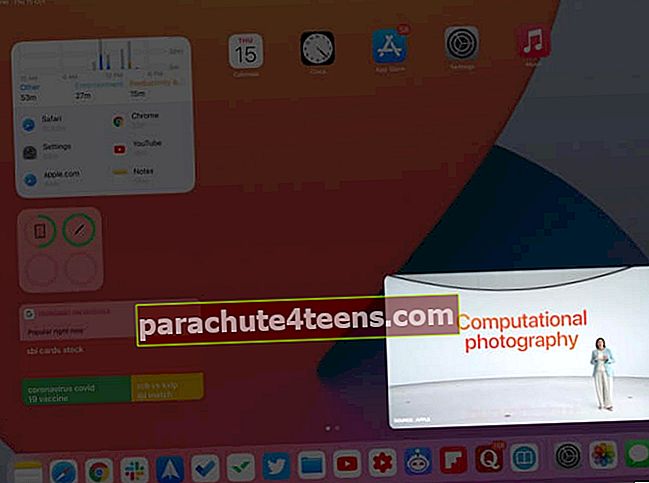
Voit suurentaa tai pienentää ikkunan kokoa, piilottaa sen tai palata koko näytön videoon. Erillinen oppaamme YouTuben käytöstä PiP: ssä iPhonessa ja iPadissa kertoo sinulle lisää näistä asioista.
Käytä eleitä monitehtävään iPadissa kuin Pro
Jos tunnet iPhonen eleet, sinulla ei ole vaikeuksia navigoida myös iPadissa. Tässä on joitain tärkeitä.
- Siirry App Switcheriin: Pyyhkäise ylös näytön alareunasta ja pidä sitä painettuna. Näet kaikki avoimet sovellukset pieninä pikkukuvina.
- Vaihda sovelluksia: Kun käytät sovellusta tai olet jaetussa näkymässä, pyyhkäise vasemmalle tai oikealle neljällä tai viidellä sormella siirtyäksesi aiemmin käytettyyn sovellukseen. Jos käytät iPadia, jossa on kasvotunnus, voit myös pyyhkäistä vasemmalle tai oikealle alareunasta (aivan kuten iPhone).
- Palaa aloitusnäyttöön: Nipistä sisäänpäin viidellä sormella tai pyyhkäise ylöspäin iPadin näytön alareunasta.
Käytä vedä ja pudota -sovelluksia iPadissa
Voit vetää ja pudottaa valokuvia, tekstiä ja tiedostoja sovelluksesta toiseen noudattamalla seuraavia ohjeita.
- Avaa kaksi sovellusta Split View -näkymässä. Voit esimerkiksi vetää tekstiä Safarista Notesiin, kuvia Valokuvat- tai Tiedostot-sovelluksesta Viestit-sovellukseen tai kalenteritapahtumaa Mail-sovellukseen ja niin edelleen.
- Kosketa kuvaa, tiedostoa tai valittua tekstiä. Se nostaa. Vedä se nyt tekstikenttään tai vastaavaan kenttään toisessa sovelluksessa ja pudota se.
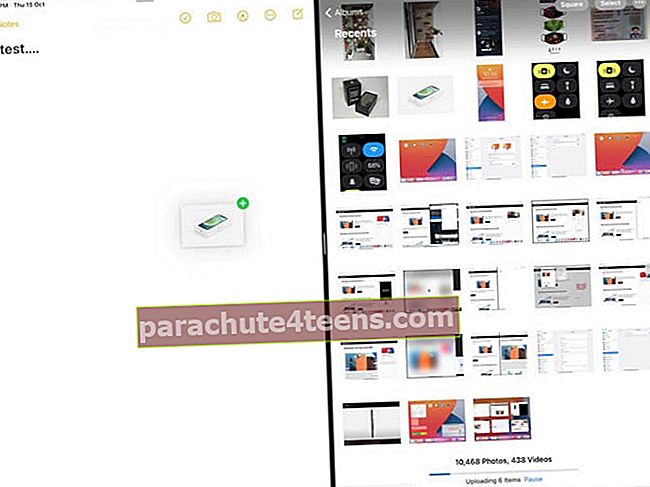
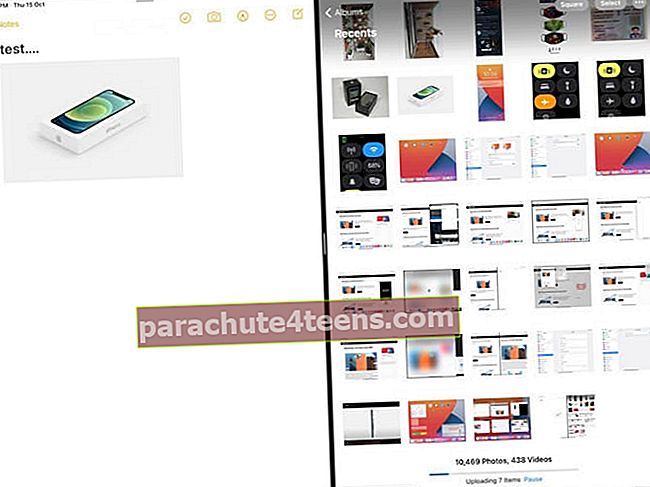
- Voit valita useita kuvia (tai tiedostoja) koskettamalla ensimmäistä kuvaa ja vetämällä sitä hieman. Napauta seuraavaksi muita kuvia valitaksesi ne. Vihreä merkki kertoo sinulle valittujen tuotteiden määrän. Tämän jälkeen pudota ne toiseen sovellukseen.
Kirjautua ulos
Tämä on melkein kaikki mitä sinun tarvitsee tietää useamman kuin yhden sovelluksen käytöstä iPadissa samanaikaisesti. Apple on parantanut moniajo-ominaisuuksiaan iPadOS 13: sta lähtien. Tämä on asettanut iPadin ainutlaatuiseksi, hyödylliseksi laitteeksi, joka istuu iPhonen ja Macin välillä.
Mitä rakastat eniten Apple-tabletissa? Mihin käytät sitä ensisijaisesti? Ilmaise mielipiteesi alla olevissa kommenteissa.
LUE SEURAAVA:
- Scribblen käyttäminen iPadissa
- Kuinka käyttää ohjauslevyä iPadissa
- Kaikki iPadOS: n uudet pikanäppäimet