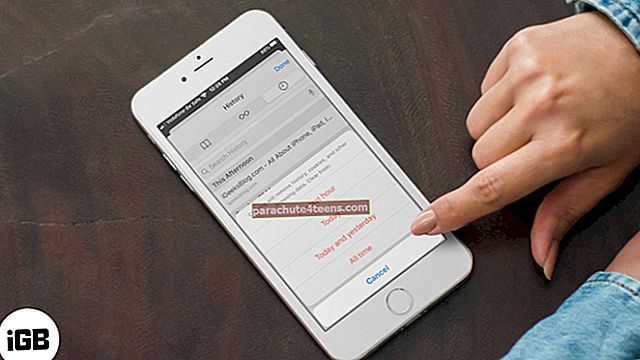Ajanjaksona meillä on paljon kuvia, tiedostoja, asiakirjoja ja monia muita asioita Mac-tietokoneessamme. Saamme jatkuvasti uusia asioita ja poistamme vanhat. Kaikki näyttää toimivan hyvin, kunnes eräänä päivänä, kun huomaat, että poistat jotain tärkeää. Et myöskään ole tukenut sitä missään muualla.
Tässä vaiheessa tarvitset hengenpelastajan; Wondershare-tietojen palautusohjelmisto Macille on sinun apuasi. Se on ainoa ohjelmisto, jolla palautetaan kaikki poistetut tiedot Maciin. Ohjelmiston ominaisuuksia ei ole rajoitettu tietojen hakemiseen Mac-kiintolevyltä. Se voi myös palauttaa tietoja SD-kortiltasi, digitaalikamerastasi ja paljon muuta.
Wondershare Mac Data Recovery -ohjelmisto
Käyttöliittymä
Ohjelmiston käyttöliittymän käyttö on melko helppoa, ja kuka tahansa, jolla on vain perustiedot Macin käytöstä, voi käyttää sitä ammattilaisena ensimmäistä kertaa.
Ilmainen kokeilu
Wondershare Data Recovery for Mac tarjoaa kokeiluversion, joka saa sinut tuntemaan käyttöliittymän. Jos olet tyytyväinen sen työhön, voit ostaa sen täysversio. Kokeiluversiossa voit käyttää kaikkia ohjelmiston ominaisuuksia. Ainoa rajoitus on, että et voi palauttaa yli 100 Mt tiedostoja. Se skannaa kaikki kadonneet tiedostot Macissa ja näyttävät sinut näytöllä, mutta ei anna sinun palauttaa yli 100 Mt. Kokeiluversiolle raja on melko hyvä auttamaan ostopäätöksen tekemisessä.
Mac-tietojen palautus
Kadonneiden tiedostojen palauttamisen lisäksi Macissa voit myös suorittaa osioiden palautuksen, mikä on melko vaikuttavaa. Yksi tämän ohjelmiston käytön mielenkiintoisista osista on, että sen avulla voit nähdä tiedoston esikatselun ennen kuin päätät palauttaa sen. Lisäksi voit valita palautettavat tiedostot ja hylätä loput.
Toinen tämän ohjelmiston hieno ominaisuus on, että voit jopa keskeyttää skannauksen ja palautuksen, jonka voit jatkaa myöhemmin. Tämä auttaa, kun sinulla on valtavia tietoja palautettavaksi. Tuettujen tiedostomuotojen osalta Wondershare voi palauttaa kaikki asiakirjan muodot, melkein kaikki videoformaatit, kuvamuodot, äänimuodot, sähköpostit ja arkistot.
Vaikka palautusprosessi Wondersharella on melko yksinkertainen, ajattelimme esitellä sinulle koko oppaan, joka auttaa sinua ymmärtämään ja käyttämään tuotetta hyvin. Ja tästä syystä olemme maininneet vaiheittaisen oppaan Wondershare-tietojen palautusohjelmiston käytöstä.
Kadonneiden tiedostojen palauttaminen Wondershare Data Recovery for Mac -sovelluksella
Vaihe 1. Avaa Wondershare sovellus Mac-tietokoneellasi.
Vaihe # 2. Näet neljä erilaista palautusvaihtoehtoa. Napsauta niistä ensimmäistä, eli "KadonnutTiedostoElpyminen“.

Vaihe # 3. Seuraava näyttö pyytää sinua valitsemaan aseman, josta haluat skannata ja palautustiedostot. Joten valitse osio. Sen alapuolella näet vaihtoehdon, jossa pyydetään valitsemaan Tiedostotyyppi. Jos etsit tiettyä tiedostoa, esimerkiksi videota tai kuvaa, valitse se. Sen alapuolellaota käyttöönSyväSkannata”-Vaihtoehto tarkistetaan. Tämä vaihtoehto etsii laajasti tiedostoja, jotka on poistettu hyvin kauan sitten. Skannaus vie enemmän aikaa, joten jos olet äskettäin poistanut tiedoston, poista sen valinta.
Vaihe # 4. Kun olet tehnyt tärkeimmät määritykset, napsautaSkannata”-Painike osion valinta-alueen yläpuolella.
Vaihe # 5. Kun skannaus on valmis, saat luettelon tiedostoista ja kansioista, jotka voidaan palauttaa. Voit valita kokonaisen kansion tai yksittäiset tiedostot valitsemalla niiden lähellä olevan valintaruudun. Kun olet tehnyt valintaprosessin, napsautaPalauta”-Painiketta yläosassa ja määritä polku, johon haluat palauttaa tiedostot / kansiot.
Eikö se ollut niin yksinkertaista? Nyt sinulla on perusajatus Wondersharen käytöstä; asiat ovat paljon helpompia käyttää muita ohjelmiston vaihtoehtoja. Käy vain läpi alla oleva opas oppiaksesi käyttämään muita Wondershare-palautusvaihtoehtoja.
Wondershare-sovelluksen Partition Recovery -ominaisuuden käyttäminen Macissa
Vaihe 1. Wondershare-ohjelmiston pitäisi olla jo auki, jos ei, käynnistä se sitten Macissa.
Vaihe # 2. Napsauta tällä kertaa OsioElpyminen neljästä vaihtoehdosta.

Vaihe # 3. Jos sinulla on useita kiintolevyjä, valitse se, josta haluat palauttaa poistetut osiot. Voit valita nopean haun tai täydellisen haun. Kattava haku skannaa paljon syvemmälle ja vie paljon enemmän aikaa.
Vaihe # 4. Seuraava vaihe on valita osio, joten napsautaEtsi osio”-Painiketta. Voit ottaa Raw File Recovery -ominaisuuden käyttöön, jos haluat määrittää tiedostotyypit. Skannaaminen vie vielä enemmän aikaa, mutta toimii tehokkaasti poistettujen valokuvien palauttamiseksi.
Vaihe # 5. Kun olet tehnyt tylsä tehtävät, napsautaSkannata”-Painiketta.
Vaihe # 6. Valitse nyt tiedostokansiot että haluat toipua, aivan kuten me teimme aiemmin.
Vaihe # 7. Sinun tarvitsee vain napsauttaaPalauta”-Painiketta ja määritä sijainti.
Kuinka palauttaa Wondershare-palautusprosessi Macissa
Vaihe 1. Skannausvaihtoehdon suorittamisen jälkeen sinulla on mahdollisuus päättää, palautetaanko tiedostot heti vai myöhemmin. Tätä varten sinun on tallennettava Wondershare-tietojen palautuksen skannaustiedot Maciin, jotta voit jatkaa sitä myöhemmin.
Vaihe # 2. Kun olet päässyt palautettavien tiedostojen ja kansioiden luetteloon, huomaat painikkeen yläosassa olevan sanan "Tallenna skannaustiedot," Klikkaa sitä.
Vaihe # 3. Seuraava vaihe pyytää sinua määrittämään polun, johon haluat tallentaa skannaustiedot. Joten valitse kansio, johon haluat tallentaa.
Vaihe # 4. Nyt milloin tahansa tulevaisuudessa, kun haluat palauttaa tiedostot, käynnistää ohjelmiston ja valita päänäytössäJatka palautusta”Ja määritä polku, johon skannaustiedot on tallennettu. Palautusprosessi aloitetaan sitten.
Tiedostojen palauttaminen muistikortilta Wondersharella Macissa
Vaihe 1. Aivan kuten teimme aiemmin, perusasia on käynnistää ohjelmisto Macilla.
Vaihe # 2. Seuraava vaihe on yhdistää muistikortti Maciin kortinlukijalla.
Vaihe # 3. Napsauta nyt Wondershare-ohjelmistossaKadonnutTiedostoElpyminen.”

Vaihe # 4. Valitse seuraavalla näytöllä muistikortti. Voit myös määrittää tiedostotyypit, tarkat skannausvaihtoehdot, kuten teimme ensimmäisessä oppaassa.
Vaihe # 5. Klikkaa "Skannata”-Painiketta ja odota, kunnes prosessi on valmis.

Vaihe # 6. Aivan kuten kaikki muutkin vaihtoehdot, valitse tässäkin tiedostot / kansiot, jotka haluat palauttaa, ja napsauta sitten “Palauta”-Painiketta ja määritä polku.

Tiedostojen palauttaminen digitaalikamerasta Wondersharen avulla Macissa
Vaihe 1. Liitä digitaalikamera Maciin.
Vaihe # 2. Käynnistä Wondershare-sovellus ja valitseKadonnut tiedostoElpyminen.”
Vaihe # 3. Valitse seuraavassa näytössä kiintolevyn valitsemisen sijaan digitaalikamera. Samoin kuin muistikortilla, tässäkin voit valita tiedostotyypit ja muut skannausvaihtoehdot.
Vaihe # 4. Lyö "Skannata”-Painiketta ja tartu popcorniin, kunnes prosessi on valmis.
Vaihe # 5. Valitse tiedostot / kansiot, jotka haluat palauttaa, ja napsautaPalauta”-Painiketta yläosassa.
Se siitä; Digitaalikameran ja muistikortin palautustietojen lisäksi voit palauttaa kadonneet tiedot myös ulkoiselta kiintolevyltä. Sinun on valittava "Kadonnut tiedostojen palautus" ja sitten ulkoinen kiintolevy. Muu kokoonpano pysyy samana.
Kuten aiemmin todettiin, kokeiluversiossa on rajoituksia, ja siksi sitä kutsutaan kokeiluversioksi. Jos olet vaikuttunut tuotteesta, voit ostaa täydellisen version 79,95 dollaria vuodeksi yhdestä Macista. Jos olet vaikuttanut liikaa, voit hankkia yhden Macin elinikäisen jäsenyyden 89,95 dollaria.
Osta Wodershare Data Recovery for Mac.
Oletko kokeillut Wondershare-tietojen palauttamista Macille? Piditkö siitä? Jaa palautteesi meille kommenteissa, Facebookissa, Twitterissä ja Google Plus -palvelussa.