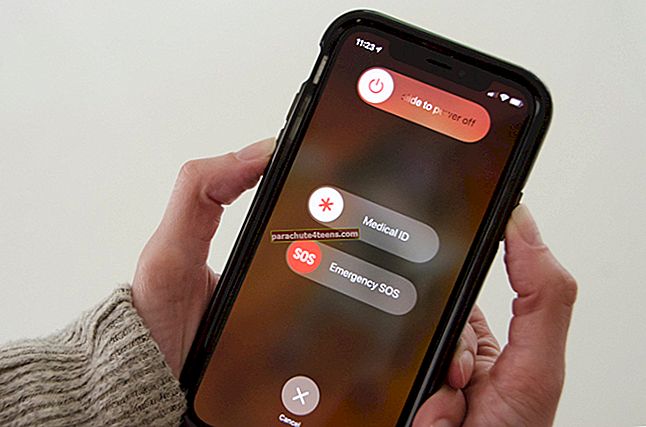Kun VLC palasi App Storeen, olin innoissani saadessani lopulta kaiken tehokkaan mediasoittimen iPhonelle / iPadille.
Mielenkiintoista on, että VLC: ssä on melkein kaikki ominaisuudet, jotka tekevät siitä fantastisen mediasoittimen. Ja tietysti yksi hienoimmista ominaisuuksista, jotka VLC sisältää, on suosittu Wifi-lataus (jota myös useimmat muut mediasoittimen sovellukset tukevat).

Wi-Fi-lataus on todella hieno ominaisuus. Ensinnäkin, ei ole johtoja, kopioi-liitä ja synkronoi. Ja se on valtava helpotus. Ainoa tarvitsemasi asia on tietysti Wi-Fi-verkko, johon sekä iPhone / iPad että tietokone (jossa on tiedosto) on kytketty.
Wi-Fi-lataus tekee siitä myös yksinkertaisen rajapintojen suhteen.
Kuinka siirtää elokuvia ja videoita VLC: lle iPhonelle / iPadille Wi-Fi-latauksella
Joten tässä mennään:
1. Varmista ensin, että VLC-sovelluksessasi on Wi-Fi-lataus käytössä.
Vaihe 1. Avaa VLC iOS: lle iPhonessa / iPadissa.
Vaihe # 2. Napauta ylhäällä olevaa VLC-kuvaketta.
Vaihe # 3. Vaihda kytkin asentoon ON, missä lukee Wi-Fi Upload.
Huomaa vaihtoehdon alapuolella oleva IP-osoite.
2. Siirretään tiedosto nyt.
Vaihe 1. Avaa verkkoselain tietokoneellasi.
Vaihe # 2. Kirjoita IP-osoite, joka menee jotain (xx voi olla mikä tahansa numero.)
Vaihe # 3. Sinun pitäisi nähdä käyttöliittymä kuvan kuvan otsikossa esitetyllä tavalla.
Vaihe # 4. Napsauta Lähetä tai vedä ja pudota vain videotiedostot, jotka haluat siirtää iPhoneen / iPadiin.
Odota siirron päättymistä.
IPhonen / iPadin VLC-sovelluksen tulisi päivittää medialuettelo automaattisesti ja näyttää juuri ladatut tiedostot. Jos ne eivät ole yhteensopivia (kuten jos lisäät .aac- tai .mp3-tiedostoja), ne eivät näy sovelluksessa, vaikka tiedostonsiirto onnistui.
Joten siinä kaikki.