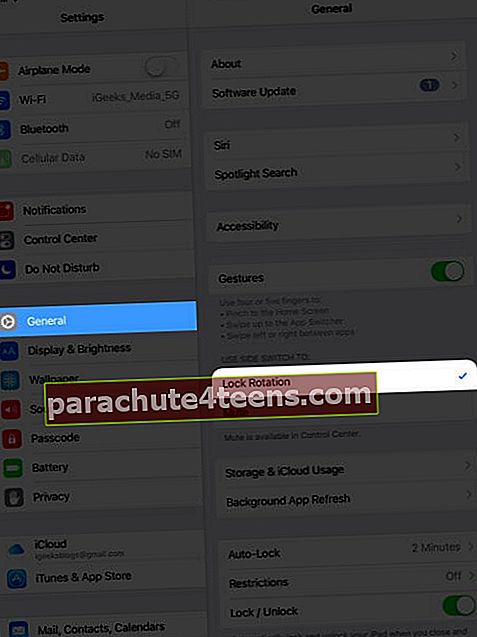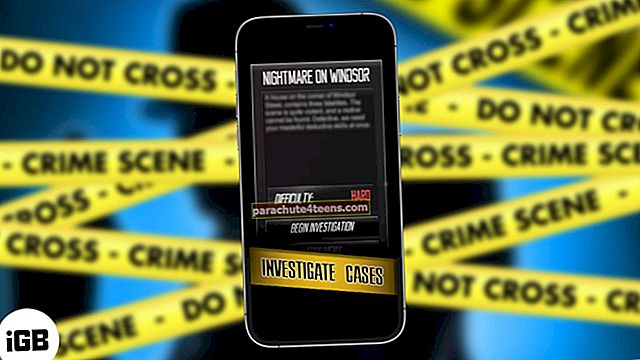Jotkut iPhone-sovellukset, kuten Laskin, Kalenteri jne., Näyttävät eri näkymän, jossa on enemmän vaihtoehtoja tai parempi asettelu, kun käännät iPhonea vaakasuunnassa. IPhonen näytön kierron lukitseminen estää turhautumisen käytön aikana. Voit halutessasi lukita näytön haluamaasi asentoon, jotta voit katsella videoita tai sängyssä. Näin voit kääntää muotokuvan lukituksen päälle / pois päältä vaihtaaksesi näytön suuntaa.
- Lukitse iPhonen tai iPadin näytön suunta Ohjauskeskuksen avulla
- Muuta näytön suuntaa iOS-laitteissa AssistiveTouchin avulla
- Lukitse näytön kierto vanhojen iPad-mallien sivukytkimellä
Lukitse iPhonen tai iPadin näytön suunta Ohjauskeskuksen avulla
IOS: n ja iPadOS: n Ohjauskeskuksessa on painike, jonka avulla voit lukita iPhonen näytön suunnan. Ensin haluan näyttää sinulle, kuinka tuoda Ohjauskeskus eri iPhone- ja iPad-malleihin.
- IPhonissa, jossa on Koti-painike (iPhone SE 2020 + iPhone 8 ja vanhemmat): Pyyhkäise näytön alareunasta ylöspäin.
- Kasvotunnuksella varustetuissa iPhone-laitteissa (iPhone X ja uudemmat): Pyyhkäise alas oikeasta yläkulmasta (missä akun osoitin on).
- Kaikissa iPadissa, joissa on iOS 12 tai iPadOS 13 tai uudempi: Pyyhkäise alas oikeasta yläkulmasta (missä näet akun ilmaisimen).
- IPadissa, jossa on iOS 11 tai vanhempi: Pyyhkäise ylös näytön alareunasta.
Kun olet ohjauskeskuksessa, napauta Pystysuunnan lukituksen painike jota edustaa a lukitse kaarevan nuolen sisään. (katso alla oleva kuva). Tämä lukitsee iOS-laitteen näytön suunnan, jotta se ei muutu, kun käännät sitä.

Tärkeät muistiinpanot:
- Et voi lukita iPhonea vaakasuunnassa. Kun yrität tehdä, näyttö siirtyy automaattisesti takaisin pystyasentoon. Joidenkin sovellusten, kuten VLC, avulla voit lukita näytön vaakasuunnassa, kun olet sovelluksen sisällä.
- Voit lukita iPadin mihin tahansa neljästä suunnasta (jopa ylösalaisin).
- Kun pystysuunnan lukitus on päällä, näet sen pienen kuvakkeen iPhonen ylätilapalkissa ilman lovea. Kasvotunnuksella varustetuissa malleissa tuo hallintakeskus näkyviin.
- Aina kun lukitset iPadin näytön kierron, yläkuvarivillä näkyy kuvake.
IPhonen tai iPadin näytön suunnan vaihtaminen
Tuo esiin Ohjauskeskusja napauta samaa Lukko-painiketta. Se ei ole enää punainen. Nyt voit kiertää laitteen näyttöä.

Muuta näytön suuntaa iOS-laitteissa AssistiveTouchin avulla
AssistiveTouch antaa sinun muuttaa ja lukita näytön suuntaa (ja muuta) iPhonessa ja iPadissa. Tämä on helppokäyttötoiminto, joka laittaa laitteen näytölle kelluvan painikkeen, jolla voit suorittaa useita toimintoja. Yksityiskohtainen viesti AssistiveTouchin käytöstä ja mukauttamisesta kertoo sinulle kaiken.
Lukitse näyttö Sivukytkimen käyttäminen vanhoissa iPad-malleissa
Aikaisemmissa iPad-malleissa äänenvoimakkuuspainikkeiden vieressä oli liukusäädin. Voit käyttää sitä joko lukitsemaan näytön kierron tai mykistämään ja poistamaan mykistyksen.
Tässä on luettelo iPadista, joissa on sivukytkin.
- Alkuperäiset iPad-mallit (1. - 4. sukupolvi)
- iPad Air (1. sukupolvi)
- iPad Mini -mallit (1. - 3. sukupolvi)
- Jos sinulla on jokin yllä olevista iPadeista, avaa asetukset sovellus ja napauta Kenraali.
- Varmista kohdassa ”KÄYTÄ SIVUKYTKIN:” Lukituksen kierto on valittu.
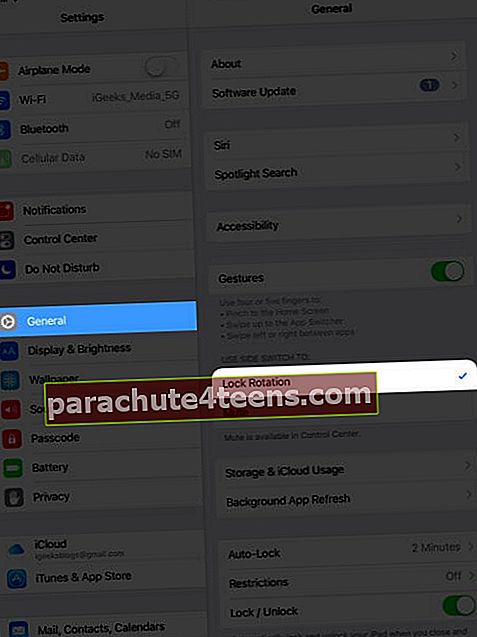
Kun sivukytkin on ylöspäin, voit kiertää iPadin näyttöä mihin tahansa suuntaan. Kun kytkin on alhaalla (näet oranssin värin), näytön suunta lukitaan.
Kirjautua ulos
Näin voit muuttaa näytön kiertoa iPhonessa tai iPadissa. Toivon, että tämä lyhyt opas tarjosi sinulle etsimäsi.
Seuraavaksi olisi hyödyllistä tarkistaa lisää aiheeseen liittyviä viestejä, jotka auttavat sinua hyödyntämään parhaiten Apple-laitteitasi.
- Ohjauskeskuksen käyttäminen Macissa
- Mukauta ohjauskeskusta Apple Watchissa
- iOS 14: WiFi-verkon vaihtaminen iPhonen ohjauskeskuksessa
- Lisää huomautuksia Ohjauskeskukseen iPhonessa ja iPadissa