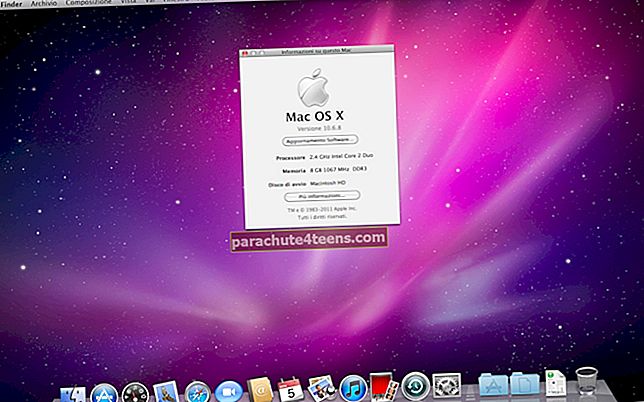”Jatkuvuuskamera” on suunniteltu parantamaan saumatonta kokemusta iOS: n ja macOS: n välillä. Tuntemattomille näiden uusien Jatkuvuusominaisuuksien avulla voit avata iPhonen kameran suoraan Macista ottaaksesi valokuvan tai skannataksesi asiakirjan ja tuodaksesi ne automaattisesti tuettuun sovellukseen. Se säästää aikaa ja varmistaa, että voit jatkaa projektisi tekemistä häiritsemättä.
Mutta entä jos huomaat jatkuvakameran toimivan iPhonen ja Macin välillä? On olemassa muutamia temppuja, jotka voivat auttaa sinua vähentämään ahdistusta ja tuomaan tämän kätevän toiminnon takaisin toimintaan ilman vaivaa. Kokeillaan heitä!
Jatkuvakameran, joka ei toimi, korjaaminen iPhonen ja Macin välillä
Sivuhuomautus:
- Tällä hetkellä vain harvat sovellukset tukevat jatkuvuuskameraa. Ne ovat Finder, Keynote 8.2, Mail, Messages, Notes, Numbers 5.2, Pages 7.2 ja TextEdit
- Varmista, että olet ottanut kaksitekijän todennuksen käyttöön Apple ID: ssäsi
Ratkaisu # 1: Kytke Wi-Fi ja Bluetooth pois päältä / päälle sekä Macissa että iPhonessa / iPadissa
Jatkuvuuskameran toimimiseksi laitteidesi on oltava päällä Wi-Fi ja Bluetooth. Jos ne ovat jo käytössä, päivitä ne. Se on tehnyt tempun muutaman kerran minulle, ja toivon, että se napsahtaa myös sinua.
IOS-laitteellasi:Valitse Asetukset-sovellus → Wi-Fi / Bluetooth → Sammuta kytkin.

Macissa: Napsauta Wi-Fi / Bluetooth-kuvaketta ja sammuta se sitten.


Käynnistä sitten molemmat iPhone ja Mac. Kun he ovat käynnistyneet uudelleen, ota Bluetooth ja Wi-Fi käyttöön laitteillasi. He yrittävät käyttää tätä ominaisuutta; sen pitäisi toimia nyt.
Avaa yksinkertaisesti tuettu sovellus, napsauta hiiren kakkospainikkeella paikkaa, johon haluat lisätä kuvan, ja napsauta sitten Ota valokuva → Nyt, napsauta valintaa iPhonella. Katso, valokuva näkyy heti sovelluksessa.
Ratkaisu # 2: Kirjaudu ulos iCloud-tilistä ja kirjaudu sisään
Varmista, että sekä iOS- että macOS-laitteesi on kirjautuneena samalle iCloud-tilille. Jos käytät jo samaa tiliä; kirjaudu ulos ja kirjaudu sitten takaisin sisään.
IOS-laitteellasi: Avata Asetukset-sovellus→ Sinun nimesi → Kirjaudu ulos ja vahvista.

Macissa: Avata Järjestelmäasetukset → iCloud → napsauta Kirjaudu ulos ja vahvista.

Kirjaudu nyt takaisin iCloud-tiliin molemmilla laitteillasi.
Jos ongelma on korjattu, ihana! Mutta jos yrität edelleen ratkaista ongelmaa, siirry seuraavaan ratkaisuun.
Ratkaisu # 3: Tarkista Wi-Fi-yhteys
Jos yllä mainitut temput eivät ole ratkaisseet ongelmaa, syyllinen saattaa olla Wi-Fi. Olemme luoneet laajan vianmääritysoppaan Wi-Fi-ongelmien ratkaisemiseksi iPhonessa ja Macissa. Tarkista heidät, jos verkkoyhteydet näyttävät olevan roisto.
- Wi-Fi-ongelman vianmääritys iPhonessa tai iPadissa
- Vinkkejä Wi-Fi-ongelmien korjaamiseen Macissa
Jos Wi-Fi alkaa toimia oikein, sinun pitäisi pystyä saamaan työsi suoritettua tavalliseen tapaan.
Käärimistä:
Luulen, että olet vihdoin voittanut tämän ongelman, eikö olekin? Joten mikä yllä olevista temppuista toimi sinulle esteen korjaamisessa? Olisi hienoa tietää palautteesi.
Voit myös lukea:
- Kuinka muuttaa järjestelmän aksenttiväriä Macissa
- Lisää suosikkeja Safari-välilehtiin iPhonessa ja Macissa