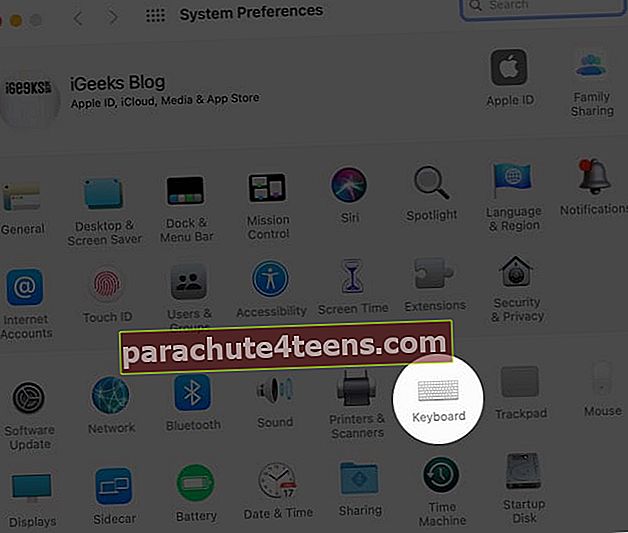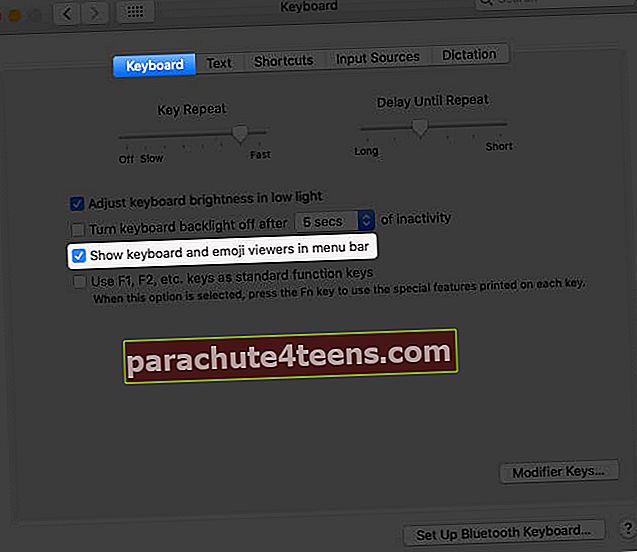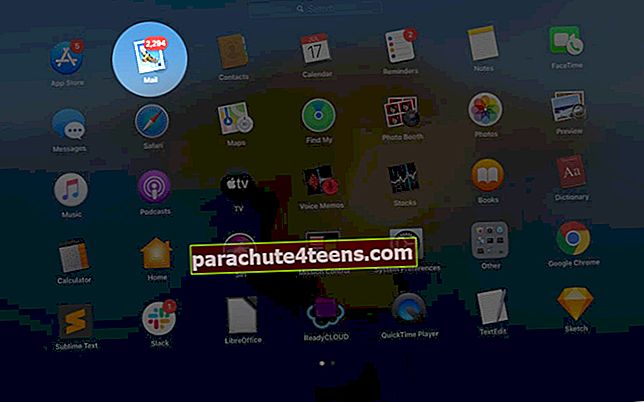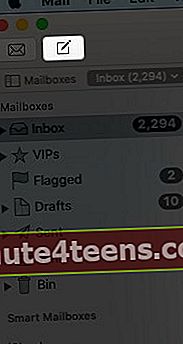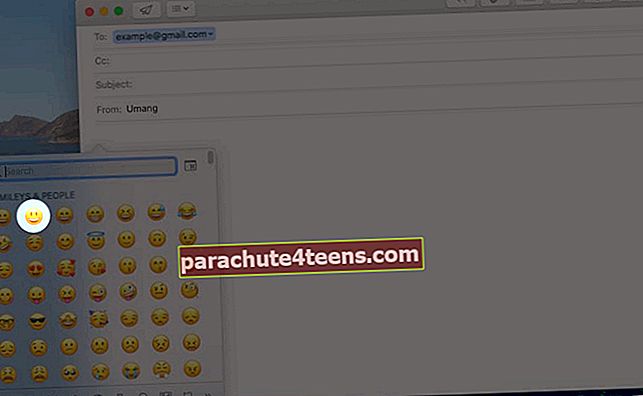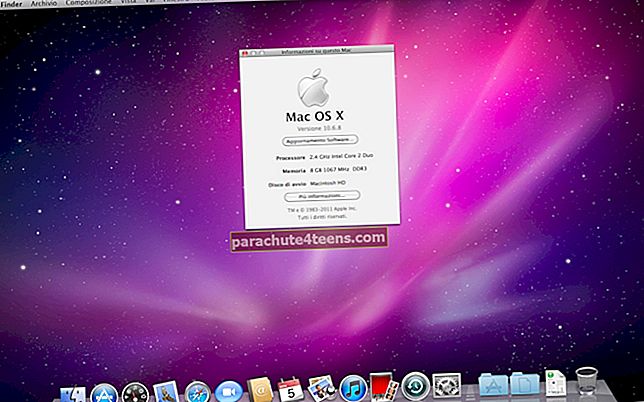Emojien ja tekstien lähettäminen piristää keskustelua. Olipa kyseessä henkilökohtaisten viestien hauska puhuminen, sydämenlämmittävän sähköpostin kirjoittaminen tai suuttumuksen osoittaminen sosiaalisessa mediassa, ne välittävät viestisi paremmin. IPhonessa ja iPadissa pääset helposti hymiöihin iOS-näppäimistöltä. Mutta MacOS: ssa sinun on käytettävä niitä fyysisen näppäimistön tai Järjestelmäasetusten kautta. Jos olet joku, joka rakastaa Internetissä surffaamista Macissa ja ei tiedä kuinka käyttää hymiöitä, seuraa tätä sopivaa vaiheopasta!
- Kuinka kirjoittaa hymiöitä Macissa
- Kuinka lisätä Emoji-näppäimistö Mac-valikkopalkkiin
- Kuinka lisätä hymiöitä Macin sähköposteihin
Kuinka kirjoittaa hymiöitä Macissa
- Aseta kohdistin tekstikentässä
- pidä painettuna Ctrl + komento + välilyönti.
Emoji-näppäimistö ilmestyy Mac-näyttöön. Valitse emoji, jota haluat käyttää, ja se kirjoitetaan kohdistinkohdan tekstikenttään. Parasta tässä näppäimistössä on, että voit etsiä tiettyä emojia kirjoittamalla sen merkityksen hakukenttään.
Jos esimerkiksi etsit surullista emojia, kirjoita surullinen hakukentässä, ja se näyttää surullisten emojien tulokset.

Voit myös laajentaa näppäimistöä, joka tuo enemmän ominaisuuksia. Laajenna sitä napsauttamalla oikean yläkulman vaihtoehtoa. Näppäimistön laajentaminen tuo suuren näytön Hahmojen katseluohjelma jonka avulla voit muokata emoji-näppäimistöä.

Character Viewer -sovelluksessa voit järjestää suosikkiemojisi, kuten lisätä ne suosikkilistallesi, poistaa ne myöhemmin ja jopa tyhjentää usein käytetyt hymiöt. Lisää emoji suosikkiluetteloon Napsauta rakastamaasi emojia → valitse Lisää suosikkeihin esikatselupalkista.

Voit lisätä useita emojeja tällä tavalla, jotka näkyvät Suosikit palkki Usein käytetyt -osiossa. Emojin poistaminen Suosikit, siirry Suosikit-osioon → napsauta poistettavaa emojia → valitse Poista suosikeista


Tyhjennä luettelo usein käytetyistä hymiöistä napsauttamalla Asetukset-kuvake ja valitse Tyhjennä usein käytetyt merkit.


Kuinka lisätä Emoji-näppäimistö Mac-valikkopalkkiin
- Klikkaa Omena -kuvake asui näytön vasemmassa yläkulmassa.
- Avata Järjestelmäasetukset.

- Mene Näppäimistö asetukset.
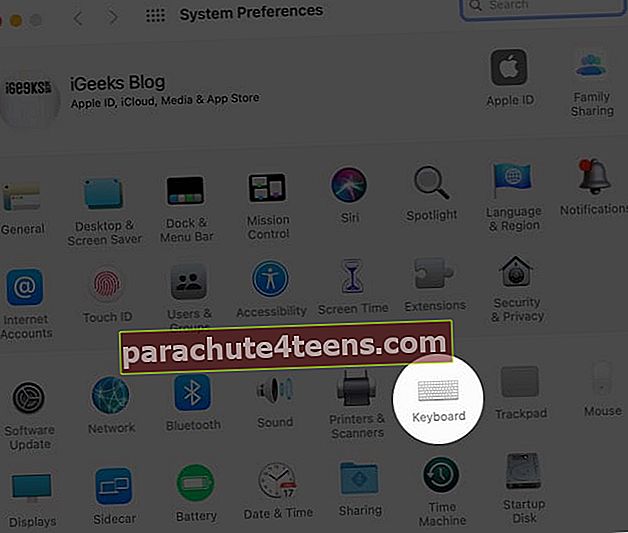
- Valitse ruutu Näytä näppäimistö- ja emoji-katsojat valikkorivillä.
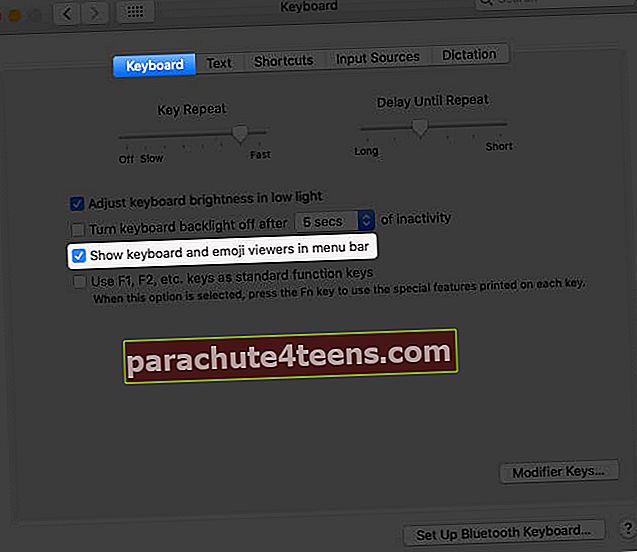
Nyt löydät näppäimistön kuvakkeen käytettävissä ylimmässä valikkorivissä. Pääset emoji-näppäimistöön sieltä. Hanki se napsauttamalla näppäimistön kuvaketta ja valitsemalla sitten Näytä hymiöt ja symbolit.

Kuinka lisätä hymiöitä Macin sähköposteihin
Mac-tietokoneesi Mail-sovelluksessa on emoji-näppäimistön oletusominaisuus. Kun kirjoitat sähköpostia, voit lisätä sen suoraan.
- Tuoda markkinoille Mail sovellus Mac-tietokoneellasi.
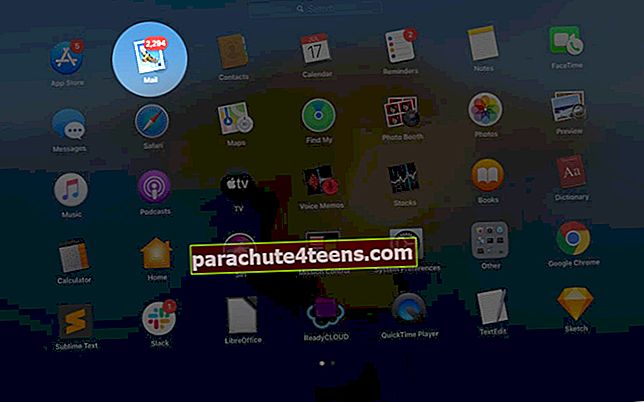
- Valitse Kirjoita uusi viesti.
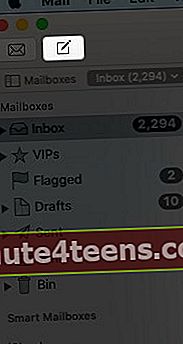
- Aseta kohdistin tekstikentälle.
- Klikkaa emoji-kuvake.

- Klikkaa emoji haluat lähettää sähköpostin.
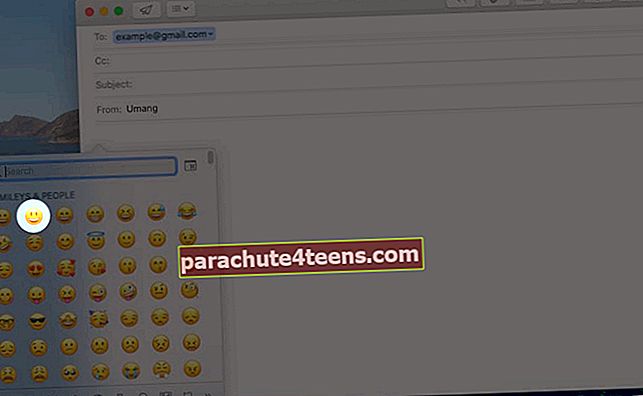
Merkittävä asia emojien lähettämisessä Mail-sovelluksen kautta on, että voit suurentaa niiden kokoa, jotta ne näyttävät suuremmilta tai pienemmiltä. Voit tehdä niin valitsemalla lisäämäsi emojin sähköpostikenttään ja pitämällä sitten painettuna Komento ja “+” näppäimistöllä laajentaaksesi sen kokoa. Lehdistö Komento ja “-“ lyhentää sitä.
Tämä voidaan tehdä myös siirtymällä ylävalikkorivin Muotoiluvaihtoehdot-kohtaan. Kun olet valinnut emojin sähköpostikentästä → siirry kohtaan Muoto vaihtoehdot → siirry Tyyli → valitse Suurempi tai Pienempi sen koon säätämiseksi.


Paketoida
Hymiöt välittävät viestin paljon paremmin kuin teksti. Älä siis missaa mahdollisuutta lähettää heitä aina, kun se on mahdollista. Macissa nyt voit käydä paljon hauskoja ja emoji-pakattuja keskusteluja kenenkään kanssa. Mikä on suosikkihymiösi? Kirjoita se alla olevaan kommenttiosioon!
Oletko suuri emojien fani? Älä unohda tarkistaa näitä pikalinkkejä
- Kuinka käyttää Memojia iPhonessa ja iPad Prossa
- Kuinka käyttää Memojia macOS Big Surissa
- Kuinka löytää hymiöiden merkitys
- Emoji-arkisto: Lyhyt historia digitalisoiduista lausekkeista