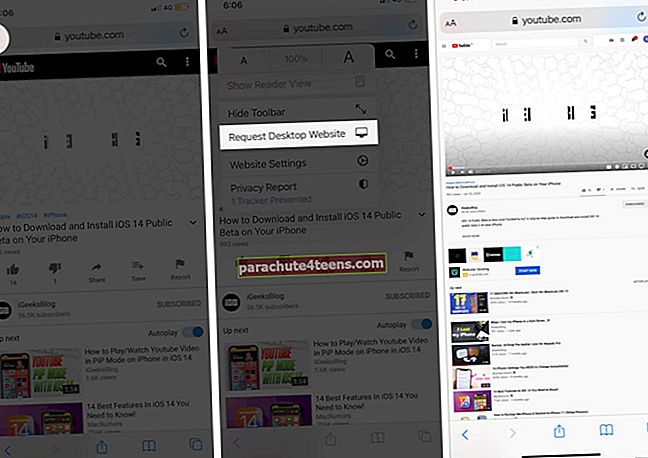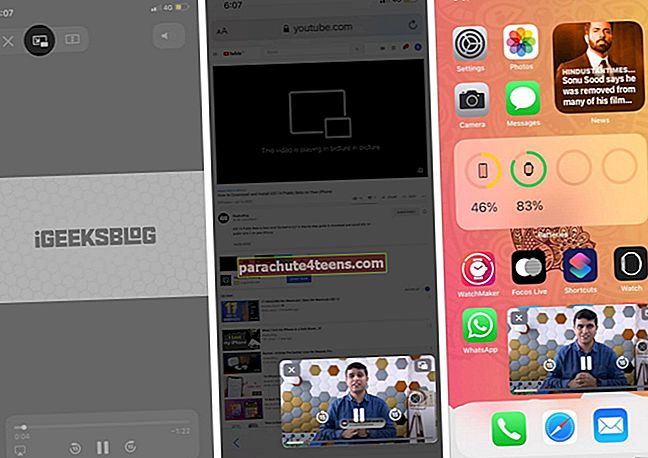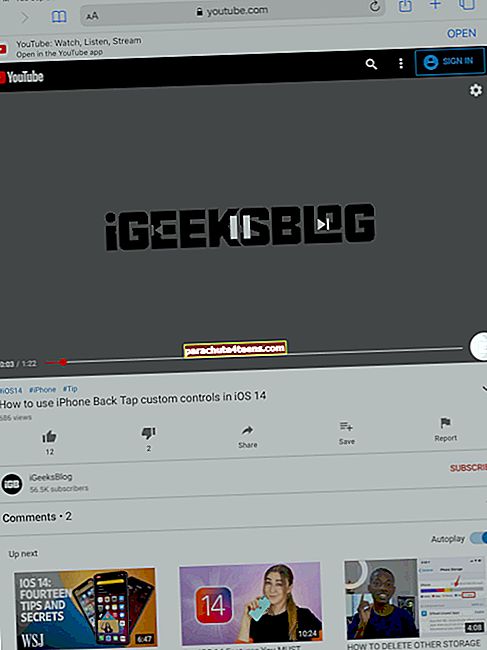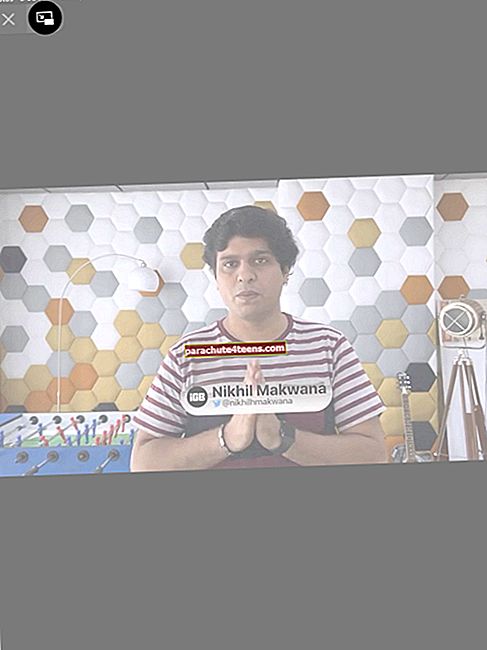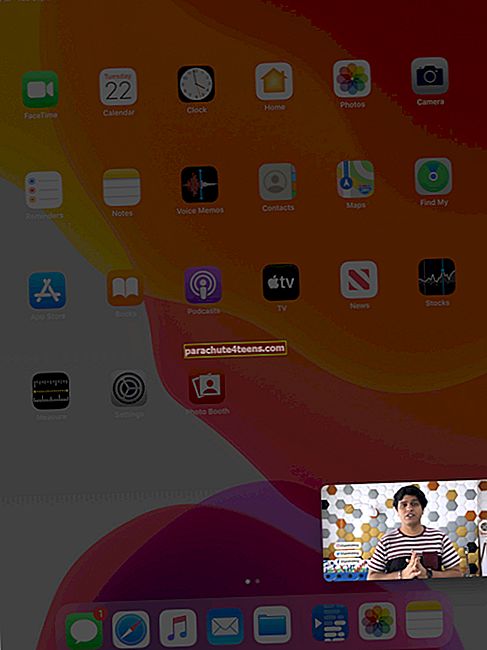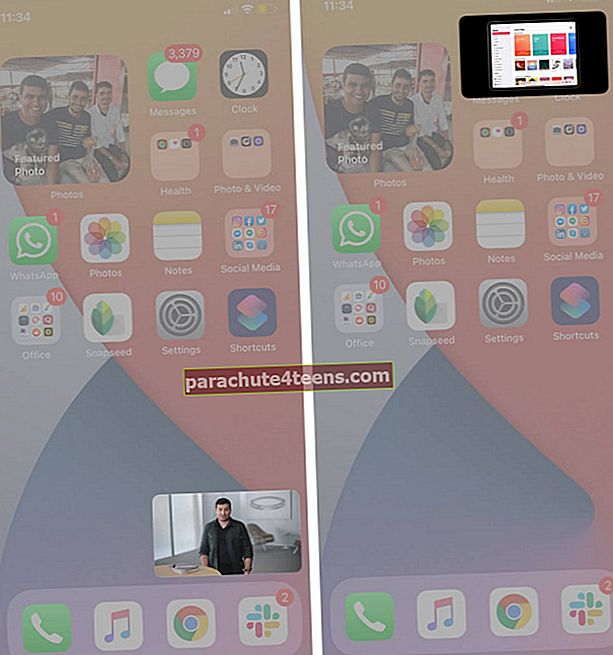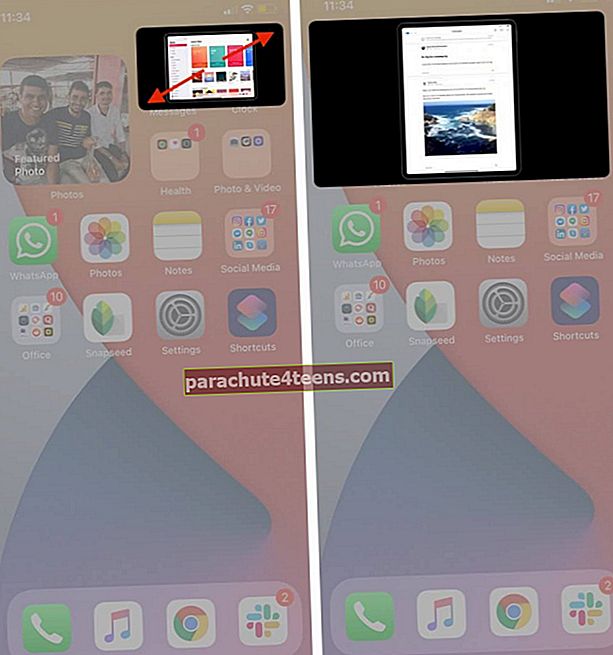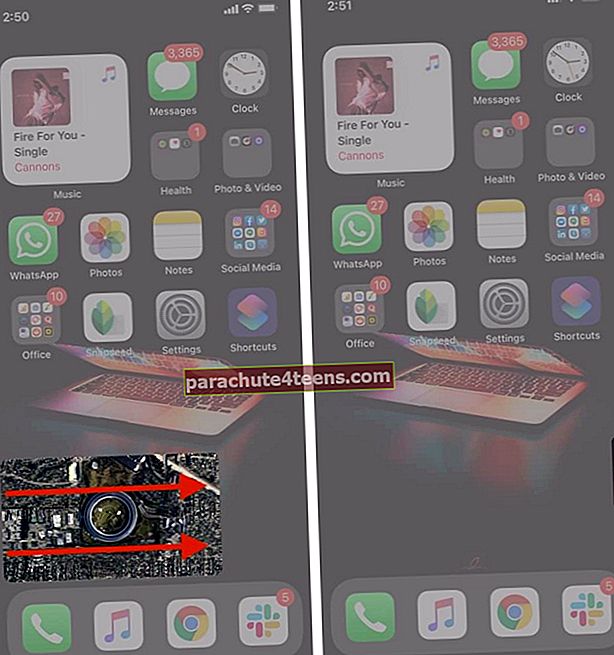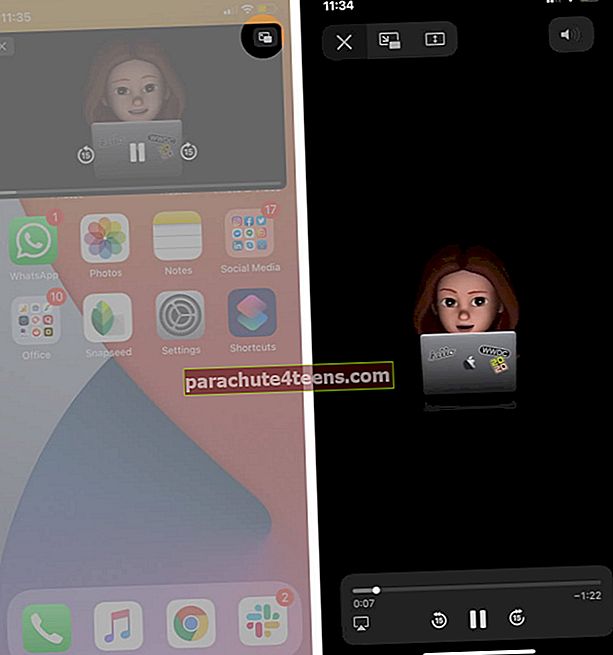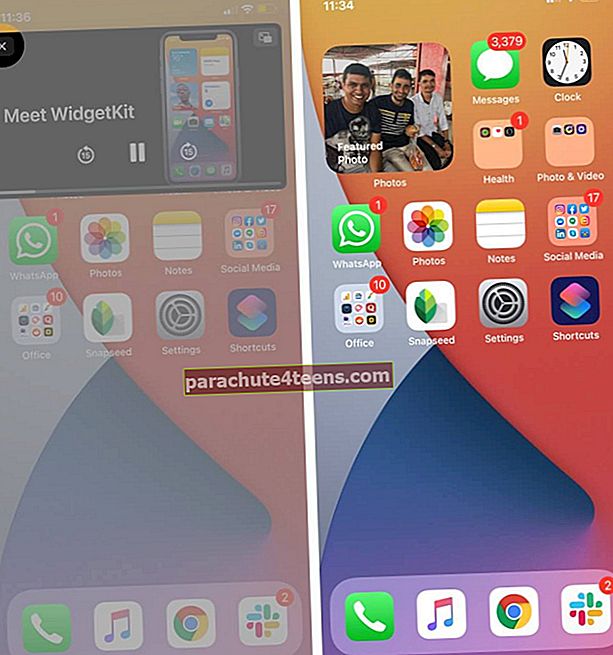IOS 14: n avulla voit katsella YouTube-videoita iPhonen Picture-in-Picture-tilassa. Kuulostaa jännittävältä! Mutta saalis on, että sinun on käytettävä selainta tähän. Virallinen YouTube iOS -sovellus tukee vain taustan äänentoistoa, myös jos olet premium-tilaaja. Joka tapauksessa selainmenetelmä toimii hyvin! Haluan näyttää sinulle vaiheet YouTuben käyttämiseksi Picture in Picture -tilassa iPhonessa ja iPadissa.
- Kuinka käyttää YouTubea Picture in Picture -tilassa iOS 14: ssä
- Kuinka käyttää YouTubea Picture in Picture -tilassa iPadissa
Kuinka käyttää YouTubea Picture in Picture -tilassa iOS 14: ssä
- Avaa haluamasi YouTube-video Safarilla, Chromella tai millä tahansa muulla iOS-selaimella.
- Pyydä verkkosivuston työpöytäversio: Napauta tätä varten Safarissa A A -painiketta vasemmasta yläkulmasta. Napauta seuraavaksiPyydä työpöydän verkkosivustoa. ’Napauta Chromessa kolmen pisteen kuvake oikeassa alakulmassa ja napauta sittenPyydä työpöytäsivustoa.’
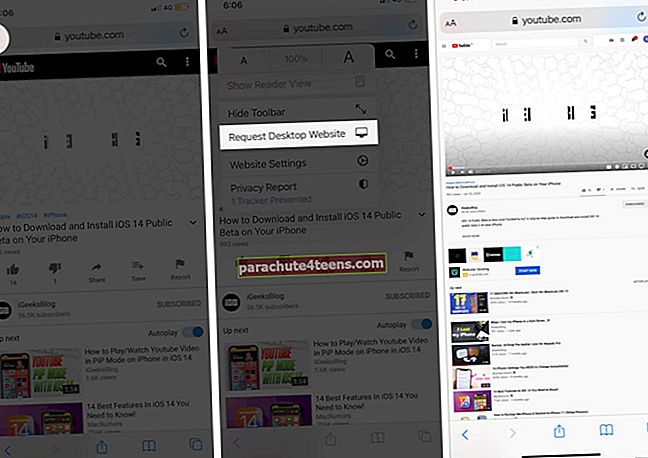
- Toista nyt video. Se avautuu koko näytössä. Napauta PiP-kuvake vasemmasta yläkulmasta.
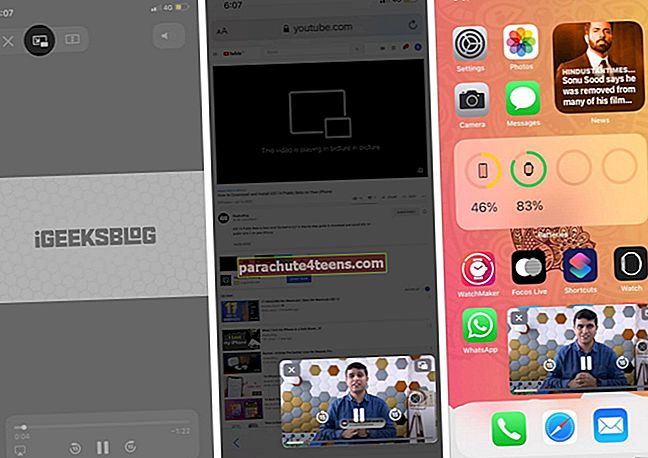
Se siitä! Nautit YouTubesta Kuva kuvassa iPhonessa, jossa on iOS 14.
Kuinka käyttää YouTubea Picture in Picture -tilassa iPadissa
Päivittää: Tämä menetelmä toimii (maksuttomille ja premium-käyttäjille) vain iPadissa, jossa on iPadOS 14 ja 13. Aikaisemmin se toimi kuin viehätys myös iPhonessa, jossa on iOS 14. Mutta kuten MacRumors kertoi, YouTube on poistanut tämän iPhonelle, ellet ole premium-käyttäjä.
Uusi päivitys (2. lokakuuta 2020): Voit jälleen käyttää YouTubea PiP-tilassa iPhonessa pyytämättä verkkosivuston työpöytäversiota. (vaikka et olisikaan premium-jäsen) Katso alla olevat vaiheet.
- Avaa mikä tahansa selain, kuten Safari, Chrome, Firefox.
- Siirry YouTube.com-sivulle ja toista haluamasi video.
- Napauta koko näytön kuvake.
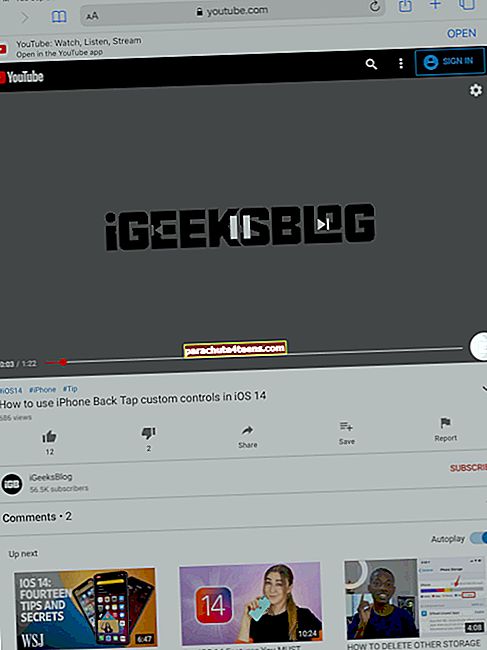
- Napauta Kuva kuvassa -tilan kuvake.
- Videon toisto alkaa pienessä ikkunassa. Voit pyyhkäistä ylös tai painaa Koti-painiketta ja jatkaa muiden sovellusten käyttöä.
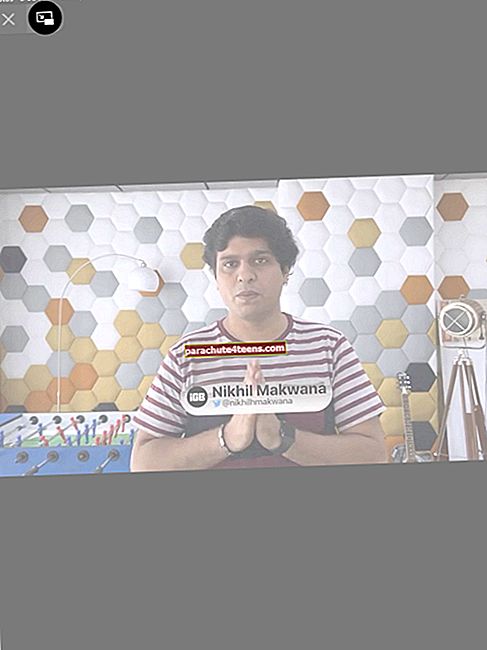
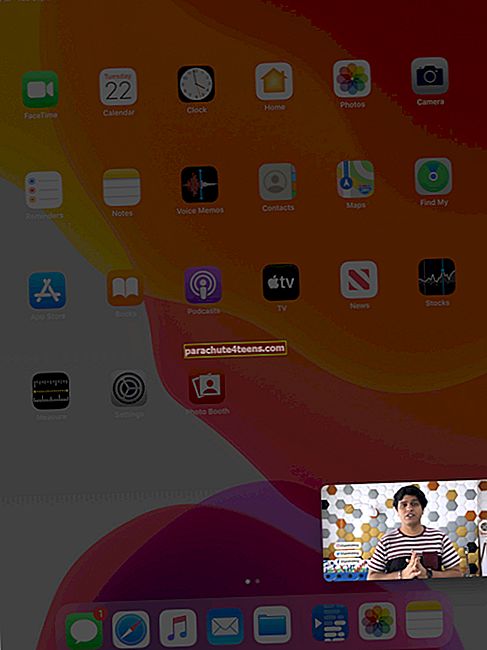
Muokkaa PiP-ikkunaa
Voit säätää PiP-ikkunaa tarpeidesi mukaan.
- Siirrä video - Yksinkertaisesti pidä ja vedä pienennettyä videota missä tahansa ruudulla.
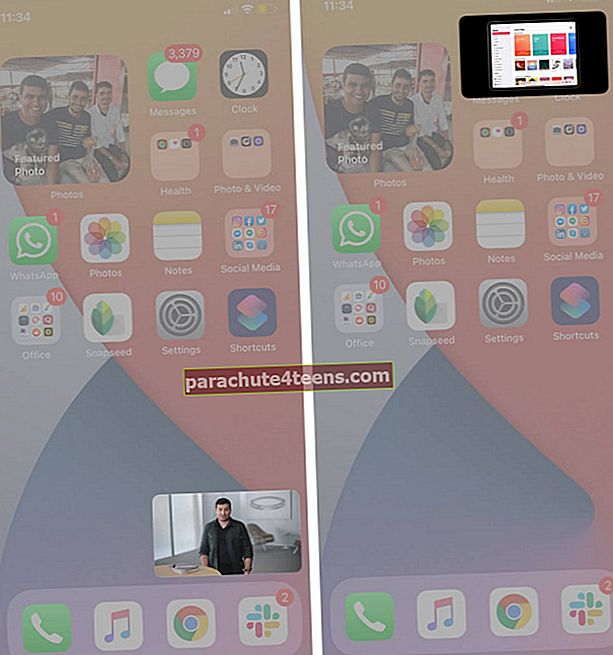
- Muuta videon kokoa - Lähennä tai loitonna nipistämällä pienennettyä ikkunaa.
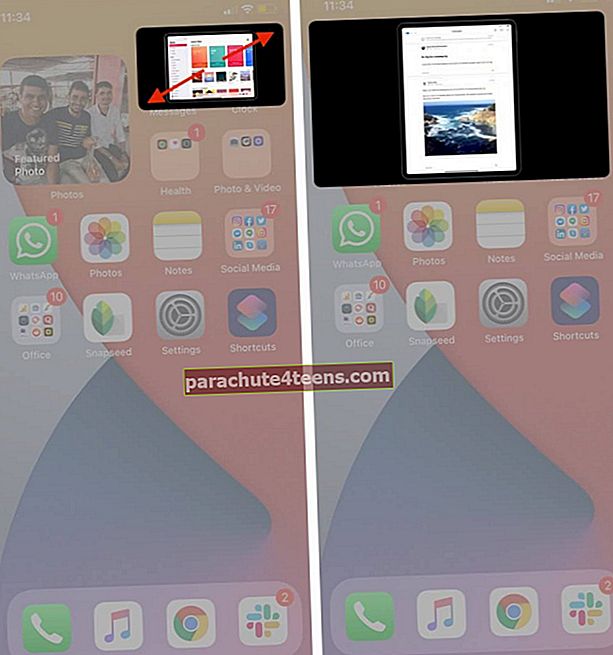
- Kuuntele taustalla - Mikä on hienoa, voit myös piilottaa tai piilottaa videon sivulle. Piilotettuna näkymästä voit silti nauttia sen äänestä. Pyyhkäise vain PiP-ikkunaa kulmaa kohti pienentääksesi sitä ja napauta nuolta tuodaksesi sen takaisin.
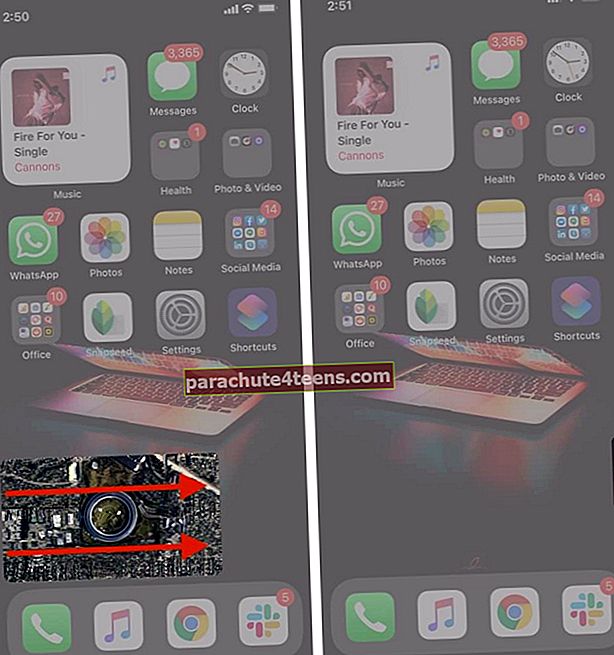
- Poista PiP-tila käytöstä - Napauta pienennetyn näytön oikeassa yläkulmassa olevaa PiP Mode -kuvaketta palataksesi takaisin koko näyttöön.
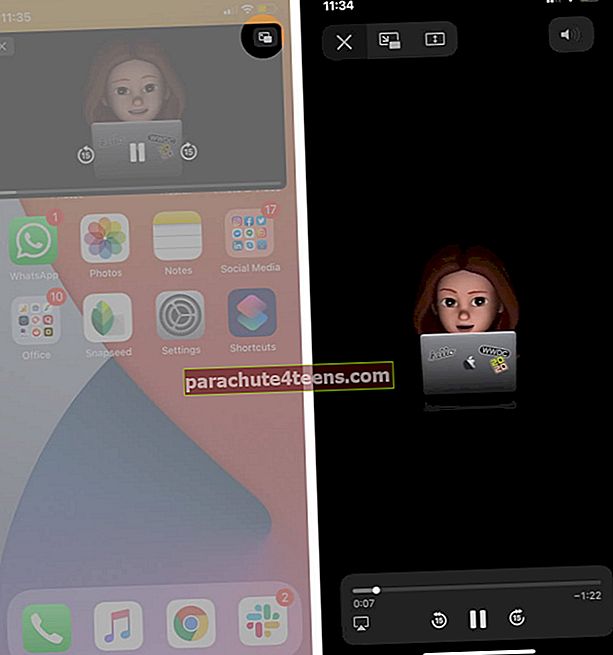
- Sulje PiP-tila - Napauta pienennetyn näytön vasemmassa yläkulmassa olevaa ristiä.
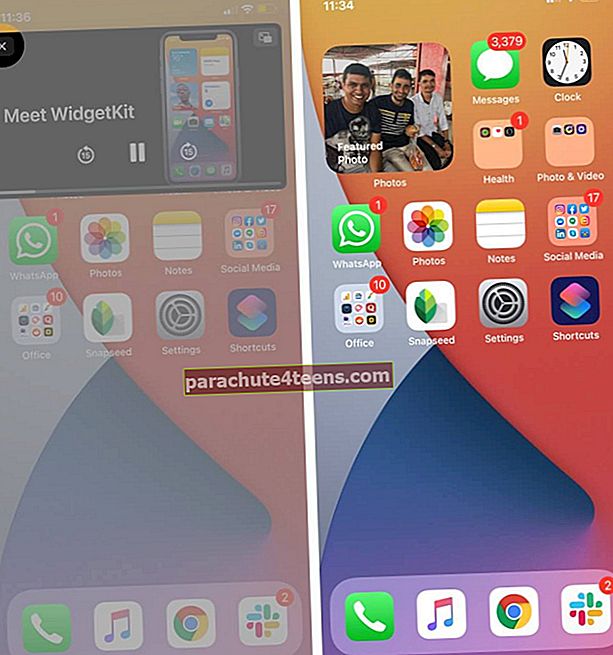
- Poista Auto-PiP-tila käytöstä iOS 14: ssä ja iPadOS 14: ssä - PiP-tila on automaattisesti käytössä tukevissa sovelluksissa, kun siirryt aloitusnäyttöön. Voit kuitenkin haluta sen käynnistyvän vain, kun napautat PiP-tilakuvaketta. Valitse tämä valitsemalla Asetukset → Yleiset → Kuva kuvassa → Käynnistä PiP automaattisesti. Tämän jälkeen videon toisto lopetetaan, kun siirryt sovelluksesta, kuten aiemmin. IPadOS 13: Poista käytöstä Kuva kuvassa Asetukset-sovelluksesta → Aloitusnäyttö ja telakka.
Siinä kaikki!
Kirjautua ulos…
Näin voit käyttää YouTubea Picture-in-Picture -palvelussa iPhonessa ja iPadissa. MacOS: ssa varmista, että näet, kuinka PiP-tilaa käytetään Macissa. Lisäksi iOS 14 on ostanut useita muita upeita uusia ominaisuuksia. Ehdottomasti tarkistaa ne myös.
LUE SEURAAVA:
- Äänentunnistuksen käyttäminen iOS 14: ssä ja iPadOS 14: ssä
- Sovelluskirjasto iPhonessa iOS 14: ssä
- Takaisin käyttäminen Napauta iPhonessa, jossa on iOS 14
- YouTube-ilmoitusten ottaminen käyttöön tai poistaminen käytöstä iPhonessa