Vanhan Macin myyminen on helppoa, kun kaikki Apple-laitteiden jälleenmyyntiarvo voittaa kaikki sen kilpailijat. Kuitenkin se osa, jossa nollat Macin ennen sen myyntiä, on vähän vaikea.
Vaikka työ onkin työläs, on tärkeää kiinnittää täysi huomionne prosessiin. Loppujen lopuksi et halua menettää arvokkaita tietojasi tai pahempaa välittää niitä jollekin muulle. Tämä opas auttaa sinua valmistelemaan Maciasi myyntiin; joka kattaa kaikki tärkeimmät vaiheet, kuten varmuuskopioinnin, palveluiden ja ominaisuuksien poistamisen käytöstä, tehdasasetusten palauttamisen, kiintolevyn poistamisen ja macOS: n uudelleenasentamisen.
Kuinka palauttaa Mac tehdasasetuksiin ennen sen myyntiä
Paperilla voimme jakaa prosessin kolmeen suureen vaiheeseen - valmisteluvaiheeseen, kiintolevyn pyyhkimiseen ja macOS: n asentamiseen uudelleen. Kahdessa jälkimmäisessä suurimman osan työstä tekee Mac; sinun tarvitsee vain asettaa ohjeet ja siemailla kahvia tai kaksi, kun prosessit ovat valmiit.
Vaikka valmisteluvaihe vaatii esimerkiksi täyttä huomiota, menetät tärkeät asiakirjat, jos varmuuskopiointia ei suoriteta oikein. Joten, hengitä syvään, ennen kuin aloitat vanhan Macin poistamisen, ja noudata alla mainittuja vaiheita huolellisesti.
Mitä tehdä ennen kuin myyt tai vaihdat Mac-tietokoneesi
Varmuuskopion luominen
Tämä ei ole järkevää, varmuuskopiointi on selkeä ja välttämätön vaihe ennen Macin pyyhkimistä. Ei kovin monimutkainen toimenpide, olemme jo jakaneet vaiheet varmuuskopion luomiseen Macin Time Machine -ohjelmassa.


Toinen tapa suojata arvokkaita tietojasi on siirtää tiedot suoraan vanhasta Macista uuteen. Huomaa, että varmuuskopiointi voi viedä paljon aikaa, vaikka voit käyttää hakkeriamme nopeuttaaksemme koneiden varmuuskopiointia päätelaitteiden komentojen avulla prosessin nopeuttamiseksi.
Vaikka varmuuskopiointia ei voida välttää täydellisen palautuksen aikana, kaikkien tulisi sisällyttää tämä tapa säännöllisesti. Laitteiden varmuuskopiointi tallentaa tietoja odottamattomista onnettomuuksista. Esimerkiksi Mac on kadonnut, ja kun yrität palauttaa sitä Applen Find My Mac -ominaisuuden avulla, voit pyyhkiä Macin etänä suojaamaan sitä, koska sinulla on jo päivitetty varmuuskopio.
Poista kaikkien Apple-palvelujen valtuutus
Apple ID: llä luot ekosysteemin; jossa kaikki Apple-laitteet ovat yhteydessä toisiinsa. Tämä voi olla uhka sinun ja uuden omistajan yksityisyydelle, joten kirjaudu ulos iTunesista, iCloudista, iMessagesta ja kaikista kolmansien osapuolten sovelluksista, joiden lisenssit olet ostanut, kuten Photoshop.
Älä unohda poistaa Macia luotetuista laitteistasi. Katso yksityiskohtaiset oppaat täydellisestä oppaastamme Macin valtuuksien poistamisesta. Vaikka on valinnainen, on viisaampaa, jos purat myös kaikkien Bluetooth-laitteiden, kuten näppäimistöjen, hiiren, kaiuttimien tai kuulokkeiden, parin.
Poista Bluetooth-laitteiden pariliitos siirtymällä kohtaan Apple-logon symboli () ja valitse Järjestelmäasetukset. Klikkaa Bluetooth, kun viet hiirellä laitteiden päälle, a risti (x) näkyy laitteen nimen vieressä. Napsauta ristiä kohtaan Poista, koska valintaikkuna pyytää sinua vahvistamaan.

Ei vain Mac-tietokoneellesi, samankaltaiset vaiheet tulisi tehdä kaikille Apple-laitteille. Katso yksinoikeusoppaamme asioista, jotka sinun pitäisi varmasti tehdä ennen iPhonen myyntiä.
Kuinka poistaa vanha Mac ennen sen myyntiä
Paras tapa pyyhkiä Mac tietokoneesi ennen sen myyntiä on pyyhkiä kiintolevy ja asentaa macOS uudelleen. Vaikka Mac Apple Storessa on saatavana kolmannen osapuolen sovelluksia, Mac tarjoaa melko helpon tavan palauttaa tehdasasetukset.
Ennen kuin jatkat eteenpäin, varmista, että yllä mainitut vaiheet on hoidettu.
Vaihe 1. Käynnistä Mac uudelleen ja pidä sitä painettuna Komento (⌘) + R, kun käynnistyslevy herää, kunnes näet Apple-logon.
Vaihe # 2. Mac käynnistyy nyt macOS Palauta, valitse haluamasi Kieli annetuista vaihtoehdoista.
Vaihe # 3. Valitse Levytyökalu vaihtoehdoista ja napsauta Jatkaa.
Vaihe # 4. Klikkaa Näytä valikkoriviltä ja valitse Näytä kaikki laitteet.
Vaihe # 5. Valitse levy poistettavaksi sivupalkista; käynnistyslevyn oletusnimi on Macintosh HD.
Vaihe # 6. Klikkaa Poista -painiketta valikkoriviltä
Vaihe # 7. Mene Muoto valintaikkunan osiosta ja valitse APFS tai Mac OS Extended (päivitetty) aseman muodosta riippuen.
Vaihe # 8. Jos Kaavio vaihtoehto on käytettävissä, valitse GUID-osiokartta. Napsauta sitten Poista aloittaaksesi poistamisen.
Vaihe # 9. Prosessi vie jonkin aikaa, kun olet valmis, napsauta Levytyökalu näytön vasemmasta yläkulmasta ja valitse Sulje Levytyökalu avattavasta valikosta.
Kuinka asentaa Mac-käyttöjärjestelmä uudelleen
Lopettamisen jälkeen sinut ohjataan takaisin Apuohjelma-ikkunaan, ellei käynnistä Mac uudelleen. Varmista, että asennat macOS: n palautustilan kautta, koska sinun ei tarvitse antaa Apple ID: täsi tätä menetelmää varten.
Huomaa, että asennukseen tarvitaan vakaa Internet-yhteys. Valitse valikkoriviltä Wi-Fi, jos yhteys on käytettävissä.
Vaihe 1. Jos käynnistät Macin uudelleen, paina jompaakumpaa alla mainituista näppäinyhdistelmistä, kunnes Apple-logo tulee näkyviin halutun tuloksen saavuttamiseksi.
- Komento (⌘) + R: Tämä asentaa uusimman MacOS-version, joka asennettiin Mac-tietokoneeseesi
- Optio + komento (⌘) + R: Tämä päivitetään uusimpaan MacOS-yhteensopivaan macOS-käyttöjärjestelmään
- Vaihto + Optio + komento (⌘) + R: Tämä asentaa laitteen mukana toimitetun alkuperäisen macOS: n tai lähimmän vielä saatavana olevan version
Vaihe # 2. Kun apuohjelma-ikkuna tulee näkyviin, valitse Asenna macOS uudelleen tai Asenna OS X uudelleenja napsauta Jatkaa.
Vaihe # 3. Seuraa näytön ohjeita ja valitse levy haluat, kun sitä pyydetään.
Vaihe # 4. Klikkaa Asentaa ja odota asennuksen päättymistä. Asennuksen aikana Mac käynnistyy uudelleen useita kertoja.
Se voi näyttää etenemispalkin tai näyttö voi olla tyhjä useita minuutteja. Älä sulje kantta tai aseta Macia nukkumaan.
Vaihe # 5. Kun olet valmis, Mac käynnistyy uudelleen asennusapulaisena. Älä tee asennusta loppuun, jotta uusi omistaja voi suorittaa asennuksen loppuun omilla tiedoillaan. Lehdistö Komento (⌘) + Q sulje avustaja ja napsauta Sammuttaa.
Että kaikki ihmiset!
Kirjautua ulos…
Olitpa myymässä, luovuttamassa tai kaupassa Macissa, on tärkeää suojata tietojasi ja henkilötietojasi joutumasta jonkun muun käsiin.
Haluat ehkä myös lukea:
- Kuinka palauttaa Mac varmuuskopiosta
- Hyödyllisimmät macOS-päätelaitteet, joita jokaisen Mac-käyttäjän tulisi kokeilla
- Kirjasin- ja väriasetusten muuttaminen Mac Mail -sovelluksessa
Jos sinulla on ongelmia Macin palauttamisen aikana, voit vapaasti pingata meille apua joko kommenttiosassa.
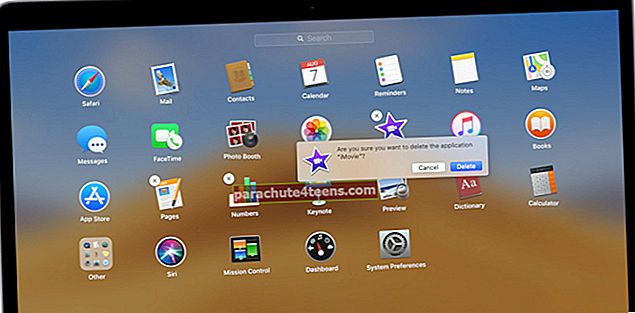
![Tarkastele yksityiskohtaista App Storen ja iTunesin ostohistoriaa iPhonesta ja iPadista [Ohjeet]](https://uploads.parachute4teens.com/wp-content/uploads/blog/683/XWA5SH2ELHpic.jpg)