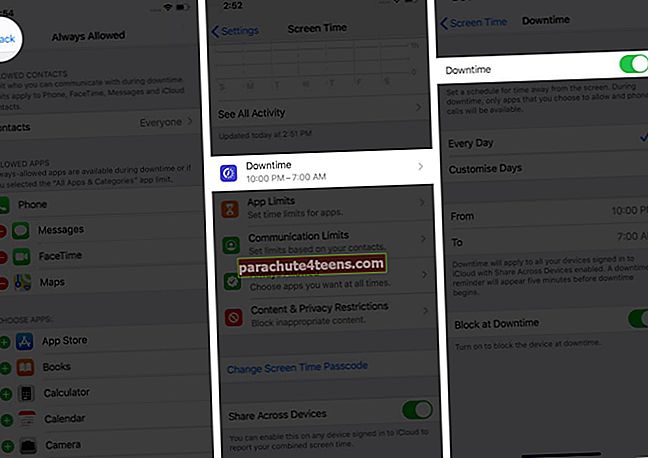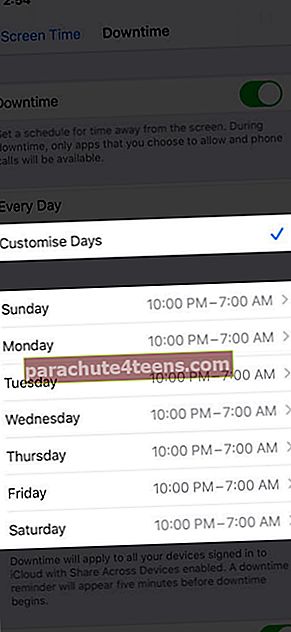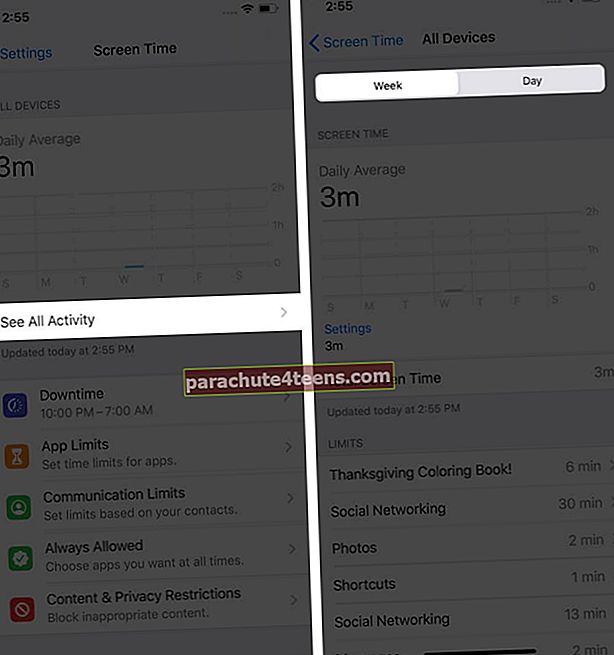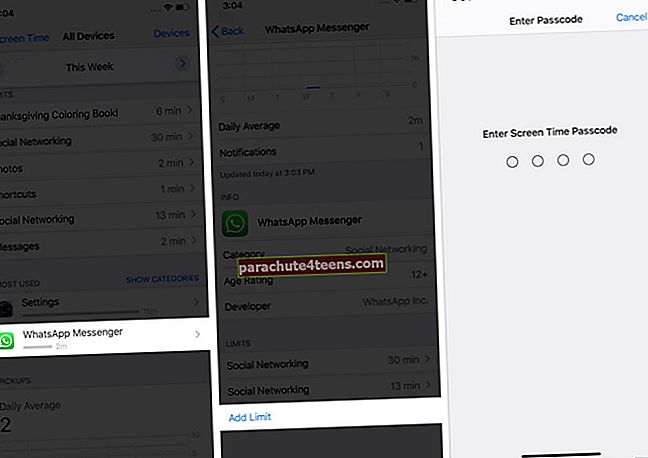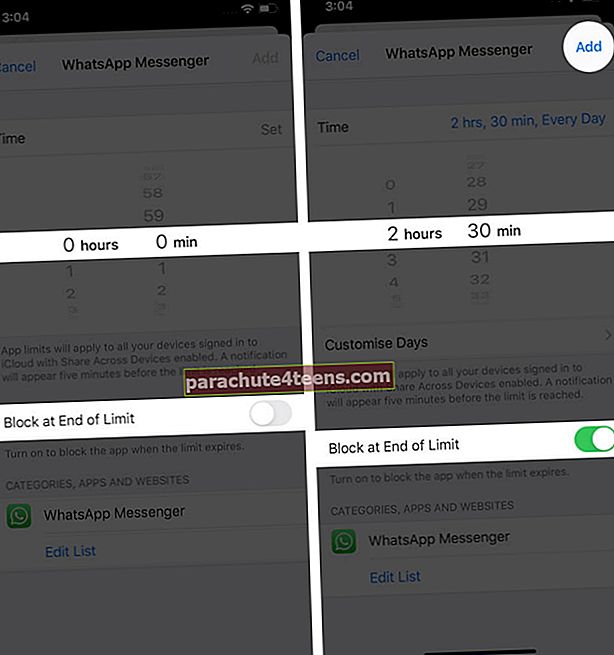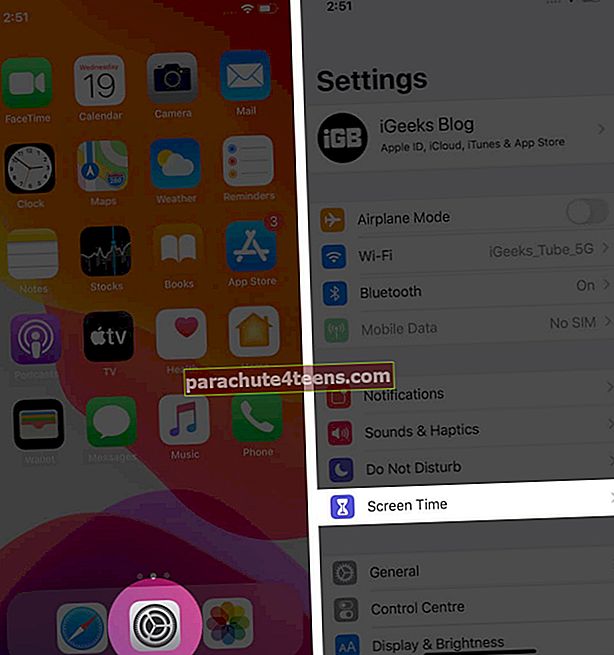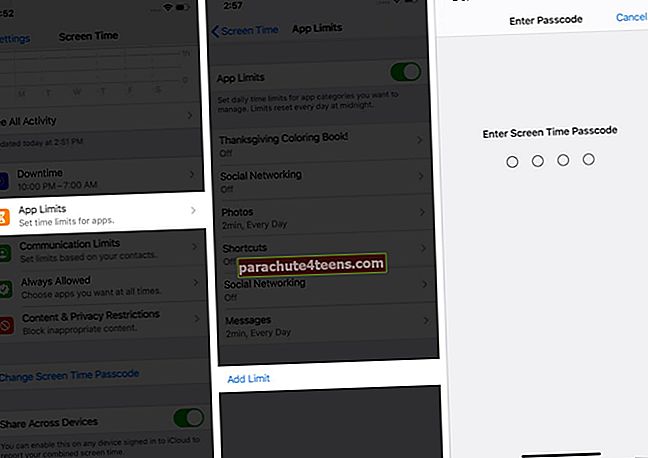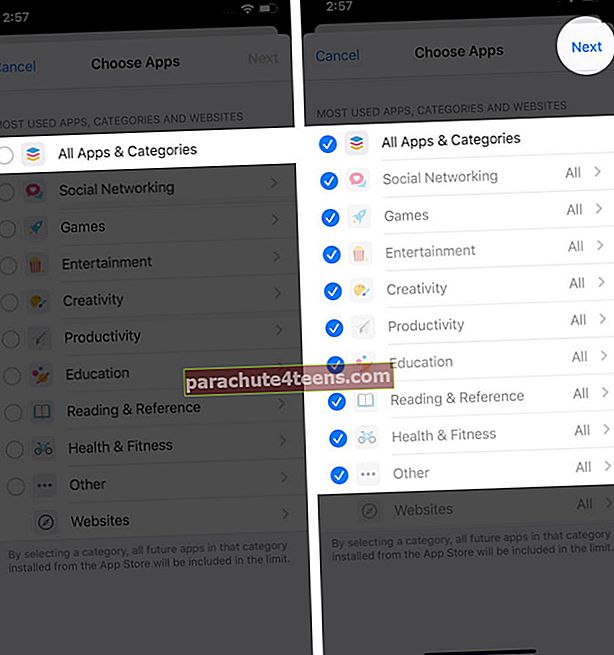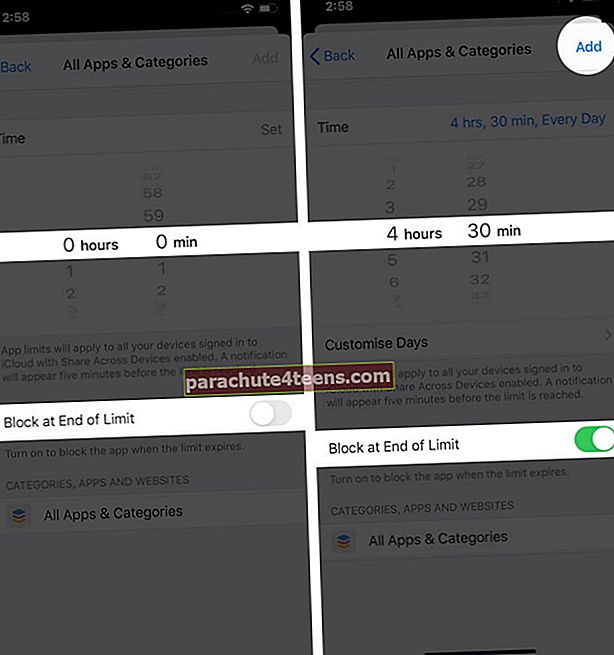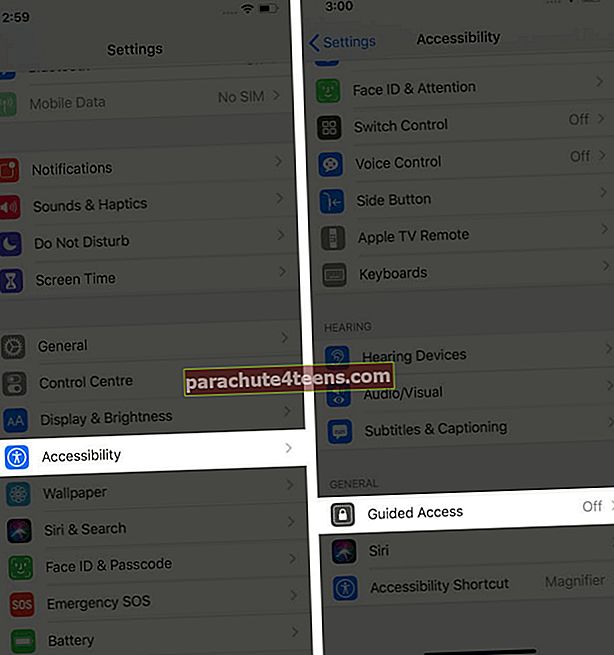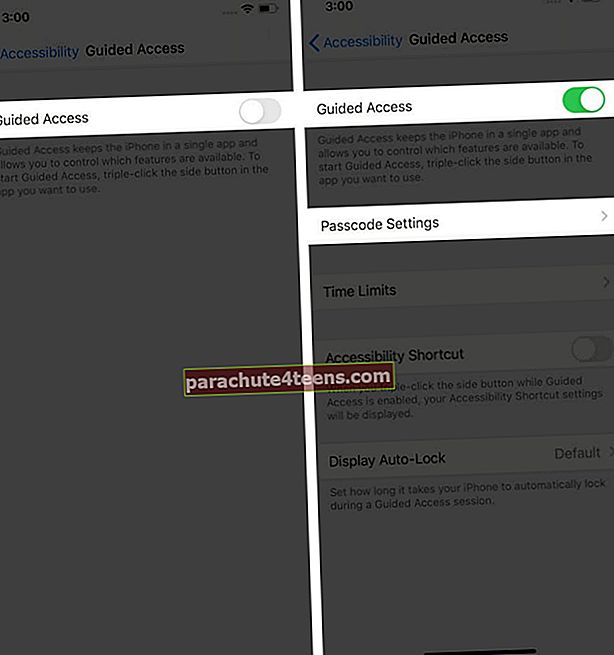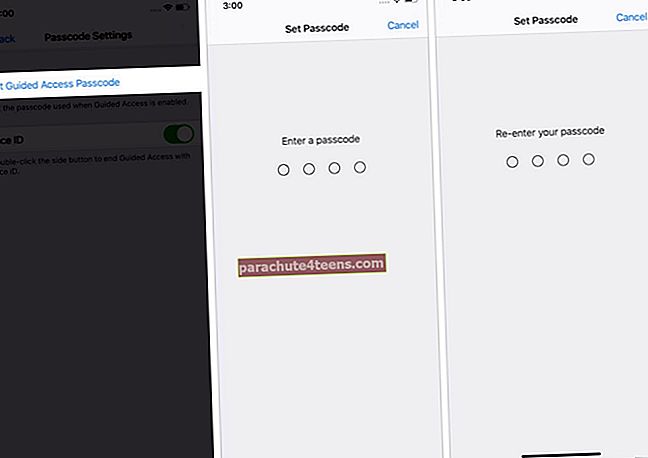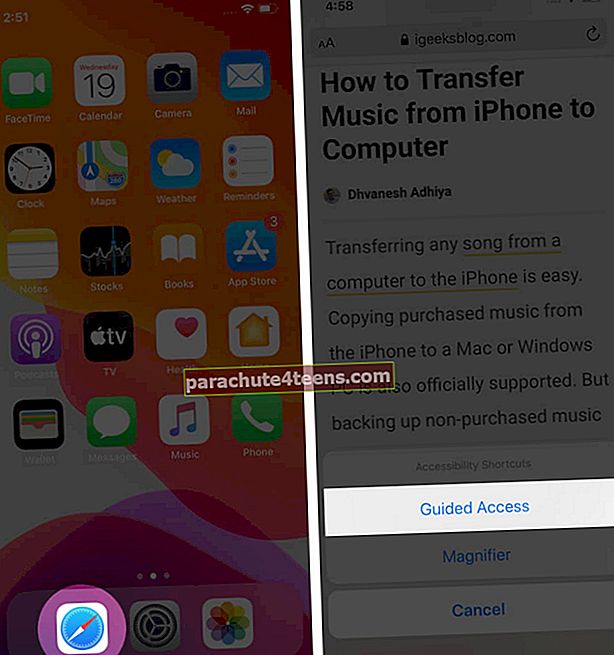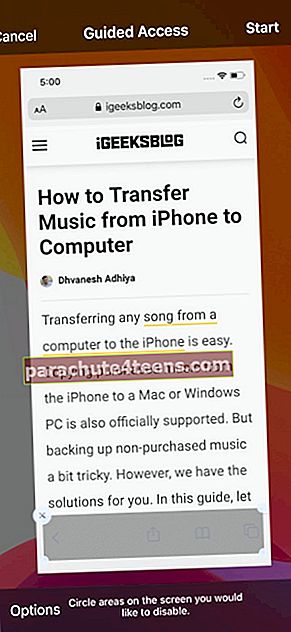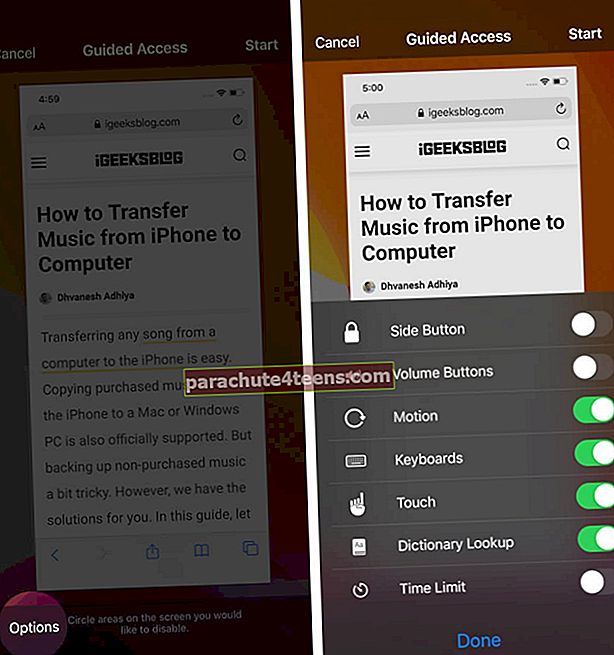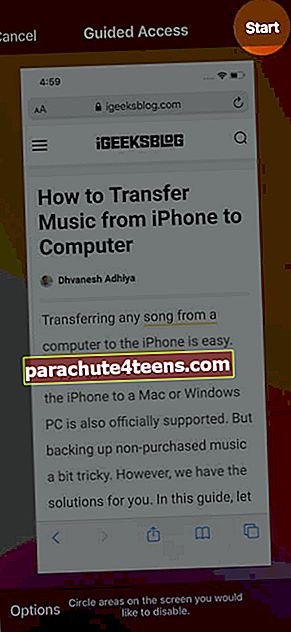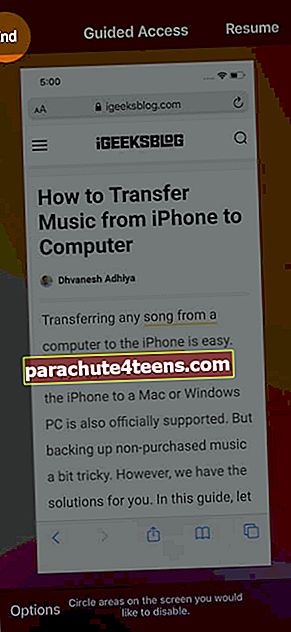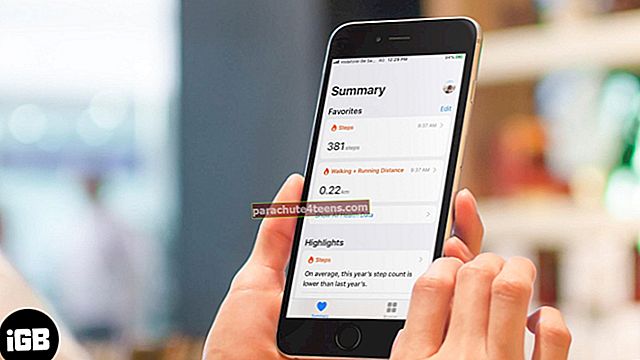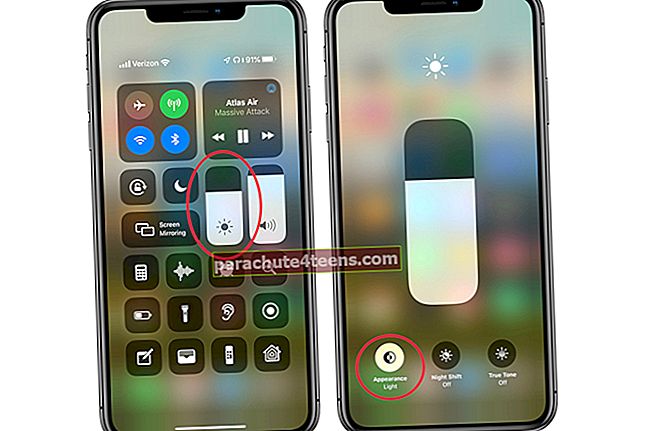iPhone tunnetaan tietosuoja- ja suojausominaisuuksistaan. Noudattamalla samaa sitoutumista, tiesitkö kolmannen osapuolen sovellusten lisäksi, että on tapoja, joilla voit lukita / rajoittaa tiettyjen sovellusten käyttöä salasanalla. Mietitkö miten? Vaikka Applen näytön aika on yleisesti hyväksytty tapa suojata yksittäisiä iPhone-sovelluksia, kuten Valokuvat, Mail salasanalla, luettelossa on muita. Mennään yksityiskohtaiseen oppaaseen, jotta voimme oppia lukitsemaan sovelluksia iPhonessa ja iPadissa.
- Kuinka lukita tietty sovellus iPhonelle tai iPadille pääsykoodilla
- Kuinka lukita kaikki iPhonen tai iPadin sovellukset salasanalla
- Sovellusten avaaminen iPhonessa tai iPadissa
- Sovellusten lukitseminen iPhonelle ohjatun pääsyn avulla
Ennen kuin jatkat, varmista, että olet estänyt kaikki sovellukset:
- Mene asetukset sovellus → Ruutuaika → Aina sallittu. Sallitut sovellukset -osiossa on oletusarvoisesti neljä sovellusta. Nämä ovat Puhelin, Viestit, FaceTime ja Maps.
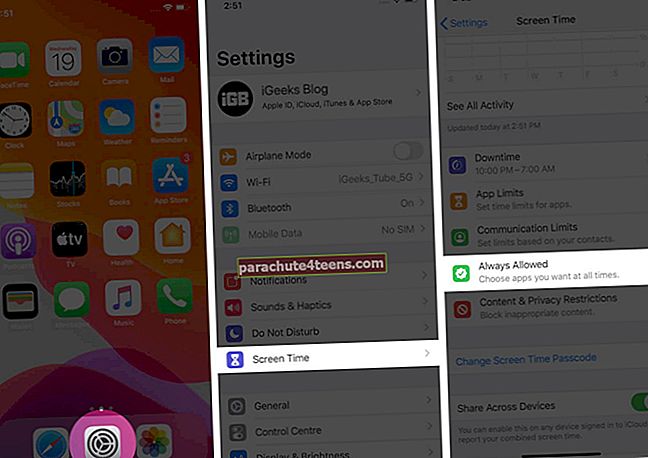
- Napauta punainen (-) -kuvake sovellusten vasemmalle puolelle ja sen jälkeen Poista joka liukuu oikealta.
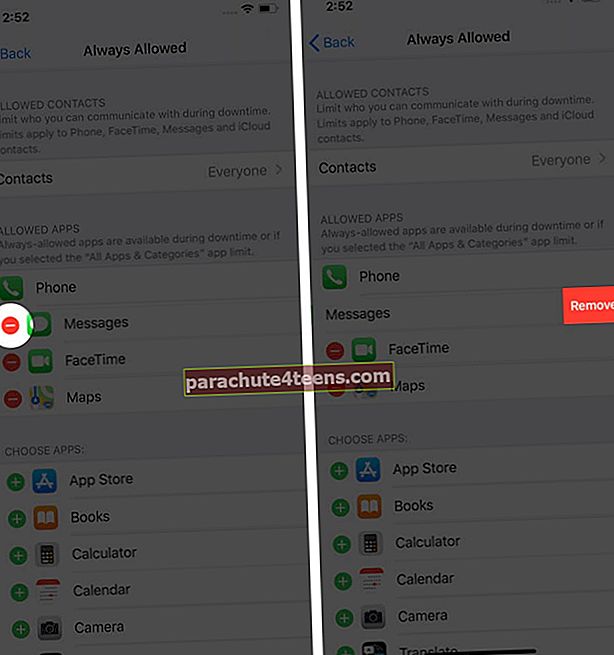 merkintä: Varmista, että olet ottanut näyttöajan käyttöön ja näyttöajan salasana on asetettu. Et voi poistaa Puhelin-sovellusta tästä osiosta.
merkintä: Varmista, että olet ottanut näyttöajan käyttöön ja näyttöajan salasana on asetettu. Et voi poistaa Puhelin-sovellusta tästä osiosta. - Näpäytä <> vasemmasta yläkulmasta palataksesi takaisin ja napauttamalla Seisokit. Kytke kytkin päälle.
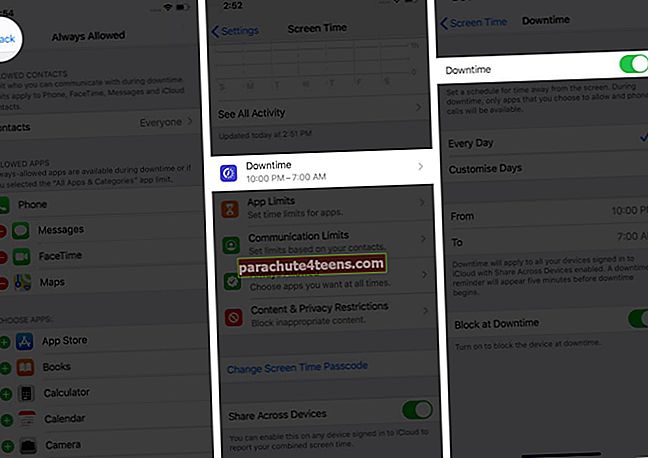
- Valitse haluamasi päivät ja aika sovellusten seisokkeille.
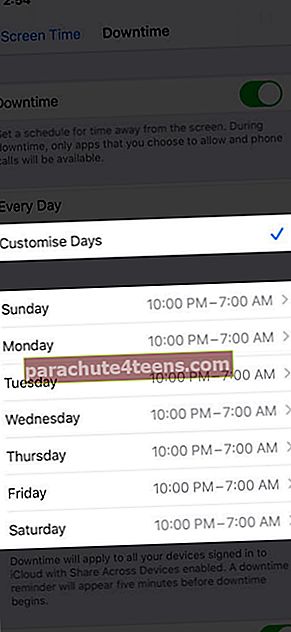
Kuinka lukita tietty sovellus iPhonelle tai iPadille pääsykoodilla
- vuonna Näytön aika -ikkuna, Näpäytä 'Näytä kaikki aktiviteetit sijaitsee aivan käyttökaavion alapuolella.
- Sivun yläreunassa on mahdollisuus tarkastella sovelluskohtaista päivittäistä ja viikoittaista käyttöä. Viikkonäkymä on ehdotettu ymmärtämisen parantamiseksi.
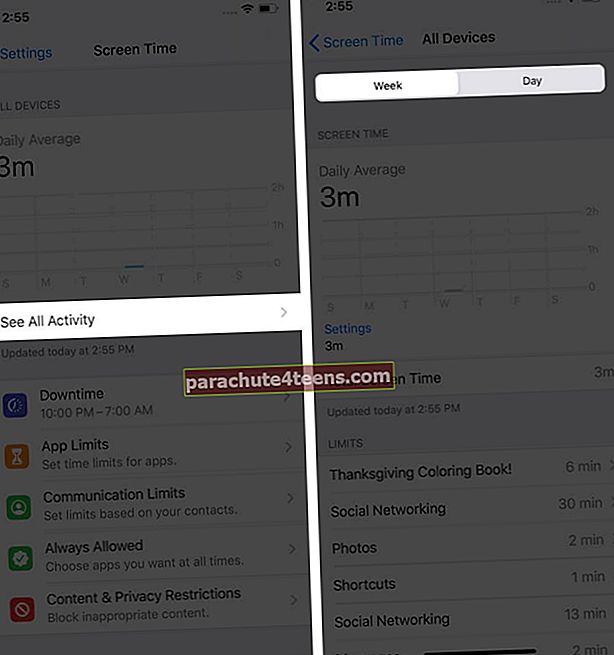
- Vierittämällä alaspäin löydät KÄYTETYIMMÄN osion. Valitse sovellus haluat lukita sen käytön perusteella.
- Napauta lukittavaa sovellusta ja napauta Lisää raja.
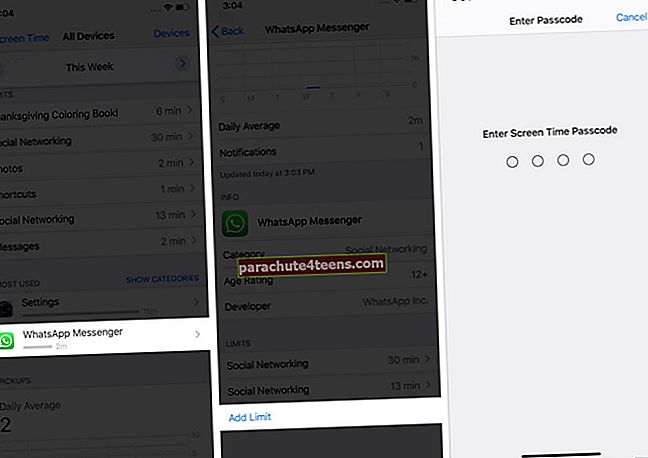
- Aseta ajan kesto ja napauta Lisätä sijaitsee näytön oikeassa yläkulmassa. Varmista, että kytkin on käytössä Estä rajan lopussa.
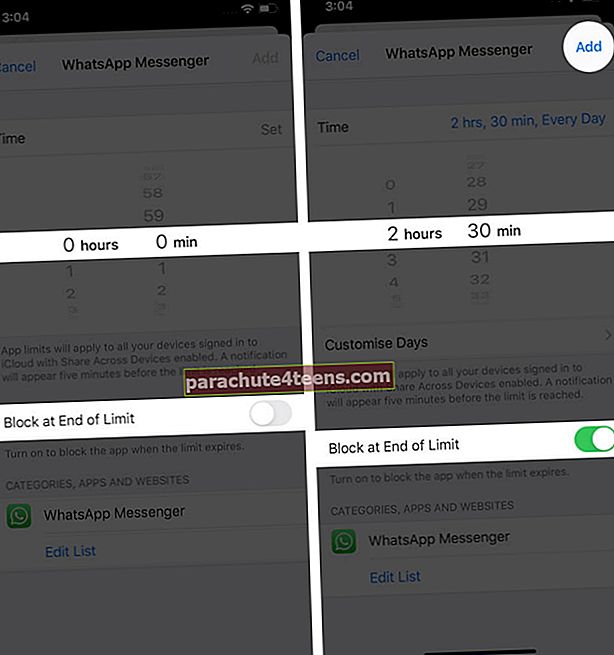
- Jatka samaa prosessia muille lukittaville sovelluksille.
Kuinka lukita kaikki iPhonen tai iPadin sovellukset salasanalla
- Käynnistä Sasetukset sovelluksen iPhonen aloitusnäytöltä ja napauta Snäytön aika.
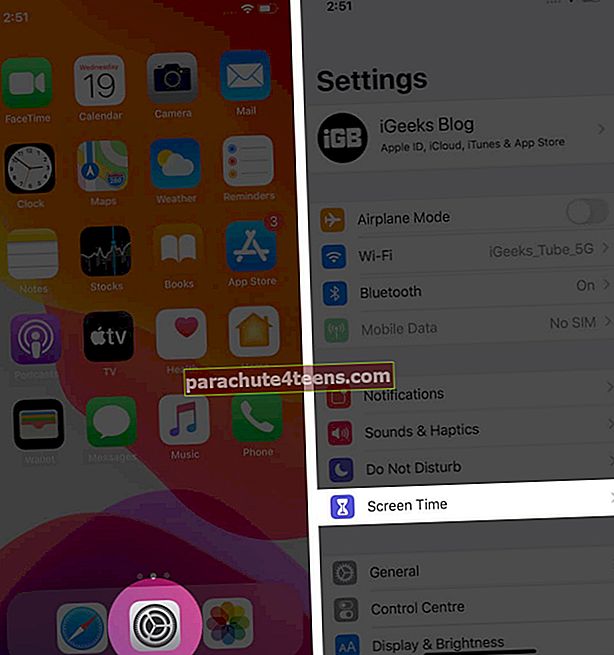
- NäpäytäSovelluksen rajat jonka jälkeenLisää raja.
- Tulla sisään näyttöajan salasana, jos kysytään.
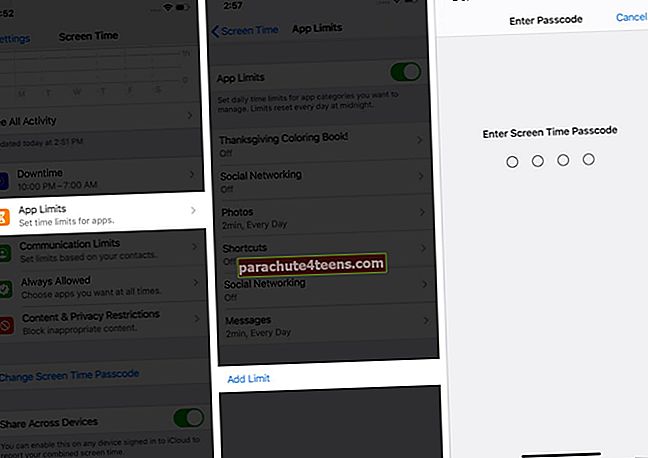
- Valitse nyt Kaikki sovellukset ja luokat. Napauta tämän jälkeen Seuraava oikeassa yläkulmassa.
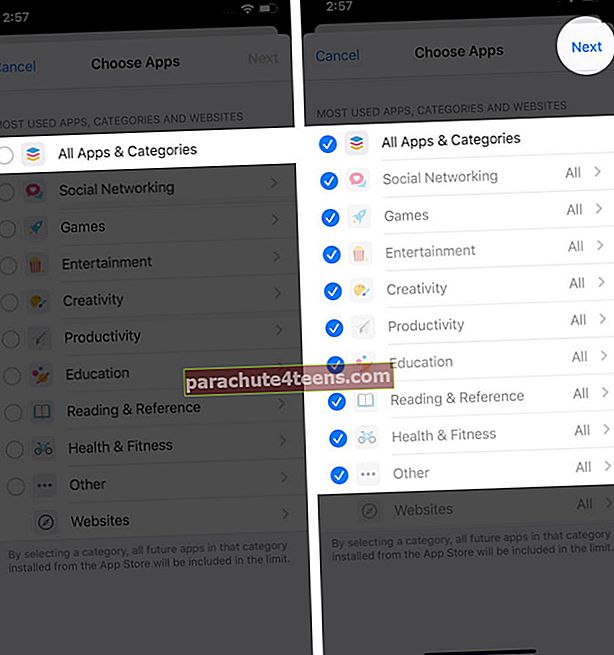
- Valitse haluamasi aikaraja. Ota seuraavaksi käyttöön vaihtoehto Estä rajan lopussa. Napauta lopuksi Lisätä.
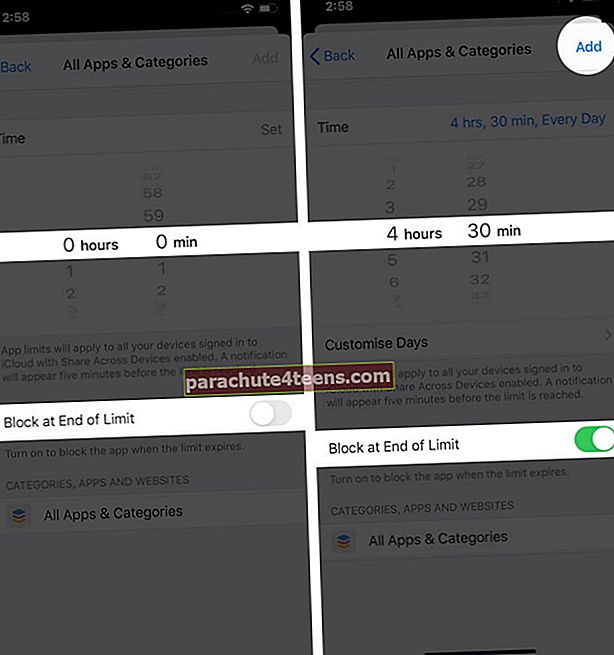
Kuinka avata sovelluksia iPhonessa
Voit avata sovelluksen avaamalla sen aloitusnäytöltä ja napauttamalla sitten Kysy lisää aikaa.

Näpäytä Vielä yksi minuutti tai Syötä näytön ajan salasana. Entinen antaa sinun käyttää sovellusta vielä minuutin ajan. Viimeksi mainittu kehottaa sinua syöttämään salasanan ja sen jälkeen ajan, jonka haluat avata sovelluksen lukituksen.
Sovellusten lukitseminen iPhonelle ohjatun pääsyn avulla
- Avaa asetukset sovellus → NapautaEsteettömyys. Selaa läpi ja avaaOpastettu pääsy.
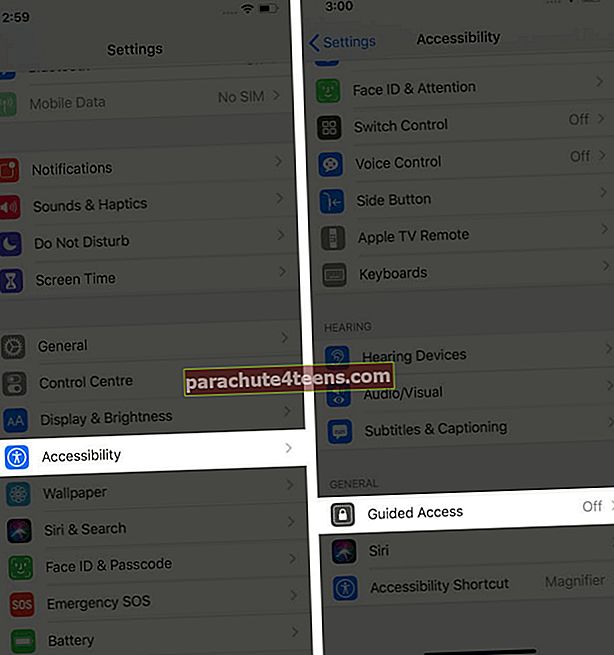
- Vaihda se päälle ja napauta Passcode-asetukset.
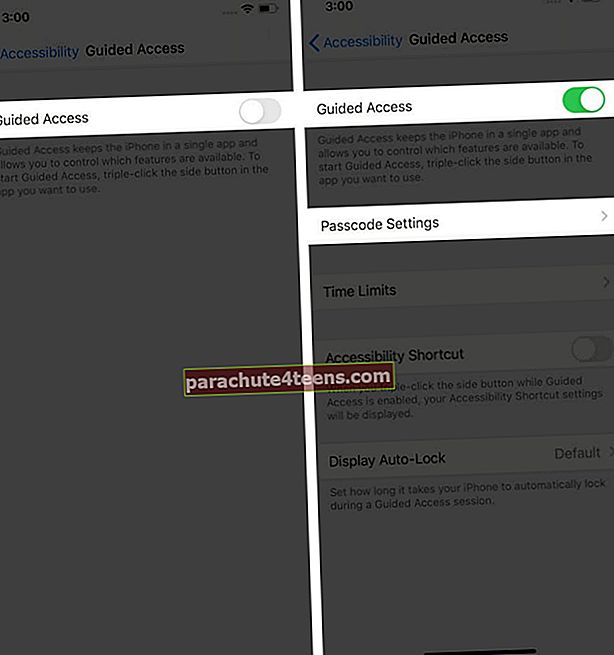
- Näpäytä Aseta ohjattu pääsykoodi ja anna haluamasi nelinumeroinen salasana sen käyttöön ottamiseksi. Täällä voit vaihtoehtoisesti myös ottaa käyttöön Kosketa Tunnus / Kasvotunnus keinonapäätyohjattu pääsy.
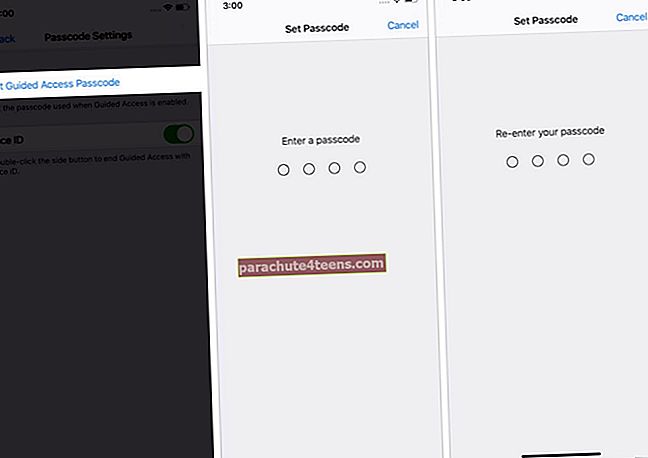
Opastetun käyttöistunnon aloittaminen
- Avaa sovellus. Kysy seuraavaksi Siriltäota opastettu käyttö käyttöönTai tai paina Home-painike / sivupainike kolmesti. Näpäytä Opastettu pääsy jos näet avattavan valikon.
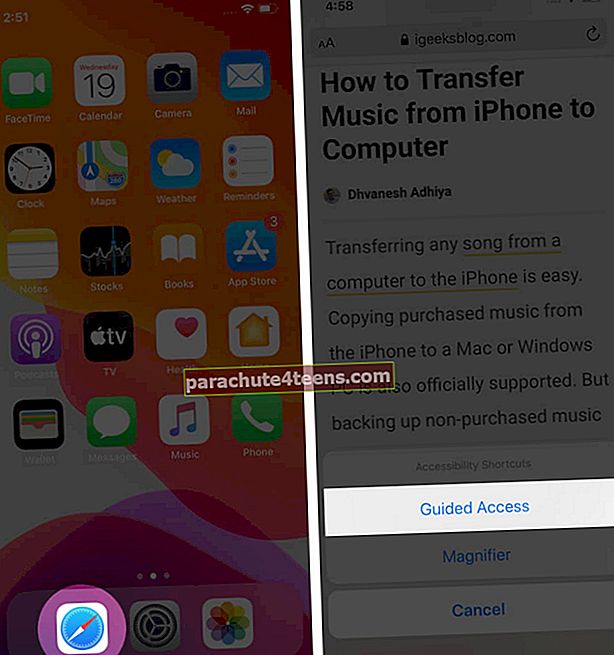
- Valinnainen: Voit estää näytön osia toimimasta tekemällä sormella ympyrän tai minkä tahansa suljetun muodon. Käytä haluamasi tuloksen saavuttamiseksi pisteitä valitulla harmaalla osalla. Napauta risti (x) -painiketta, jos haluat poistaa sen. Kun ohjattu käyttö on toiminnassa, tämä valittu alue ei rekisteröi mitään kosketusta ja pysyy harmaana.
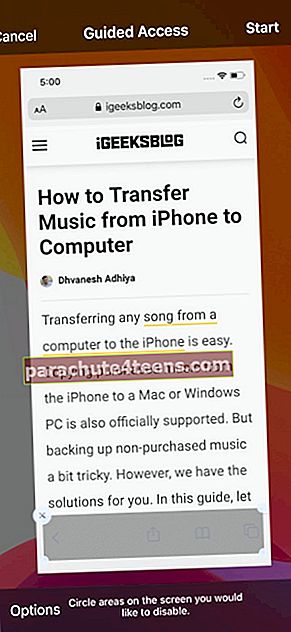
- Valinnainen: Näpäytä Options vasemmassa alakulmassa. Tämän avulla voit valita ominaisuudet, jotka haluat asettaa saataville. (Liike, näppäimistöt ja kosketus ovat oletusarvoisesti käytössä. Mutta voit poistaa ne käytöstä.) Vastaavasti, jos otat sivupainikkeen käyttöön, voit lukita laitteen ohjatun käytön aikana. Jos kytket äänenvoimakkuuspainikkeiden valinnan päälle, sen avulla voit muuttaa äänenvoimakkuutta Ohjattu käyttö -näytössä. Saat idean. Aivan!
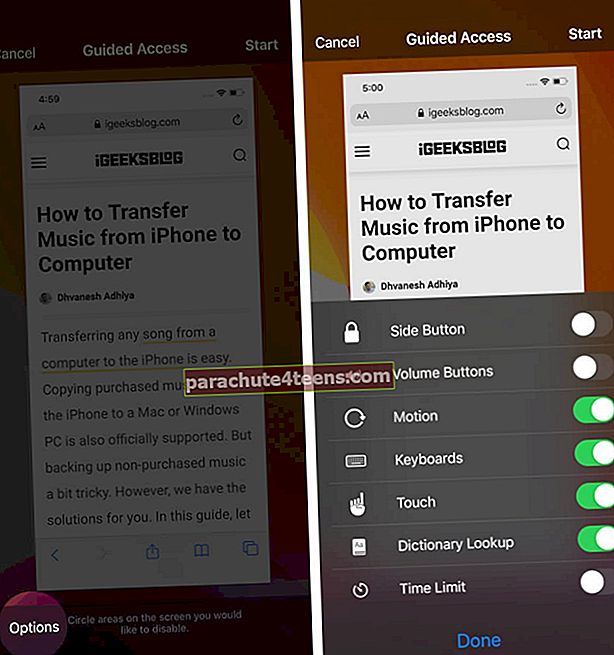
- Napauta lopuksi alkaa sijaitsee oikeassa yläkulmassa opastetun pääsyn aloittamiseksi.
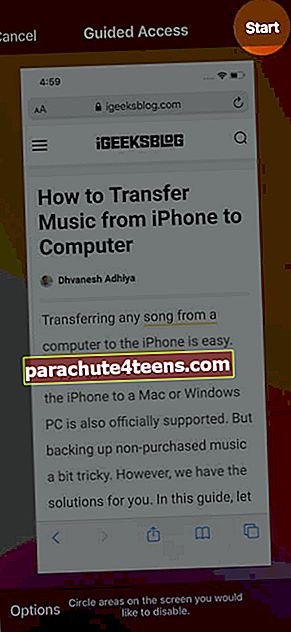
Kuinka lopettaa opastettu käyttö?
Voit tehdä tämän kahdella tavalla.
- paina Koti-painike / sivupainike kolmesti. Kirjoita seuraavaksi opastetun pääsyn salasanasi. Napauta lopuksi End sijaitsee näytön vasemmassa yläkulmassa.
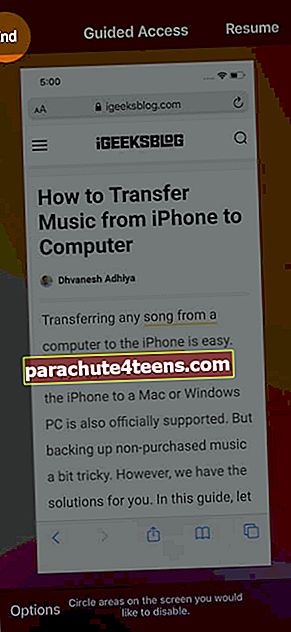
- Otitko käyttöön kosketustunnus/Kasvotunnus vaihtoehto ensimmäisten vaiheiden aikana? Jos kyllä, toinen tapa lopettaa ohjattu pääsy on käyttää näitä. Paina iPhonessa, jossa on Touch ID, painamalla sitä kahdesti ja vahvista sormenjäljelläsi. Nosta laite kasvojesi kanssa iPhonessa kasvojen edessä ja paina Sivupainiketta kahdesti.
Merkintä: Jos joskus juutut ohjattuun käyttötilaan, pakota uudelleenkäynnistämällä iPhone tulemaan ulos tästä.
Kirjautua ulos…
Nämä olivat yleisimmin käytetyt kaksi tapaa rajoittaa sovellusten käyttöä iPhonessa. Näiden lisäksi voit myös käyttää Touch ID: tä tai Face ID: tä lukitaksesi yhteensopivat sovellukset, kuten WhatsApp, Notability jne.
Jos sinulla on kysyttävää tai haluat saada vastauksia muihin Apple-laitteisiisi liittyviin huolenaiheisiin, voit jakaa ne kanssamme kommenttiosassa. Vastaamme siihen mielellämme.
Haluat lukea myös nämä viestit:
- Ohjauskeskuksen käyttäminen iPhonessa
- Kuinka käyttää Health-sovellusta iPhonessa
- Aktivointilukon ohittaminen iPhonessa ja iPadissa
- Muistiinpanojen lukitseminen Macissa
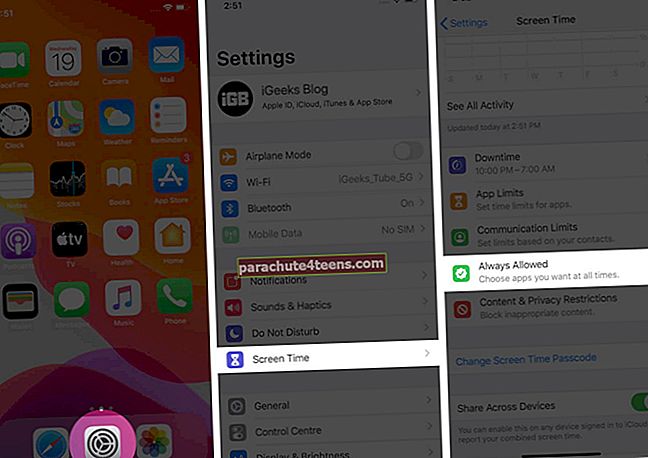
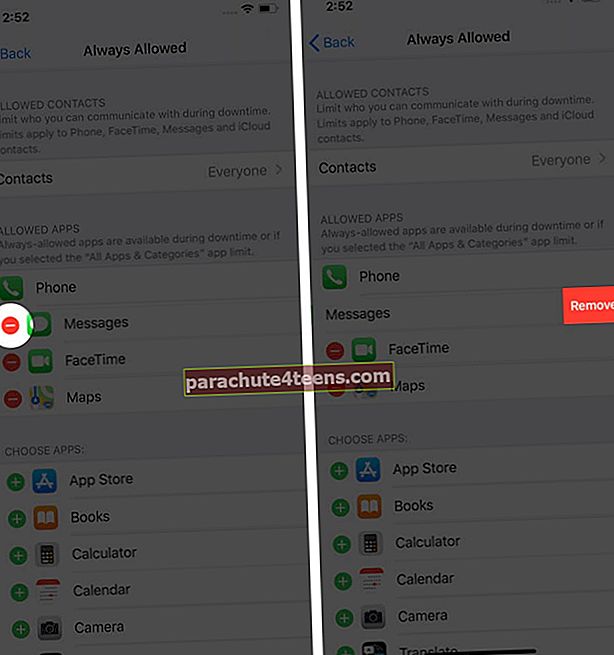 merkintä: Varmista, että olet ottanut näyttöajan käyttöön ja näyttöajan salasana on asetettu. Et voi poistaa Puhelin-sovellusta tästä osiosta.
merkintä: Varmista, että olet ottanut näyttöajan käyttöön ja näyttöajan salasana on asetettu. Et voi poistaa Puhelin-sovellusta tästä osiosta.