IPhone sisältää tärkeimmät tiedot ja muistit, ja odottamattomia asioita tapahtuu yleensä silloin, kun odotat niitä vähiten. Joten, älä koskaan unohda varmuuskopioi iPhone tai iPad säännöllisin väliajoin. Kun käytössä on täydellinen varmuuskopio, vahingossa poistettujen tiedostojen, kuten yhteystietojen ja viestien, palauttaminen on melko yksinkertaista. On kaksi tapaa varmuuskopioida iPhone ja iPad, iCloudiin ja Finderiin / iTunesiin. Ymmärretään miten molemmat toimivat.
- Tietoja iCloud-varmuuskopiosta
- ICloud-varmuuskopioinnin ottaminen käyttöön iPhonessa tai iPadissa
- Kuinka varmuuskopioida iPhone ja iPad iCloudiin manuaalisesti
- ICloudin varmuuskopioinnin valitseminen
- Mitä Finder / iTunes-varmuuskopiointi sisältää ja mitä ei sisälly?
- Kuinka varmuuskopioida iPhone tai iPad Macissa macOS Catalinassa
- Kuinka varmuuskopioida iPhone tai iPad iTunesin avulla Windows PC: ssä tai Macissa, jossa on macOS Mojave tai aikaisempi
- Kuinka arkistoida iPhone-varmuuskopio Mac- ja Windows-tietokoneille
Tietoja iCloud-varmuuskopiosta
Jos haluat hankkia saumattoman varmuuskopion, älä etsi enää kuin iCloud. Sen lisäksi, että se on melko suoraviivaista, se on myös erittäin turvallinen end-to-end-salauksen ansiosta. ICloud-varmuuskopion avulla kaikki tietosi tallennetaan pilveen. Ja voit palauttaa sen milloin haluat - laitteiden välillä. Tarvitset vain vakaan Wi-Fi-yhteyden.
Mutta ennen aloittamista, jotkut keskeiset asiat edellyttävät välitöntä huomiota iCloud-varmuuskopion ymmärtämiseksi paremmin.
Mitä iCloud-varmuuskopiointi sisältää?
ICloud-selkä koostuu suurimmasta osasta iOS-laitteellasi olevia asioita. Applen mukaan se sisältää seuraavat tiedostot:
- Laite asetukset
- Sovellustiedot
- Apple Watch -varmuuskopiot
- Aloitusnäyttö ja sovellusorganisaatio iMessage, teksti (SMS) ja MMS-viestit
- Valokuvat ja videot iOS-laitteellasi
- Ostohistoria Apple-palveluista. Se sisältää musiikkia, elokuvia, TV-ohjelmia, sovelluksia ja kirjoja
- Visuaalisen vastaajapalvelun salasana
- Soittoäänet
IOS 11: ssä tai vanhemmassa iCloud-varmuuskopiointi sisältää äänimuistioita. IOS 10: ssä tai vanhemmassa iCloud-varmuuskopio sisältää puheluhistorian.
Mitä iCloud-varmuuskopiointi ei sisällä?
Tarpeetonta sanoa, mutta on syytä huomata, että iCloud-varmuuskopiointi ei sisällä iCloudiin jo tallennettuja tietoja. He ovat:
- iCloud-valokuvat
- Jaetut iCloud-valokuvat
- Viestit iCloudissa
- Terveystiedot
- Yhteystiedot
- Kalenterit
- Kirjanmerkit
- Huomautuksia
- Äänimuistioita
- Teksti (SMS)
- Multimedia (MMS) -viestit
- Apple Mail -tiedot
- Face / Touch ID -asetukset
- Apple Payn asetukset ja tiedot
- Muihin palveluihin, kuten Gmailiin ja Exchange-postiin, tallennetut tiedot
- App Storen sisältö
- iCloud-musiikkikirjasto
Huomaa se Jotkin iCloud Driveen tallennetuista tiedoista eivät välttämättä sisälly iCloud-varmuuskopioon. Se voidaan kuitenkin lisätä ja jakaa iDevicesin välillä. Tällaisia tietoja ovat:
- Terveystiedot
- Puheluhistoria
- Ja muut tiedostot
Muista myös
- Jos olet ottanut viestit käyttöön iCloudissa tai iCloud-valokuvissa, sisältösi tallennetaan automaattisesti iCloudiin. IOS 12: ssa tai uudemmassa terveystiedot ja äänimuistit tallennetaan automaattisesti Applen pilvipalveluun. Siksi iCloud-varmuuskopiointi ei sisällä tällaista sisältöä
- iCloud-varmuuskopio koostuu vain ostamasi sisällön tiedoista
- Kun palautat iPhonen tai iPadin iCloud-varmuuskopiosta, iOS lataa ostetun sisällön automaattisesti uudelleen App Storesta, kirjakaupasta ja iTunes Storesta.
- Varoitetaan, että tietyntyyppistä sisältöä ei ladata automaattisesti kaikissa maissa tai kaikilla alueilla
- On myös syytä huomata, että ostot, joita ei enää ole kaupassa tai jo hyvitetty, eivät sisälly varmuuskopioon
Varmista, että sinulla on tarpeeksi iCloud-tallennustilaa
Apple tarjoaa 5 Gt ilmaista iCloud-tallennustilaa ilmaiseksi, kun määrität iCloudin iPhonellesi. Aikana, jolloin jopa 500 Gt pilvitallennustilaa vaikuttaa liian vähän kaikkien valokuvien, videoiden, viestien ja musiikin sijoittamiseksi, 5 Gt: n pilvitallennustila ei vain ole merkityksellinen useimmille.
Jos iCloud-tallennustilasi tila on jo loppunut, sinun on päivitettävä iCloud-tallennustila. Tällä hetkellä Apple veloittaa 50 Gt: sta 0,99 dollaria kuukaudessa ja 200 Gt: sta 2,99 dollaria kuukaudessa. Siellä on myös huipputason 2 Tt iCloud-tallennustilapaketti, joka on saatavana hintaan 9,99 dollaria kuukaudessa.
Nyt kaikki näyttää selkeältä, aloitetaan vaiheet!
ICloud-varmuuskopioinnin ottaminen käyttöön iPhonessa tai iPadissa
Vaihe 1. Mene asetukset → Napauta Apple ID -profiili → iCloud.

Vaihe # 2. Näpäytä iCloud-varmuuskopio.

Vaihe # 3. Kytke kytkin päälle iCloud-varmuuskopio. Nyt näyttöön tulee ponnahdusikkuna, joka pyytää vahvistusta. Näpäytä OK vahvistaa.

Tämän avulla iCloud voi varmuuskopioida iPhonen automaattisesti kerran 24 tunnissa, kun laite on lukittu ja kytketty a virtalähde, ja on aktiivinen Wi-Fi-yhteys.
Automaattinen varmuuskopiointi tapahtuu yleensä nukkumistuntien aikana varmistaakseen, ettei käyttöä häiritä. Yksi asia, joka kannattaa pitää mielessä, on, että ensimmäinen iCloud-varmuuskopiointi kestää vähän kauemmin. Sen jälkeen varmuuskopiointi ei vie paljon aikaa, koska sen on vain päivitettävä edellisen 24 tunnin aikana tehdyt muutokset.
Vaikka automaattinen iCloud-varmuuskopiointi toimii melko luotettavasti, se voi toisinaan juuttua. Jos joskus satut kohtaamaan tällaisen tilanteen, siirry tänne vianmääritykseen.
Kuinka varmuuskopioida iPhone ja iPad iCloudiin manuaalisesti
Vaihe 1. Siirry Asetukset-sovellukseen → Apple ID -profiilisi → Napauta iCloud.

Vaihe # 2. Näpäytä iCloud-varmuuskopio → Napauta nyt Varmuuskopioi nyt.

ICloudin varmuuskopioinnin valitseminen
Jos et halua tarpeettomien sovellustietojen imeä iCloud-tallennustilaa, voit valita, mitkä sovellustiedot varmuuskopioidaan iCloudiin. Tehdä niin,
Vaihe 1. Avata asetukset → Napauta Apple ID banneri → Napauta iCloud.

Vaihe # 2. Alla SOVELLUKSET ICLOUDIN KÄYTTÖÖN , sammuta vaihtaa sovelluksen vieressä, mitä tietoja et halua enää varmuuskopioida iCloudissa.

iOS tarjoaa melko suoraviivaisen tavan poistaa iCloud-varmuuskopiot suoraan iPhonesta tai iPadista. Katso tämä viesti saadaksesi lisätietoja.
Mitä Finder / iTunes-varmuuskopio sisältää ja ei sisällä?
Entä jos et halua varmuuskopioida iOS-laitettasi iCloudiin ja haluat mieluummin varmuuskopioida laitteesi paikallisesti tietokoneella? No, se on helppo tehdä, mutta on pidettävä mielessä muutama tärkeä asia.
Aivan kuten iCloud-varmuuskopio, iOS-laitteen varmuuskopio koostuu melkein kaikista laitteessa olevista tiedoista. Joitakin asioita se ei kuitenkaan sisällä:
- Face / Touch ID -asetukset
- Apple Mail -tiedot
- Apple Payn tiedot ja asetukset
- ICloudiin jo tallennetut tiedot. Esimerkiksi se ei koostu iMessages-, teksti- (SMS), multimediaviesteistä (MMS) ja iCloud-valokuvista.
- Sisältö, jonka olet synkronoinut iTunesista / Finderista. Se ei esimerkiksi sisällä tuotuja videoita, valokuvia, kirjoja, MP3- tai CD-levyjä
- Sisältö App Storesta ja iTunesista
- PDF-tiedostot, jotka olet ladannut suoraan Apple Booksiin
Tietokoneen iOS-laitteen varmuuskopiointi ei sisällä terveyttä, toimintaa ja avaimenperää koskevia tietoja, ellet ole ottanut salattua varmuuskopiointia käyttöön.
Kuinka varmuuskopioida iPhone tai iPad Macissa macOS Catalinassa
MacOS Catalinan avulla Apple on lopettanut iTunesin. Mutta ei tarvitse huolehtia, koska voit käyttää Finderia varmuuskopioidaksesi iPhonen ja iPadin Catalinaan.
Vaihe 1. Liitä iPhone tietokoneeseen Lightning to USB -kaapelilla ja avaa Finder Klikkaa Laitteen nimi.
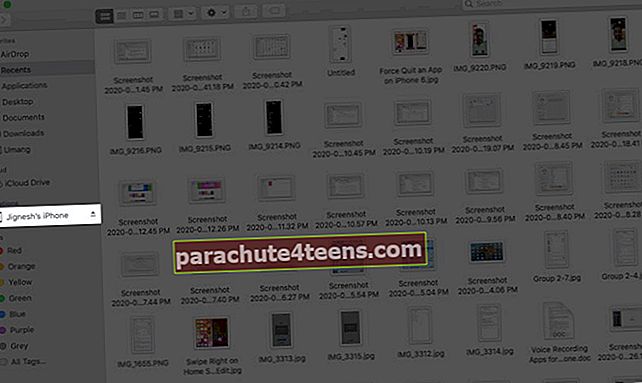
Vaihe # 2. Napsauta Finder-ikkunan yläosassa Kenraali ja napsauta sitten "Varmuuskopioi kaikki iPhonen tiedot tähän Maciin."
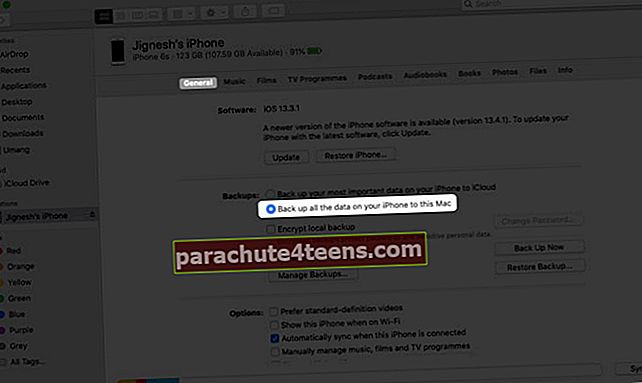
Vaihe # 3. Jos haluat salata varmuuskopion ja suojata sen salasanalla, valitse "Salaa paikallinen varmuuskopio."
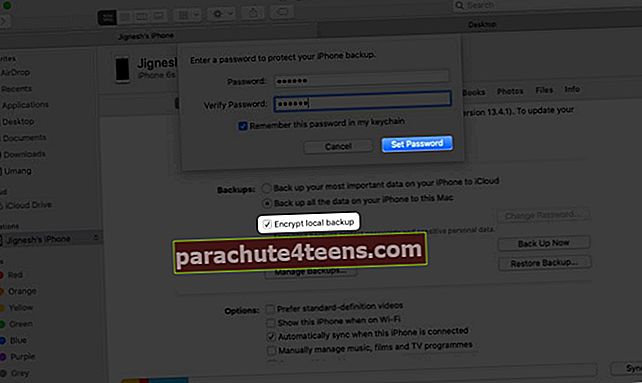
Vaihe # 4. Klikkaa Varmuuskopioi nyt.
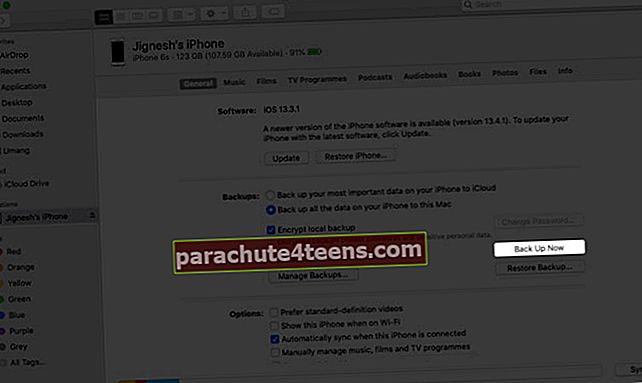
Voit poistaa iPhonen varmuuskopion myöhemmin tarvittaessa.
Kuinka varmuuskopioida iPhone tai iPad iTunesin avulla Windows PC: ssä tai Macissa, jossa on Mojave tai aikaisempi
Vaihe 1. Liitä iPhone tietokoneeseen Lightning to USB -kaapelilla.
Vaihe # 2. vuonna iTunes-sovellus Windows-tietokoneellasi tai Mac, Klikkaa iPhone-kuvake iTunes-ikkunan vasemmassa yläkulmassa.
Vaihe # 3. Klikkaa Yhteenveto.
Vaihe # 4. Kuten edellä todettiin, voit salata selkäsi, jos haluat, että se sisältää terveyttä, toimintaa ja avaimenperää koskevat tiedot. Tee se valitsemalla Salaa paikallinen varmuuskopio.
Vaihe # 5. Napsauta Varmuuskopiot-kohdassa Varmuuskopioi nyt.
Voit tarkastella tietokoneellesi tallennettuja varmuuskopioita napsauttamalla Muokata → Asetuksetja napsauta sitten Laitteet. Voit myös poistaa varmuuskopiot, joita et enää tarvitse.
IPhonen varmuuskopion arkistointi Mac- ja Windows PC -tietokoneissa
Vanhat laitteen varmuuskopiot Finderissa ja iTunesissa korvataan uusilla varmuuskopioilla. Tämän estämiseksi voit arkistoida varmuuskopion. Anna minun näyttää sinulle miten.
Vaihe 1. Avata Finder Macissa, jossa on macOS Catalina ja uudemmat. Avata iTunes vanhalla Mac- ja Windows-tietokoneella.
Vaihe # 2. Etsi iDevice Finderissa tai iTunesissa.
Vaihe # 3. Alla Kenraali, Klikkaa Hallitse varmuuskopioita.
Vaihe # 4.Oikealla painikkeella varmuuskopiosta.
Vaihe # 5. Klikkaa Arkistoi.
Ennen päivittämistä beetaversioon sinun on arkistoitava varmuuskopio iPhonen nykyisestä ei-beeta-iOS-versiosta. Jos haluat palata takaisin beta-versioon lähitulevaisuudessa, arkistoitu varmuuskopio auttaa sinua palauttamaan tiedot.
Yhteenvetona…
Erinomainen idea varmuuskopioida iPhone tai iPad säännöllisesti tietokoneellesi. Loppujen lopuksi ei ole mitään arvokkaampaa kuin tietosi. Kerro meille alla olevissa kommenteissa, jos sinulla on vielä kysyttävää laitteen varmuuskopioinnista.
Haluat lukea myös nämä viestit:
- Kuinka pakottaa lopettamaan sovellukset iPhonessa ja iPadissa
- Kuinka laittaa iPhone DFU-tilaan
- Paras Mac-varmuuskopiointiohjelmisto
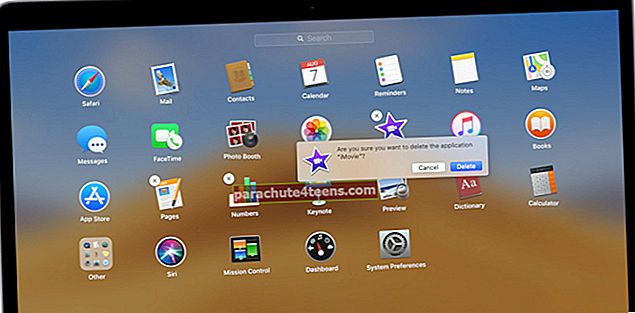
![Tarkastele yksityiskohtaista App Storen ja iTunesin ostohistoriaa iPhonesta ja iPadista [Ohjeet]](https://uploads.parachute4teens.com/wp-content/uploads/blog/683/XWA5SH2ELHpic.jpg)