Kun sinä käytä AssistiveTouchia iPhonessa tai iPadissa, käytössäsi on maailma, joka on täynnä pikakuvakkeita ja hakkereita. Useita tehokkaita tehtäviä, kuten laitteen uudelleenkäynnistystä tai äänenvoimakkuuden säätämistä, voidaan hallita nopeasti ja helposti ilman laitteen fyysisiä painikkeita.
- Mikä on AssistiveTouch?
- AssistiveTouchin ottaminen käyttöön
- Kuinka käyttää AssistiveTouchia
- AssistiveTouch-valikon mukauttaminen
- Mukautettujen AssistiveTouch-toimintojen lisääminen
- Kuinka luoda uusia AssistiveTouch-eleitä
- Liitä osoitinlaite AssistiveTouch-toiminnolla
- AssistiveTouchin sammuttaminen
Mikä on AssistiveTouch?
AssitiveTouch on vaikuttava helppokäyttötoiminto, joka voi auttaa sinua useissa tehtävissä yhdellä kosketuksella. Vaikka siuna erilaisille ihmisille, se on myös suuri etu tavallisille käyttäjille.
Kun tämä on käytössä, iPhonen tai iPadin aloitusnäytössä näkyy läpikuultava pyöreä painike. Ja kun kosketat sitä, paljastuu valikko, joka sisältää useita vaihtoehtoja.
Valitse haluamasi tehtävä valikosta ja Tada! Se tehdään. Ajattele tätä pikakuvakkeena, joka voi auttaa ottamaan kuvakaappauksia, käyttämään mukautettuja eleitä, kutsumaan SOS: n, avaamaan App Switcherin ja paljon muuta.
Hienoa on, että voit helposti mukauttaa Assistive Touchin tekemään hintatarjoukset.
AssistiveTouchin ottaminen käyttöön iPhonessa tai iPadissa
AssitiveTouch voidaan ottaa käyttöön kolmella tavalla.
Ensimmäinen on kysyä Siriltä. Kutsu iOS-avustaja ja kehota sitä Ota AssistiveTouch käyttöön.
Toinen tapa on laitteen asetuksista:
- Käynnistäasetukset sovellus ja napautaEsteettömyys.
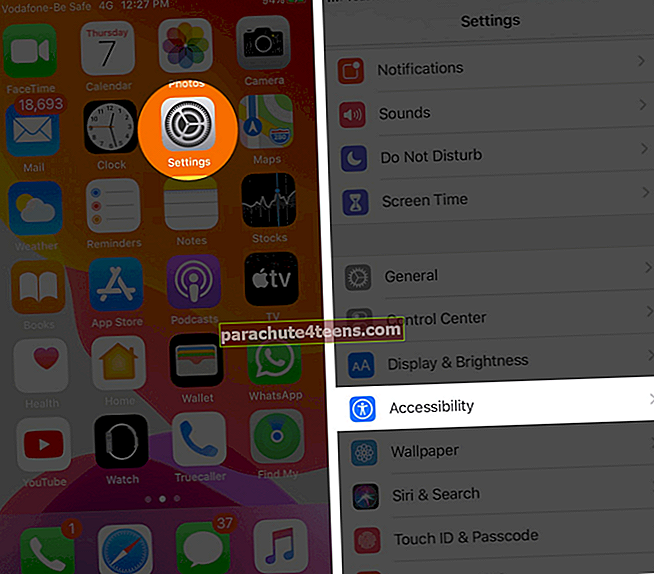
- NäpäytäKosketusja valitse sittenAssitiveTouch.
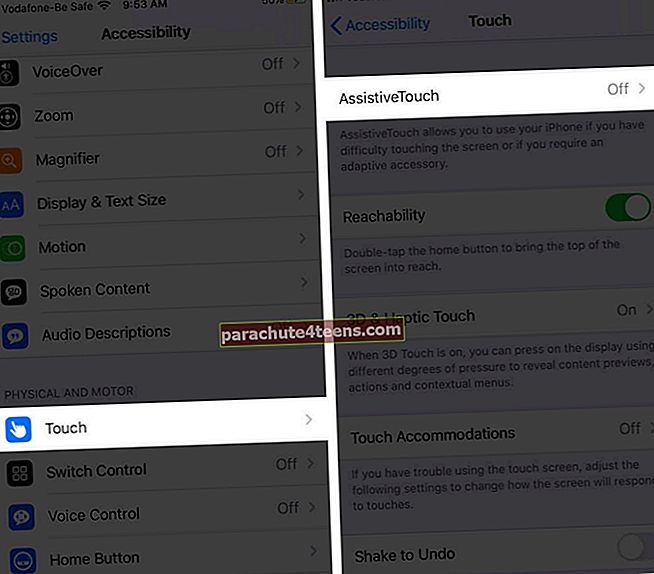
- Vaihda nyt vieressä olevasta kytkimestäAssistiveTouch.
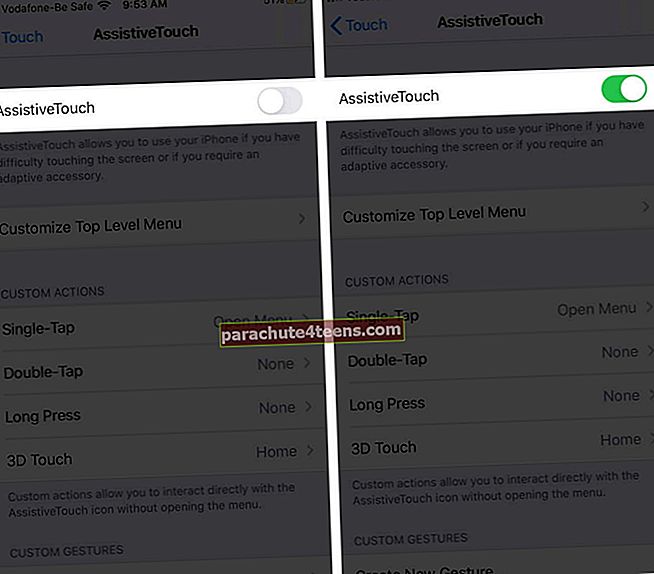
Heti kun kytket asetuksen päälle, näyttöön ilmestyy pyöreä painike. Voit vetää sen mihin tahansa reunaan iPhonen tai iPadin aloitusnäytössä. AssitiveTouch pysyy paikallaan, kunnes siirrät sitä uudelleen.
Kolmas tapa on esteettömyyden pikakuvake. Mene asetukset → Esteettömyys → Esteettömyyden pikakuvake ja napautaAssistiveTouch.

Tämän menetelmän voitto on, että voit kytkeä AssitiveTouchin nopeasti päälle tai pois päältä painamalla virtapainiketta tai kotipainiketta kolme kertaa.
AssistiveTouchin käyttäminen iPhonessa ja iPadissa
Assistive Touch on erittäin helppokäyttöinen. Oletusarvoisesti, kun napautat painiketta kerran, valikko avautuu. Ja kun napautat mitä tahansa valikon ulkopuolella, se sulkeutuu.

Kun olet aktiivinen, voit valita minkä tahansa haluamasi vaihtoehdon Assistive Touch -valikosta.
- Ilmoitukset:Avaa ilmoituskeskuksen heti
- Ohjauskeskus: Tämä tuo esiin Ohjauskeskuksen ilman mitään eleitä näytöllä
- Laite: Se avaa laitevalikon, jossa voit käyttää Kierrä näyttöä, Lukitse näyttö, Äänenvoimakkuus ylös, alas tai mykistää
- Sitä enemmän vaihtoehto näyttää edelleen useita muita vaihtoehtoja, kuten App Switcher, näyttökuva ja uudelleenkäynnistys
- Koti: Riippumatta siitä, mitä sovellusta käytät, tämä vie sinut nopeasti iOS: n aloitusnäyttöön
- Siri: Tämä aktivoi Sirin
- Mukautettu: Täällä voit suorittaa ja lisätä mukautettuja eleitä, kuten Pidä ja vedä ja Nipistä ja kierrä
Vaikka nämä ovat oletuspainikkeita, voit mukauttaa AssitiveTouch-valikkoa milloin tahansa.
AssistiveTouch-valikon mukauttaminen
Myös nimeltään Ylätason valikko, on melko helppoa hienosäätää AssitiveTouch-valikkoa tarpeidesi mukaan.
- Tuoda markkinoilleasetukset → Esteettömyys → Kosketus.
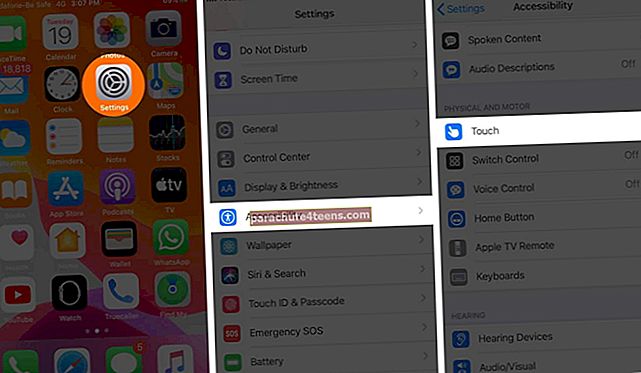
- NapautaAssistiveTouch → Mukauta ylätason valikkoa.
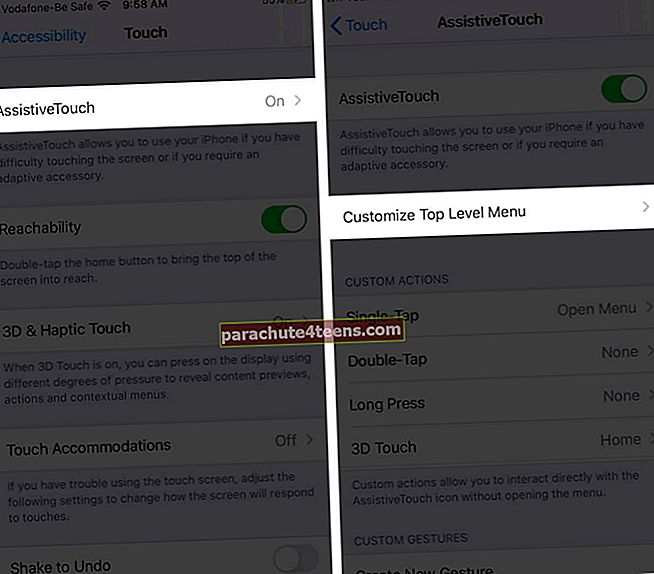
- Nollaa tai järjestää olemassa oleva kuvake, napauta sitä
- Valitse nyt haluttu toiminto tai toiminto ja napautaTehty.
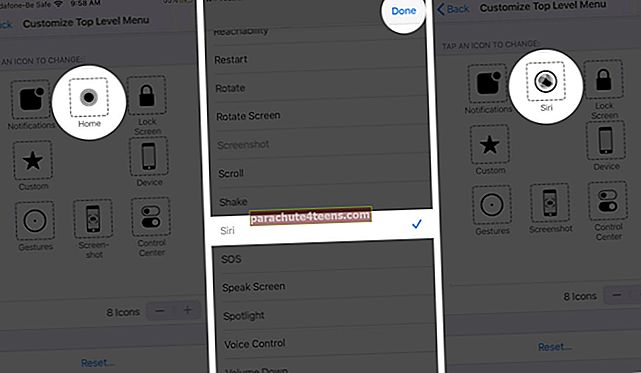 merkintä: Toista vaiheet 3 ja 4, kunnes olet tyytyväinen AssitiveTouch-valikkoon
merkintä: Toista vaiheet 3 ja 4, kunnes olet tyytyväinen AssitiveTouch-valikkoon - Voit lisätä tai poistaa vaihtoehtoja Ylätaso-valikossanapauta “+” ja “-” -painikkeet.
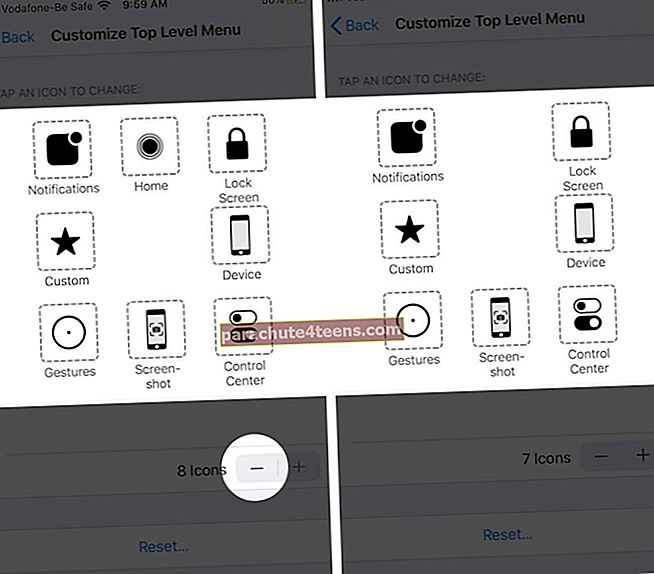
Merkintä: Voit lisätä enintään 8 kuvaketta ja pitää vähemmän kuin yhden kuvakkeen.
Jos et ole tyytyväinen muutoksiin tai haluat palata oletusvalikkoon, napauta Nollaus painike.
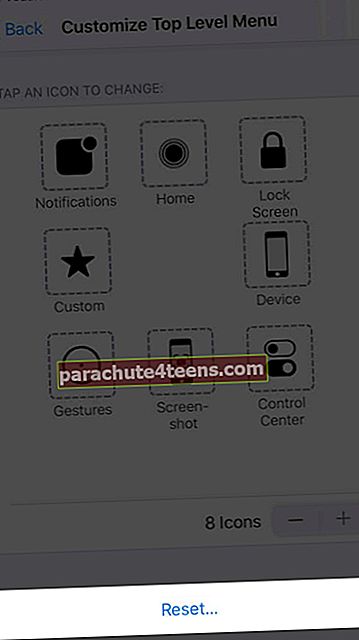
Mukautettujen AssistiveTouch-toimintojen lisääminen
Voit käyttää mukautettuja toimintoja. Tämän avulla voit olla vuorovaikutuksessa suoraan AssistiveTouchin kanssa avaamatta valikkoa.
Voit määrittää AssistiveTouch-toiminnon yhdelle napautukselle, kaksoisnapautukselle tai pitkälle painallukselle:
- Meneasetukset → Esteettömyys → Kosketus → AssistiveTouch.
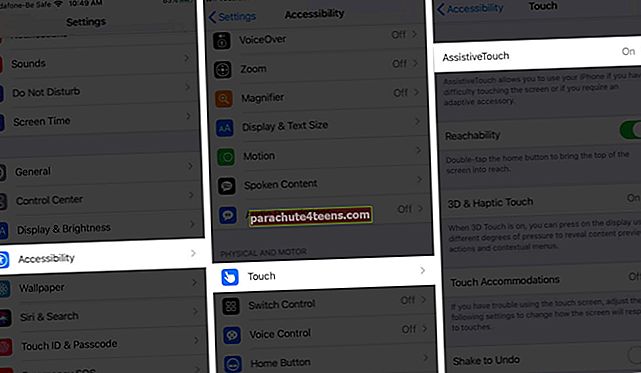
- Napauta Mukautetut toiminnot -kohdassa Yksi napautus,Kaksoisnapauta, tai Pitkä painallus.
- Valitse toiminta haluat määrittää eleen
- Näpäytä Takaisin sivun vasemmasta yläkulmasta.
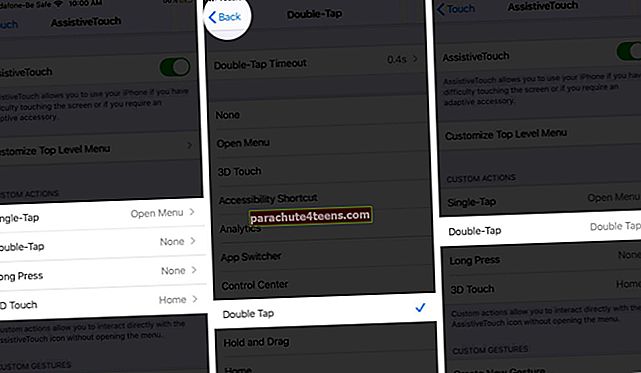
Eikä vain, voit myös muokata Kaksoisnapauta Aikakatkaisu ja Pitkä painalluksen kesto.

Kuinka luoda uusia AssistiveTouch-eleitä
Voit tallentaa mukautettuja napautuksia ja pyyhkäisyjä kosketusnäytöllä ja lisätä ne AssistiveTouch-valikon Mukautettu-osioon.
- Avata asetukset → Esteettömyys → Kosketus → AssistiveTouch.
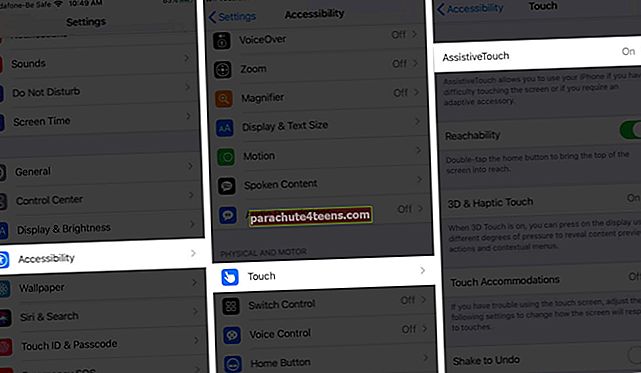
- Valitse täältä Luo uusi ele Mukautettu ele -osiossa
- Tallennusnäytössä syötä elettä jonka haluat lisätä
- Näpäytä Lopettaa ja pelata Testata. Jos et ole tyytyväinen, napauta Ennätys ja tee se uudelleen.
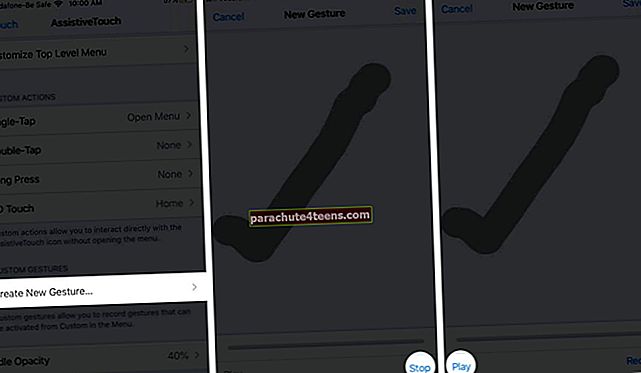
- Kun olet tyytyväinen, napauta Tallentaa ja kirjoita Eleen nimi.
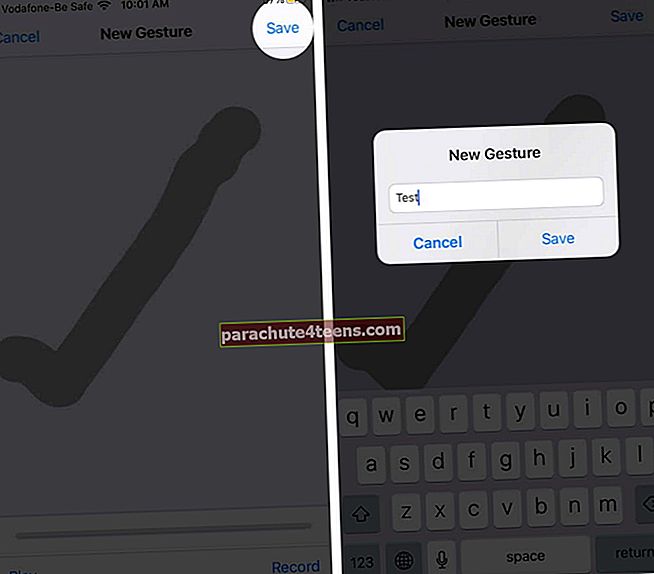
Testaa ele napauttamalla AssitiveTouch-painike → Mukautettu → eleen nimi.

Näytölle ilmestyy läpikuultava piste, napauta sitä ja toiminta tapahtuu. Kun olet valmis, sulje ele napauttamalla AssitiveTouch-painiketta uudelleen.
Poista mukautettu ele napauttamalla Muokata AssitiveToch-asetussivun oikeasta yläkulmasta. Valitse “-” ja napauta sitten poistaapoistettaville eleille.

merkintä: Asetus tunnistaa vain tunnetut eleet, eikä se voi suorittaa tehtäviä, kuten ihmisten soittaminen. Esimerkiksi, jos olet innokas lukija, voit asettaa vieritys alas -eleen. Tällä tavalla, kun aktivoit mukautetun eleen ja napautat läpikuultavaa pistettä, näyttö vierittää automaattisesti hieman alaspäin.
Liitä osoitinlaite AssistiveTouch-toiminnolla
Koska iOS 13 ja iPadOS 13 tuovat hiirtä tai ohjauslevyä, AssistiveTouch voi auttaa yhdistämään lisälaitteen, kuten Bluetooth-hiiren tai ohjauslevyn, näytön osoittimen ohjaamiseen.
Vaikka et vieläkään ole hauskaa tai yhteensopiva iPhonen kanssa, voit varmasti liittää iPadin ja käyttää hiirtä saumattomasti.
AssistiveTouchin sammuttaminen
Poista AssistiveTouch käytöstä joko Siriltä tai laitteen asetuksista.
- Avaa Asetukset → Esteettömyys → Kosketus.
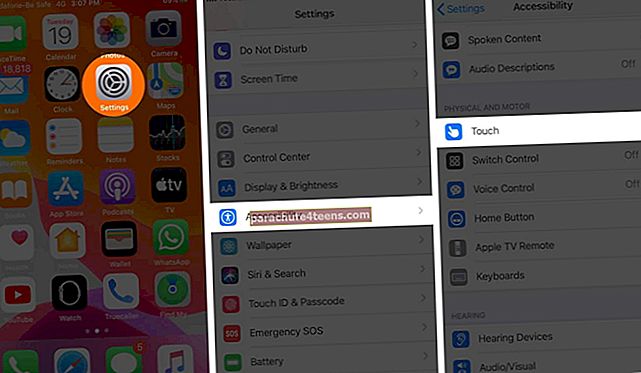
- AssistiveTouch → Kytke kytkin pois päältä AssitiveTouch-kohdan vieressä.
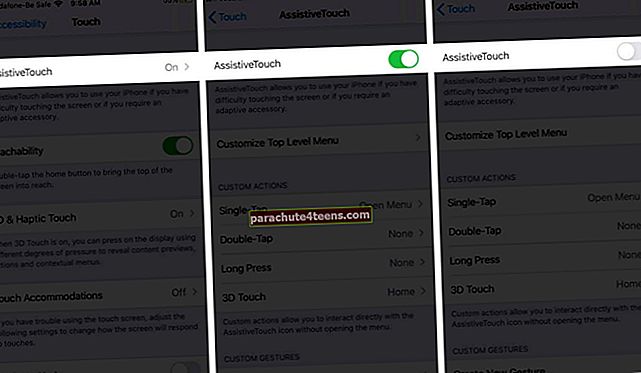
Ja jos olet lisännyt AssitiveTouchin esteettömyyspikanäppäimiin, paina koti- tai virtapainiketta kolme kertaa.
Kirjautua ulos
Kun saat kiinni AssitiveTouchista, voi olla todella hyödyllistä. Nautitpa AssitiveTouchista vai et, suostut siihen, että se on kätevä ominaisuus.
iOS on täynnä upeita esteettömyysominaisuuksia, tarkista osa niistä ja miten niitä käytetään täällä:
- Miten saavutettavuutta käytetään iPhonessa
- Täydellinen opas ääniohjauksen määrittämiseen ja käyttämiseen iPhonessa
- Opastetun käytön määrittäminen ja käyttäminen iPhonessa ja iPadissa
- IPhonen kotipainikkeen napsautuksen intensiteetin ja nopeuden säätäminen
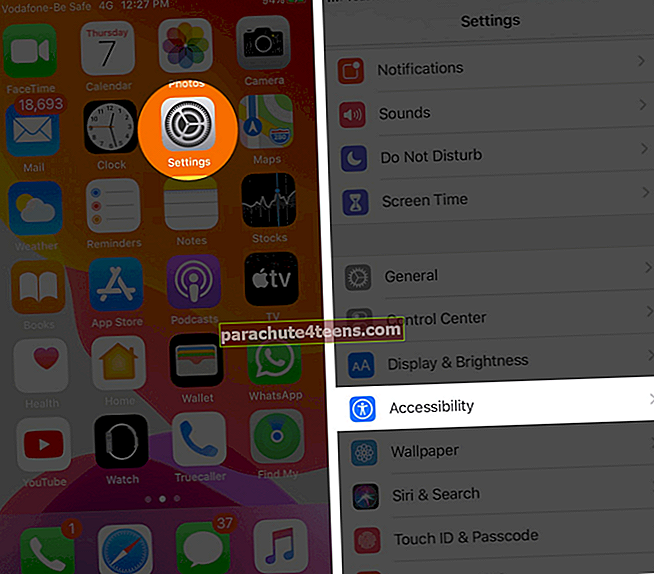
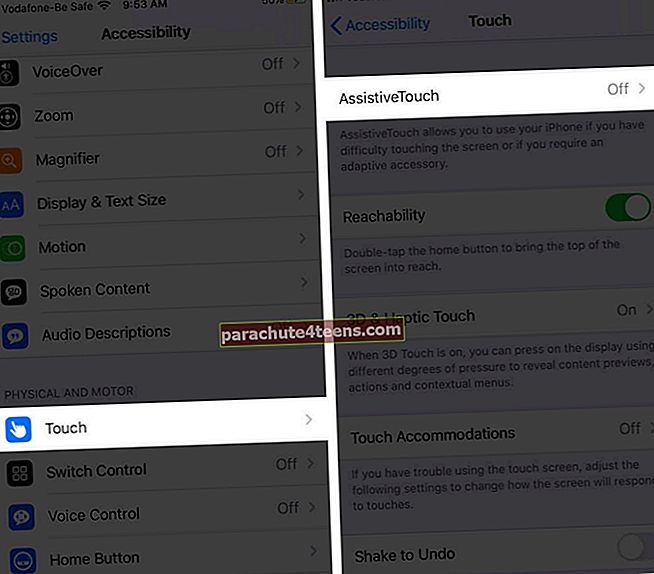
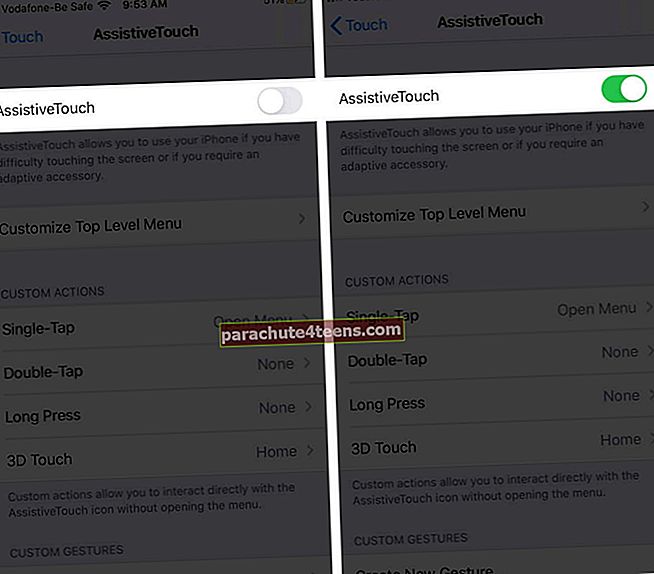
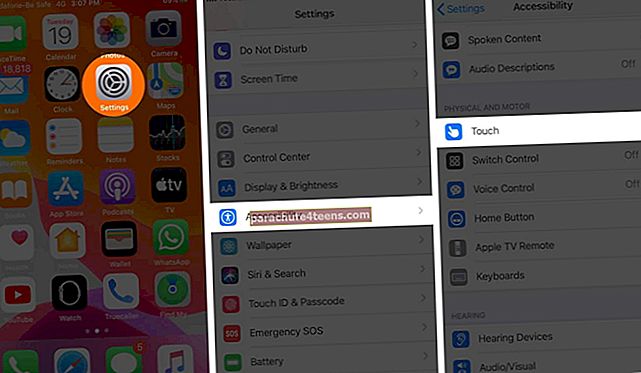
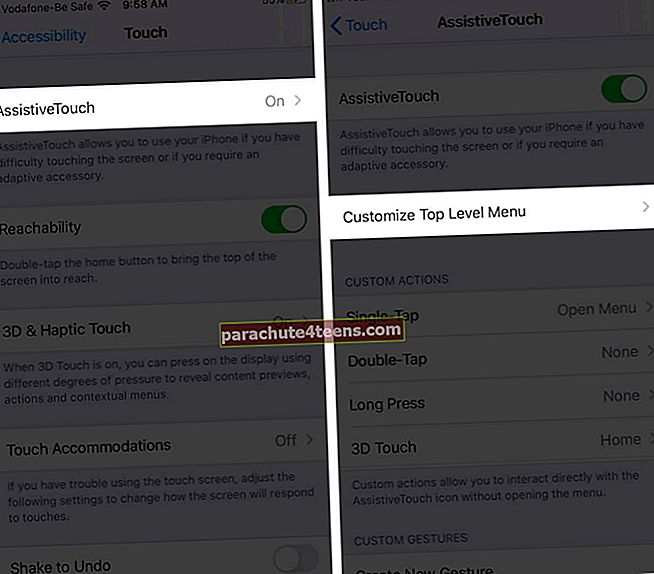
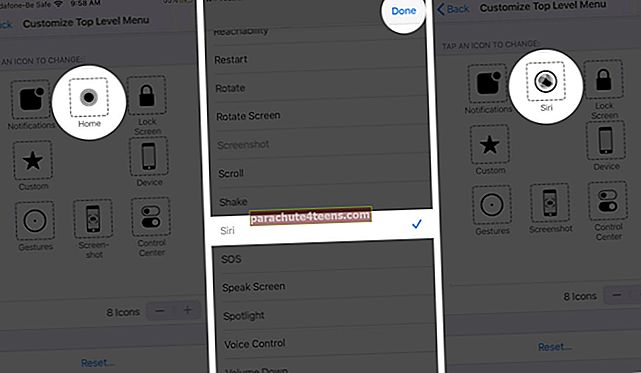 merkintä: Toista vaiheet 3 ja 4, kunnes olet tyytyväinen AssitiveTouch-valikkoon
merkintä: Toista vaiheet 3 ja 4, kunnes olet tyytyväinen AssitiveTouch-valikkoon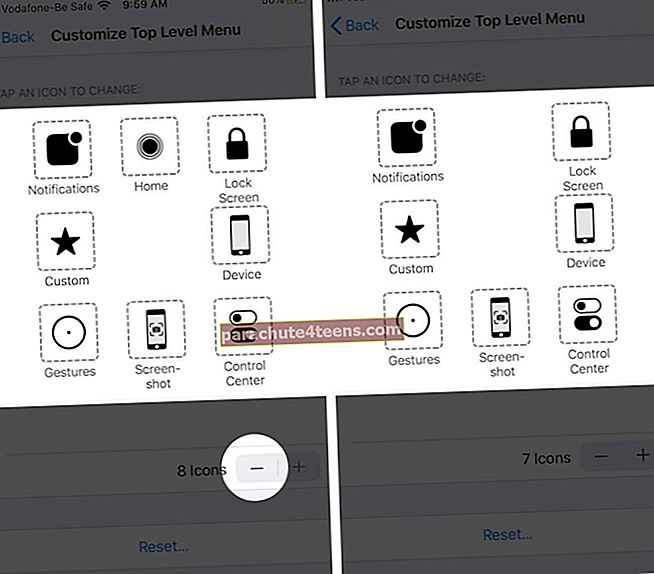
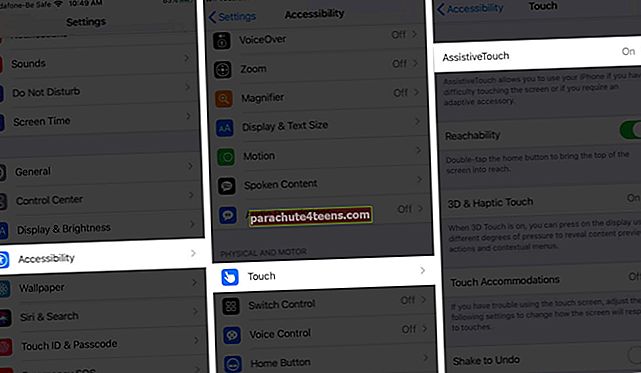
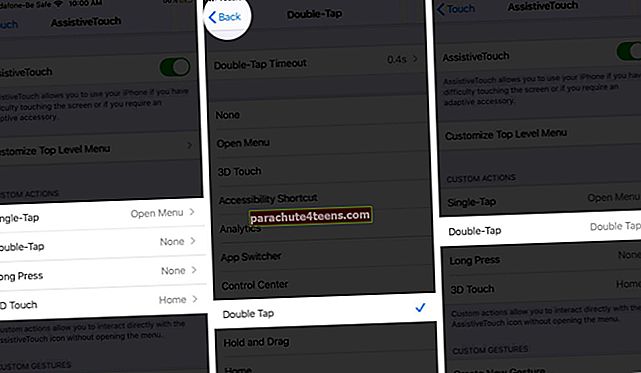
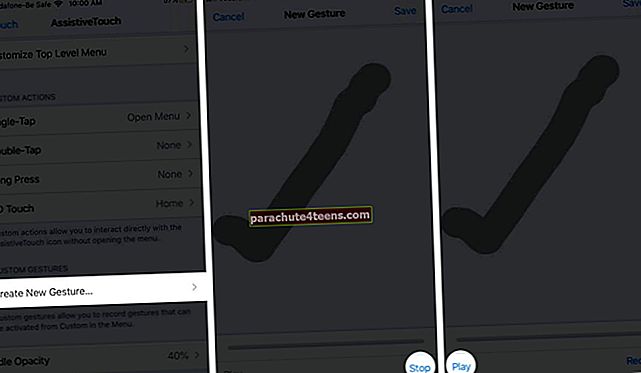
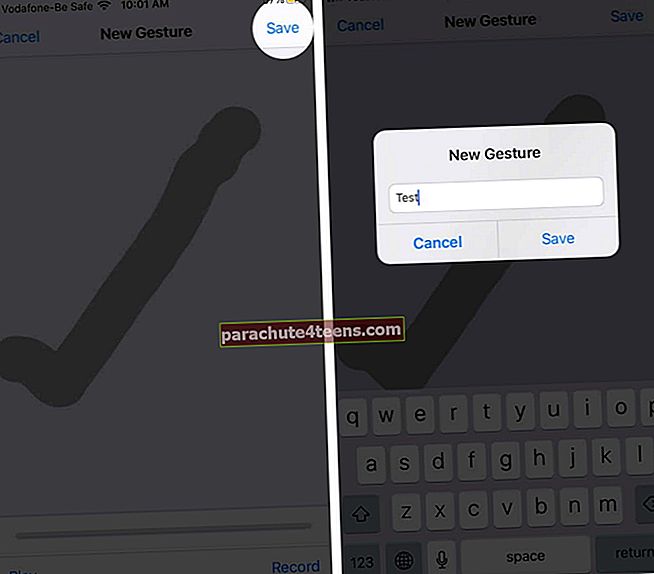
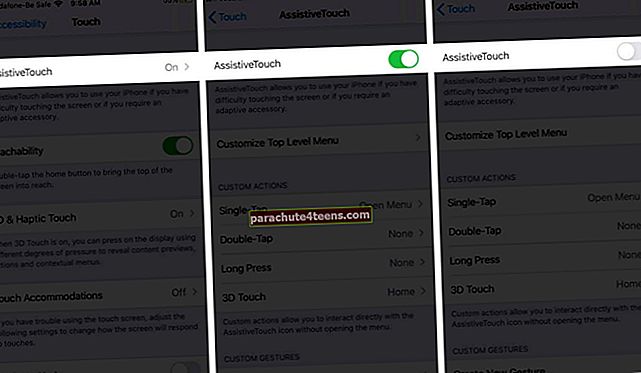
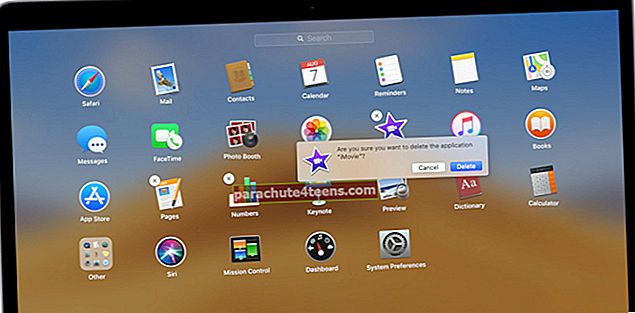
![Tarkastele yksityiskohtaista App Storen ja iTunesin ostohistoriaa iPhonesta ja iPadista [Ohjeet]](https://uploads.parachute4teens.com/wp-content/uploads/blog/683/XWA5SH2ELHpic.jpg)