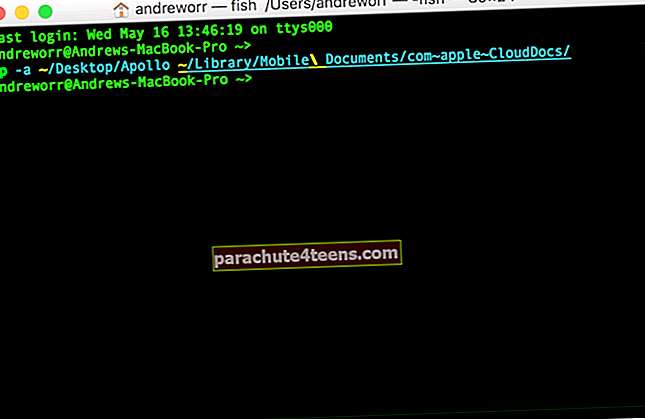IOS 9: n jälkeen Apple poisti yli 5 valokuvan lähettämisen rajoituksen iMessagen tai sähköpostin kautta. Tämä oli tervetullut, mutta ei niin paljon. Syynä oli, että nyt valokuvia on enintään 20. No, meillä on kiertotapa lähettää yli 20 valokuvaa sähköpostilla tai iMessagella iPhonessa.
Kun olet valinnut useita valokuvia Kuvat-sovelluksessa ja napauttanut jakokuvaketta, huomaat vaihtoehdon jakaa se sähköpostitse. Mutta heti kun valittujen kuvien määrä on yli 20, tämä vaihtoehto häviää. Mutta tiesitkö, että voit kopioida kuvan sellaisenaan?
Aiomme hyödyntää tätä ominaisuutta lähettääksesi paljon valokuvia sähköpostitse. Tietenkin voit käyttää Gmailia tai muita kolmannen osapuolen sähköpostiohjelmia, mutta se pilaa iOS: n käyttötarkoituksen. Katsotaanpa, miten voit kiertää Applen asettaman valokuvien jakamisrajan.
Kuinka lähettää yli 20 kuvaa iMessagen tai sähköpostin kautta iOS-laitteesta
Vaihe 1: Kopioidaan ensin valokuvat
- Mene Kuvat-sovellus.
- Näpäytä Valitse aivan päällä ja valitse valokuvat haluat lähettää
- Kun olet valmis, napauta Jaa-kuvake vasemmassa alakulmassa.
Napauta nyt Kopio. Valokuvat kopioidaan

Vaihe 2: On aika liittää!
Tämä on helppo askel.
- Avaa Sähköpostisovellukset ja kirjoita uusi sähköpostiosoite, kirjoita vastaanottaja ja aihe. Napauta nyt tekstiosaa
- Tai jos haluat lähettää valokuvat Viesti-sovelluksen kautta, avaa Uusi viesti -valintaikkuna
- Napauta vain pitkään ja napauta sitten Liitä.
- Valokuvat liitetään ja voit vain lähettää heille nyt. Sähköpostitse heidät lähetetään osana sähköpostiosoitetta. Viestit-sovelluksessa ne lähetetään iMessage / MMS-viestinä vastaanottajan mukaan


Tämä on oikeastaan paljon parempi kuin kuvien liittäminen. Todella!
Käärimistä…
Tämä ei ehkä ole helpoin tapa saada työ valmiiksi, mutta ainakin on tapa tehdä se. Useimmiten emme todellakaan liitä niin monta kuvaa iMessageen tai sähköpostiin. Jaamme sen yleensä DropBoxin tai muiden pilvivarastointivaihtoehtojen kautta. Mutta jos sähköpostin lähettäminen on väistämätöntä, voit tehdä sen seuraamalla yllä mainittua prosessia.
Aiheeseen liittyvät artikkelit:
- Kuinka lähettää ääniviestejä iPhonessa ja iPadissa
- Parhaat iPhone- ja iPad-sähköpostisovellukset: Aika hallita sähköposteja älykkäästi
- Parhaat Apple Watch -sähköpostisovellukset: Käytä viestejäsi ranteesta
- Kuinka muuttaa sähköpostiohjelman oletussähköpostiosoitetta iPhonessa tai iPadissa