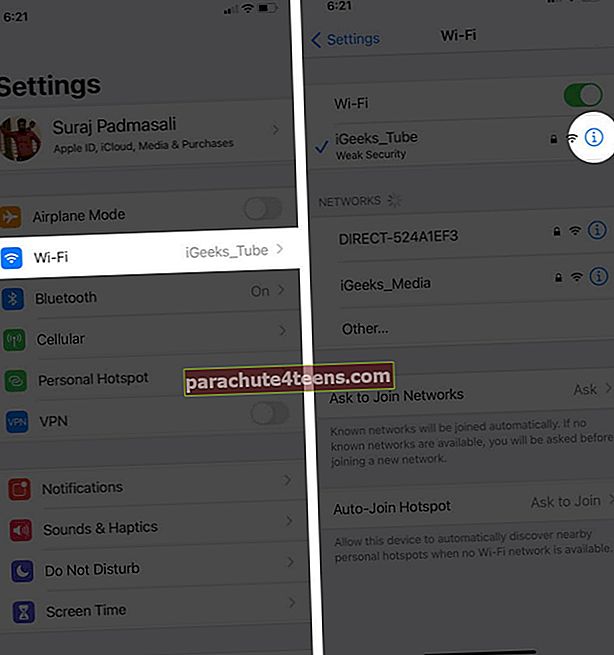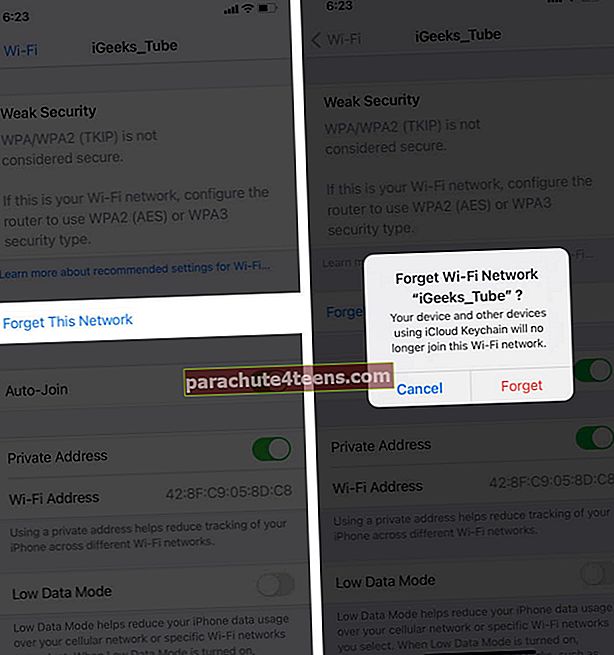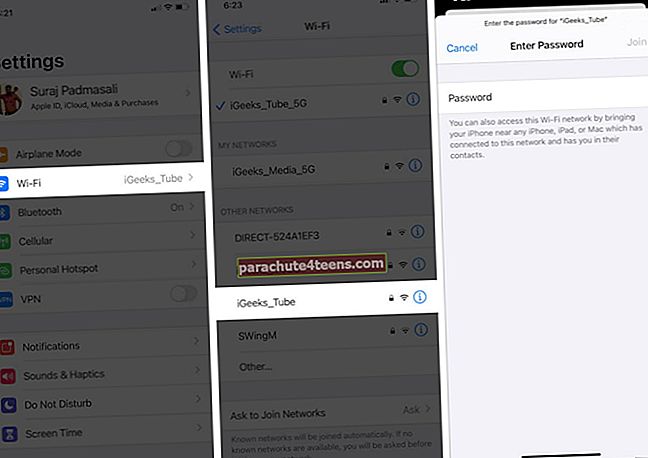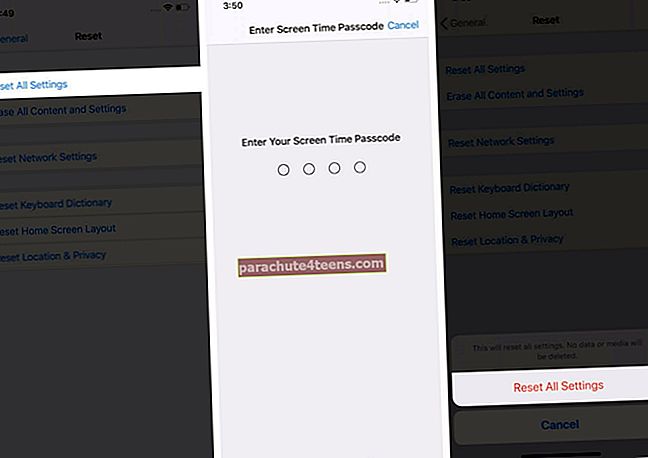Löydätkö usein niin huonoja Wi-Fi-signaaleja, että on mahdotonta vierailla verkkosivustoilla, käyttää sovelluksia tai suoratoistaa videoita? Tällaisissa tapauksissa saatat haluta tietää, kuinka lisätä WiFi-signaalia iPhonessa tai iPadissa. Tässä on luettelo yhdeksästä ratkaisusta ja suosituksesta, jotka auttavat sinua lisäämään WiFi-nopeutta paremman kokemuksen saamiseksi. Katso.
- Käynnistä reititin ja iPhone uudelleen
- Varmista, että reitittimen ja iPhonen välillä ei ole tukoksia tai että ne ovat vähäisiä
- Unohda Wi-Fi ja liity siihen uudelleen
- Irrota paksu iPhone-kotelo
- Päivitä iPhone
- Nollaa kaikki asetukset
- Käytä mukautettua DNS: ää
- Ota yhteyttä Internet-palveluntarjoajaasi
- Sijoita parempaan reitittimeen
1. Käynnistä reititin ja iPhone uudelleen
Ihmiset jättävät usein huomiotta uudelleenkäynnistyksen ja siirtyvät muihin korjauksiin. Ennen kuin teet saman, ymmärrä, että reitittimen sammuttaminen ja uudelleen käynnistäminen on erittäin kätevää. Se auttaa korjaamaan ongelman nopeasti ilman paljon vaivaa. Joten aloitetaan suorittamalla tämä lyhyt vaihe.
Käynnistä Wi-Fi-reititin uudelleen käyttämällä siinä olevaa fyysistä painiketta. Vaihtoehtoisesti voit myös sammuttaa sen ja käynnistää sen pistorasian kytkimellä. Käynnistä sillä välin myös iPhone.
Merkintä: Käy reitittimesi tuotemerkkisivustolla tai ota yhteyttä heidän asiakastukeensa ja tarkista, onko siihen laiteohjelmistopäivitys.
2. Varmista, että reitittimen ja iPhonen välillä ei ole mitään tukoksia
Etäisyys ja esteet heikentävät merkittävästi Wi-Fi-yhteyden voimakkuutta ja siten sen kykyä tarjota vankka kokemus.
Jos kohtaat jatkuvasti matalia signaaleja, harkitse siirtymistä lähemmäksi reititintä. Vastaavasti, jos reitittimen ja laitteidesi välillä on useita paksuja seiniä, yritä siirtää edellinen. Sen sijaan, että reititin olisi talon yhdessä nurkassa, katso, pystytkö asettamaan sen jonnekin keskelle niin, että signaalit pääsevät riittävästi talon joka puolelle.
3. Unohda Wi-Fi ja liity siihen uudelleen
Ennen kuin jatkat, varmista, että tiedät Wi-Fi-salasanan. Jos et, ohita tämä ja siirry seuraavaan kahteen korjaukseen.
- Avaa asetukset sovellus ja napauta Wi-Fi.
- Näpäytä 'i’Yhdistetyn Wi-Fi-nimen vieressä.
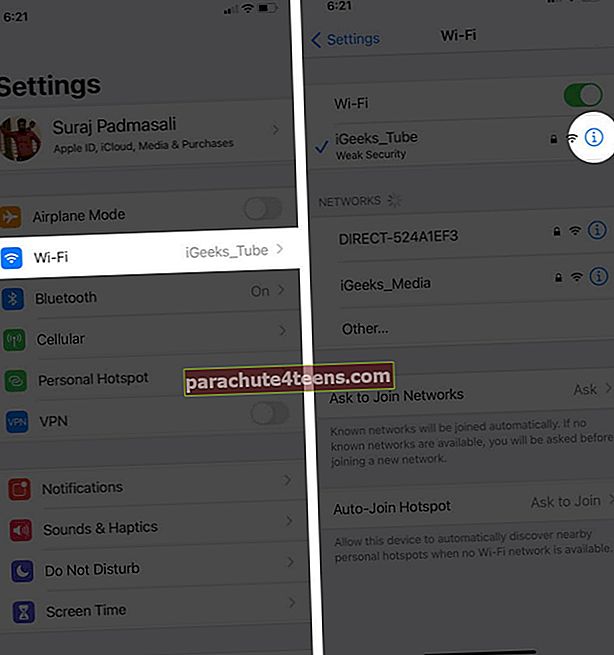
- Näpäytä Unohda tämä verkko → Unohtaa.
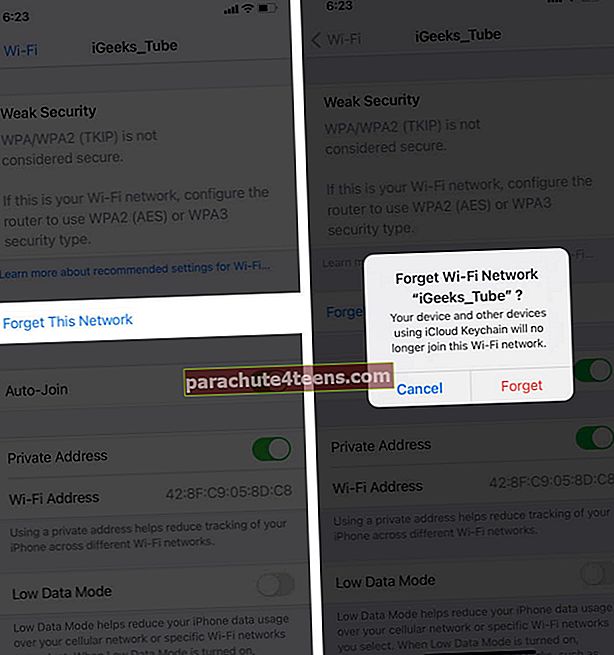
- Valinnainen, mutta suositeltava: Käynnistä iPhone uudelleen.
- Alkaen asetukset sovellus → Wi-Fi, napauta verkon nimeäsi ja anna sen salasana liittyäksesi siihen.
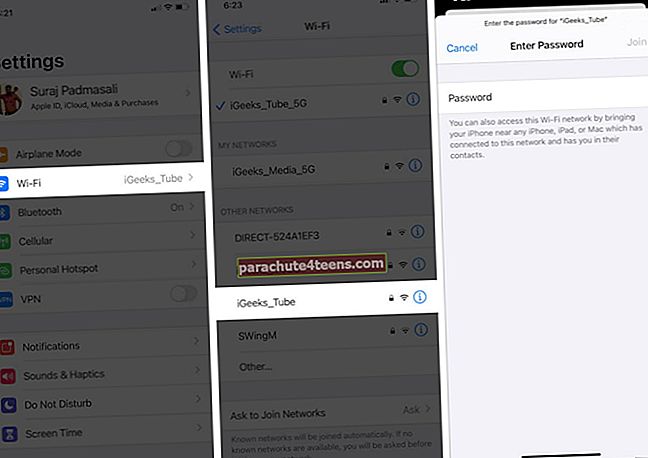
4. Irrota paksu iPhone-kotelo
Jos käytät hirvittävän paksua koteloa tai jotain vastaavaa, harkitse sen poistamista. Tämä voi aiheuttaa pieniä häiriöitä iPhonen Wi-Fi-antennin ja signaalin välillä. Siksi parhaan tuloksen saavuttamiseksi on suositeltavaa lopettaa sen käyttö.
5. Päivitä iPhone
Uusien muutosten lisäksi iOS-päivitykset poistavat virheet ja parantavat laitteen yleistä käytettävyyttä. Korjaa Wi-Fi-ongelmat lataamalla ja asentamalla kaikki odottavat ohjelmistopäivitykset.
6. Nollaa kaikki asetukset
Tämä palauttaa kaikki mukautetut asetukset, kuten tallennetut Wi-Fi-verkot ja Bluetooth-laitteet, VPN-kokoonpanot, aloitusnäytön asettelun jne. Oletusasetuksiin. Henkilökohtaiset asiat, kuten sovellukset, musiikki, kuvat, videot, eivät kuitenkaan muutu.
- Sisällä asetukset napauta Kenraali.
- Selaa loppuun ja napauta Nollaa.

- Näpäytä Nollaa kaikki asetukset.
- Syötä iPhonen salasana ja vahvista.
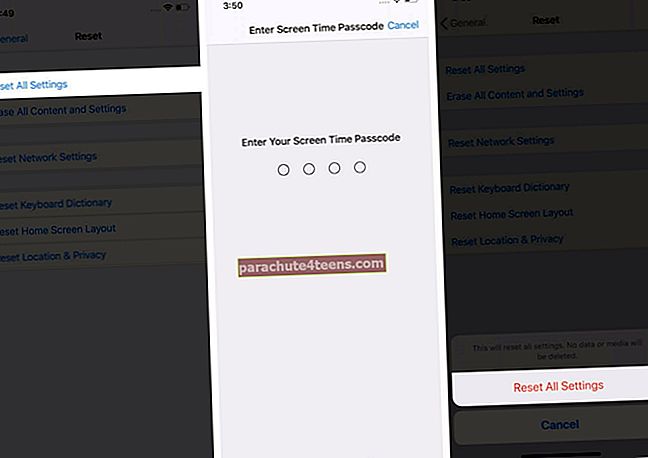
Kun nollaus on valmis, avaa asetukset sovellus → Wi-Fija muodosta yhteys haluttuun verkkoon kirjoittamalla sen salasana.
7. Käytä mukautettua DNS: ää
Joskus vaihtaminen mukautettuun DNS: ään voi auttaa, kun et pääse tiettyihin verkkosivustoihin tai sovelluksiin. Meillä on erillinen vaiheittainen opas, joka näyttää, kuinka DNS: ää vaihdetaan iPhonessa. Kokeile. Ja vaikka edes tämä ei tuota onnea, samassa artikkelissa kerrotaan, kuinka palata DNS-oletusasetuksiin.
Merkintä: Jos käytät VPN: ää, sammuta se. Ja saatat kokea heti suhteellisen nopeammat nopeudet.
8. Ota yhteyttä Internet-palveluntarjoajaasi
Jos Wi-Fi-nopeudessa näkyy äärimmäistä kuristusta, ota yhteyttä Internet-palveluntarjoajaasi ja varmista, ettei odottavaa laskua ole. Jotkin yritykset eivät katkaise yhteyttä oletusarvoisesti, vaan vähentävät nopeutta merkittävästi. Kun olet tyhjentänyt maksun, palvelusi palautetaan normaalinopeuteen.
Lisäksi on myös mahdollista, että alueellasi on väliaikainen yhteisönlaajuinen palvelusika. Ota yhteyttä Internet-palveluntarjoajaan ja selitä heille alhaisista nopeuksista.
9. Sijoita parempaan reitittimeen
Lopuksi on myös hyvä sijoittaa huippuluokan reitittimeen, jolla on parempi valikoima ja ominaisuudet. Voit tutkia verkossa, mikä sopii kotiisi. Voit myös käydä muutamissa liittyvissä lähikaupoissa ja kysyä heidän mielipiteensä parhaasta reitittimestä. Jos talosi alue on valtava, sinun on opittava lisää verkkoverkoista.
Kirjautua ulos
Nämä ovat joitain tapoja lisätä Wi-Fi-nopeutta. Toivottavasti sait positiivisia tietoja tästä oppaasta. Viimeinkin yksi asia, jonka voit tehdä parempien yhteyksien saamiseksi, on muuttaa Wi-Fi-kanavaa.
Mitkä yllä olevat suositukset auttoivat sinua? Jaa ystävällisesti ajatuksesi alla olevassa kommenttiosassa.
LUE SEURAAVA:
- Kuinka ottaa WiFi-apu käyttöön iPhonessa ja iPadissa
- iPhone yhdistetty Wi-Fi-verkkoon, mutta ei Internetiä? Näin korjaat sen
- iOS 14: n akun tyhjenemisongelma? 13 vinkkiä akun käyttöiän parantamiseen iPhonessa
- iOS 14: WiFi-verkon vaihtaminen iPhonen ohjauskeskuksessa