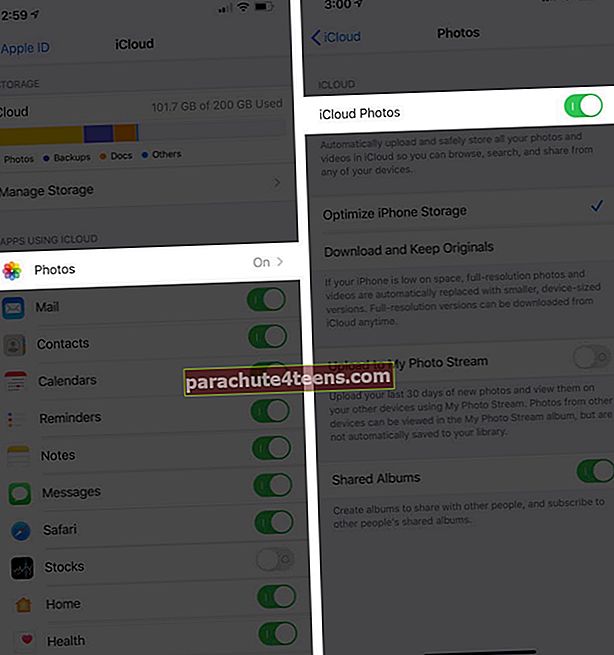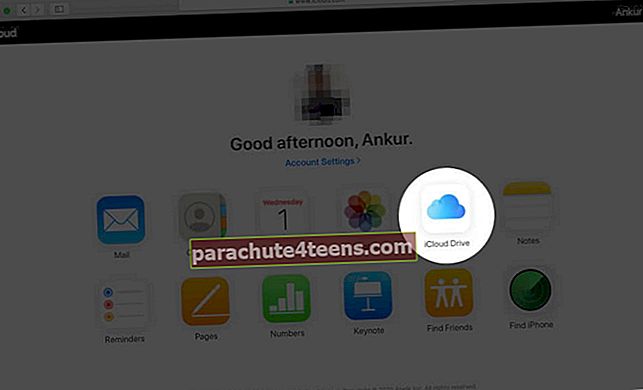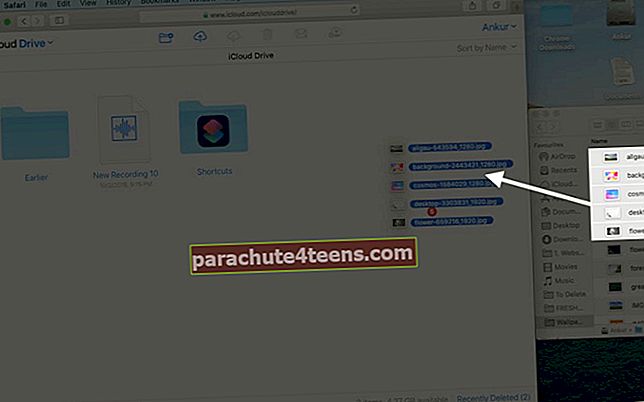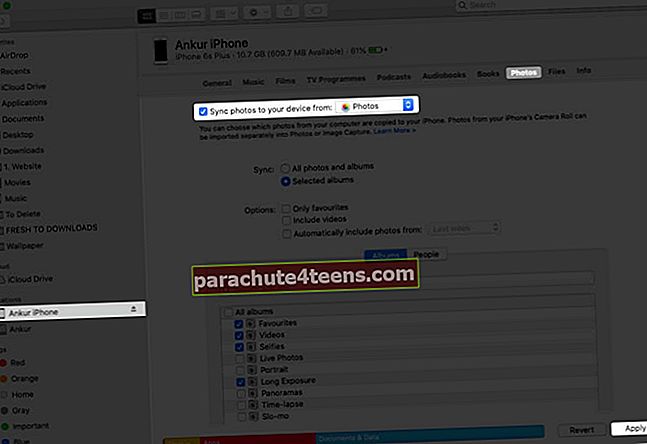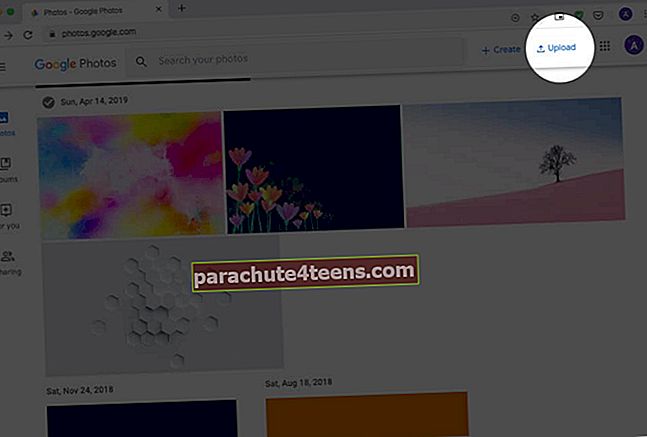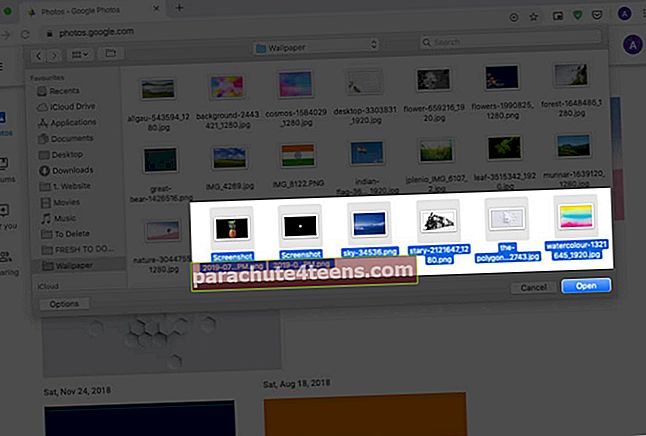On useita tapoja siirtää valokuvia Macista ja Windows PC: stä iOS-laitteeseen. Ja kyllä, voit jopa siirtää kuvia tietokoneesta iPhoneen ilman iTunesia. Työkalut ja palvelut, kuten AirDrop, iCloud, Finder, Google Photos, Dropbox, tekevät sisällön viemisestä ja synkronoinnista helppoa useilla laitteilla. Joten, anna meidän sukeltaa suoraan sisään ja nähdä kaikki helpot menetelmät kopioi valokuvia ja videoita Macista tai PC: stä iPhoneen ja iPadiin.
- Siirrä valokuvia Macista iOS-laitteeseen AirDropin kautta
- Siirrä valokuvat Macista iOS-laitteisiin iCloud-valokuvien kautta
- Käytä iCloud Drivea valokuvien siirtämiseen Macista tai Windows PC: stä iPhoneen ja iPadiin
- Valokuvien siirtäminen Macista tai Windows PC: stä iPhoneen ja iPadiin Finderin tai iTunesin avulla
- Valokuvien siirtäminen tietokoneelta iPhoneen ilman iTunesia tai Finderia
Siirrä valokuvia Macista iOS-laitteeseen AirDropin kautta
AirDrop on Applen laitteiden oma työkalu, joka on nopea, turvallinen ja vaivaton tapa siirtää valokuvia, videoita ja tiedostoja samojen tai eri Applen kehittämien käyttöjärjestelmien välillä.
Ennen kuin aloitat:
- IPhonessa: Avata Asetus sovelluksen ja kytke päälle Wi-Fi ja Bluetooth. Varmista myös, että henkilökohtainen hotspot on pois päältä. Napauta sitten Asetukset-sovelluksessa Yleiset → AirDrop → valitse Kaikki
- Mac: Ota Wi-Fi ja Bluetooth käyttöön, jotta AirDrop otetaan käyttöön
- Avaa kansio Macissa, jossa sinulla on valokuvat.
Kärki: Jos kuvasi ovat Macin Kuvat-sovelluksessa, vedä ne työpöydälle tai kansioon
- Valitse valokuvat. Pidä Komento näppäintä valitaksesi useita kuvia
- Nyt, Oikealla painikkeella → Jaa → Pudottaa lentokoneesta.
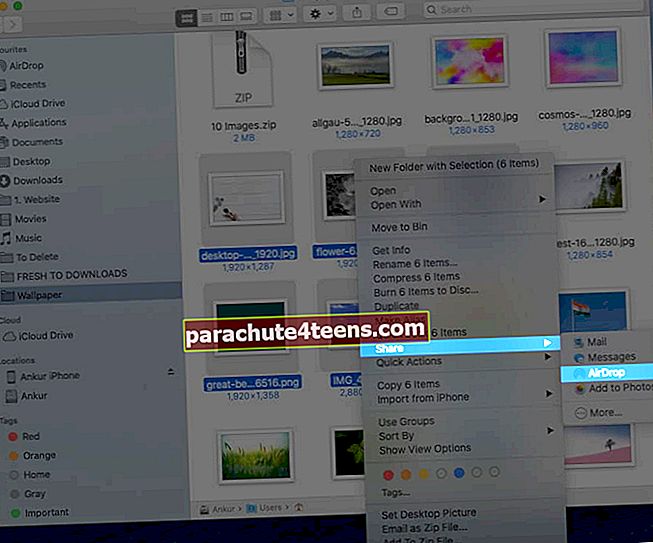
- Klikkaa iPhonen tai iPadin nimi kun näet sen.
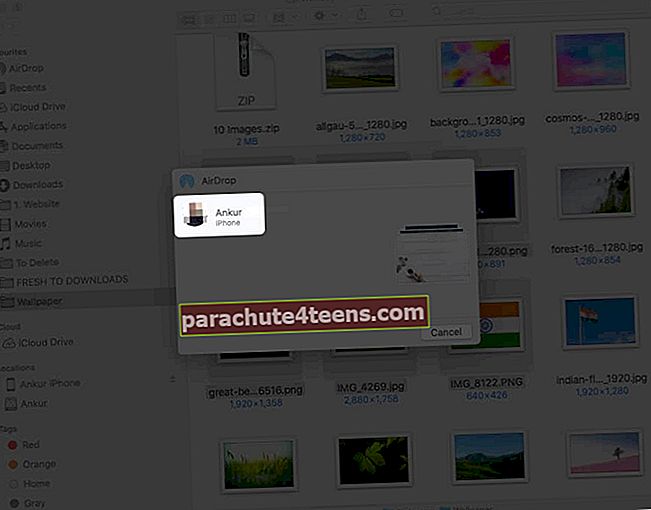
- Napauta Hyväksyä iPhonessa tai iPadissa, jos sitä kysytään
- Valitut valokuvat ja videot lähetetään langattomasti ja nopeasti iOS-laitteellesi. Löydät ne Kuvat-sovelluksesta
Siirrä valokuvat Macista iOS-laitteisiin iCloud-valokuvien kautta
iCloud-valokuvat on sisäänrakennettu tapa synkronoida kaikki kuvat ja videot Apple-laitteiden välillä. Kytket sen päälle kerran, ja kuvat ladataan, tallennetaan ja synkronoidaan laitteille, joilla on Apple ID. Voit käyttää sitä jopa Windows-tietokoneesta tai verkosta iCloud.comissa. Kuvat on järjestetty vuosiin, kuukausiin, päiviin, ja yhdellä laitteella olevaan kuvaan tekemäsi muutokset (muokkaukset) synkronoidaan kaikkialle. Aika siistiä!
- Avata Kuvat-sovellus Macissa
- Klikkaa Valokuvat ylävalikosta ja valitse Asetukset.
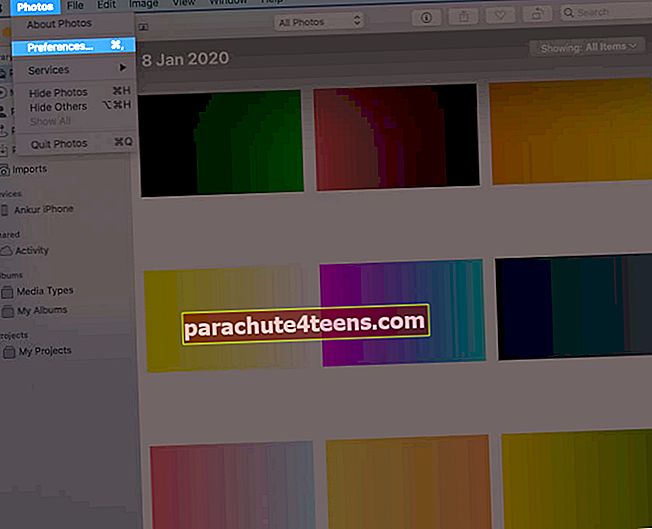
- Valitse iCloud Välilehti ja valitse valintaruutu iCloud-valokuvat. Pidä Kuvat-sovellus auki.
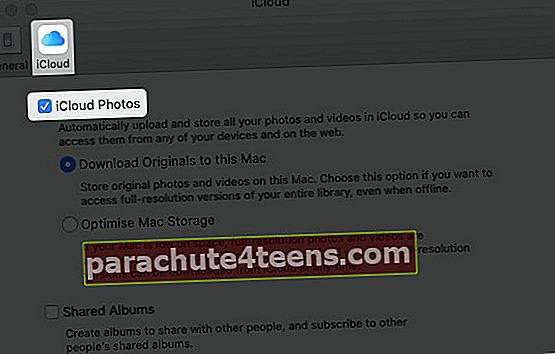
- IOS-laitteellasi:Avata asetukset sovellus → napauta nimikorttiasi → iCloud.
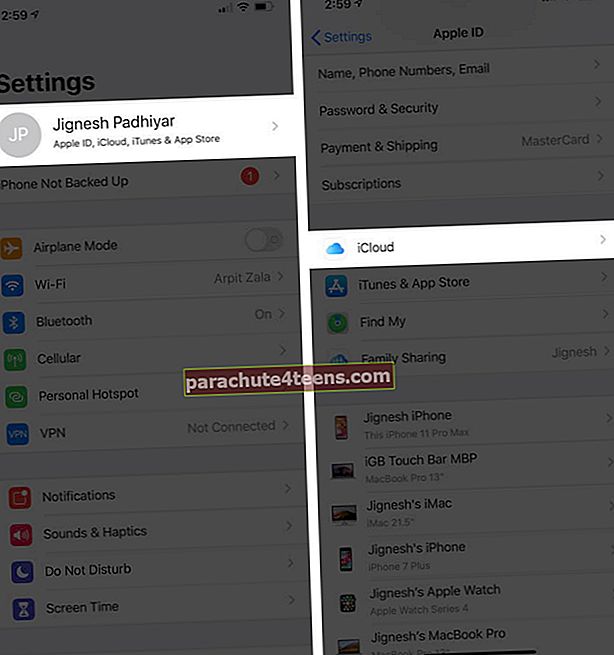 Napauta nyt Valokuvat ja kytke sitten virta iCloud-valokuvat.
Napauta nyt Valokuvat ja kytke sitten virta iCloud-valokuvat.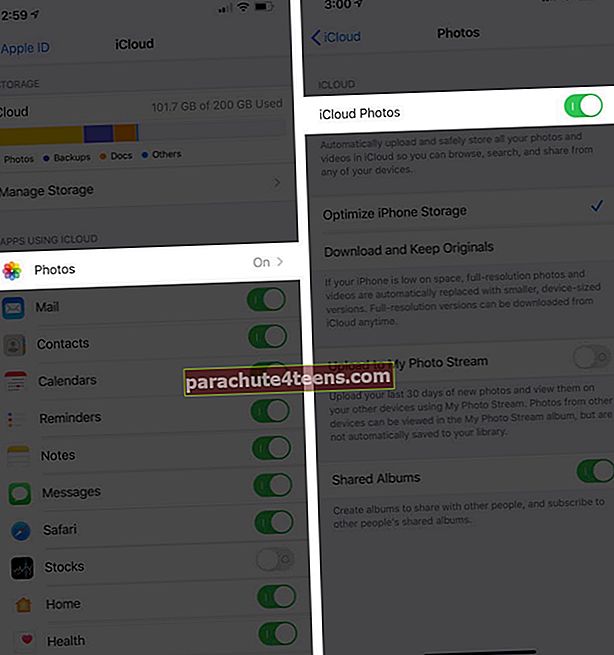
Nyt sinun pitäisi odottaa, kunnes kaikki kuvat ja videot synkronoidaan laitteidesi välillä.
Aiheeseen liittyvä: Kuinka ladata valokuvia iCloudista iPhoneen, Maciin, PC: hen
Siirrä valokuvia Macista tai Windows PC: stä iPhoneen ja iPadiin iCloud Driven avulla
iCloud Drive on Applen Google Drive -versio. Voit käyttää iCloud Drivea Tiedostot-sovellus iPhonessa ja iPadissa. Kun otat sen käyttöön Macissa, löydät sen Finderin vasemmasta sivupalkista. Ja kyllä, arvasit sen oikein. Se on saatavana myös Windowsille ja verkossa. Katsotaanpa, kuinka iCloud Drivella voidaan siirtää valokuvia tietokoneelta iOS-laitteille.
Huomaa: Käytän iCloud Drivea verkossa.
- Siirry iCloud.com-sivustoon Macilla tai PC: llä ja kirjaudu sisään Apple ID: lläsi
- Klikkaa iCloud-asema.
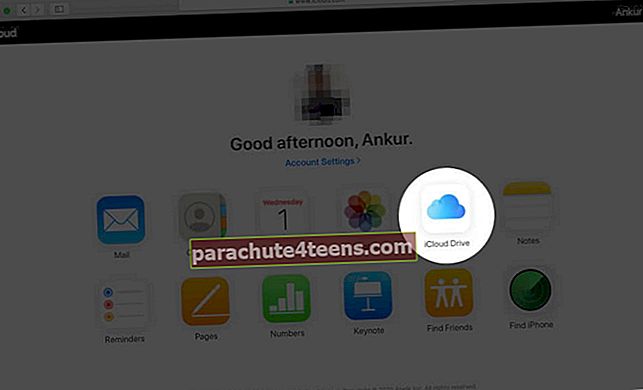
- Pienennä selainikkunan kokoa. Nyt vedä ja pudota valokuvia työpöydältä tai kansio siihen. Tai napsauta lähetyskuvaketta yläpalkissa.
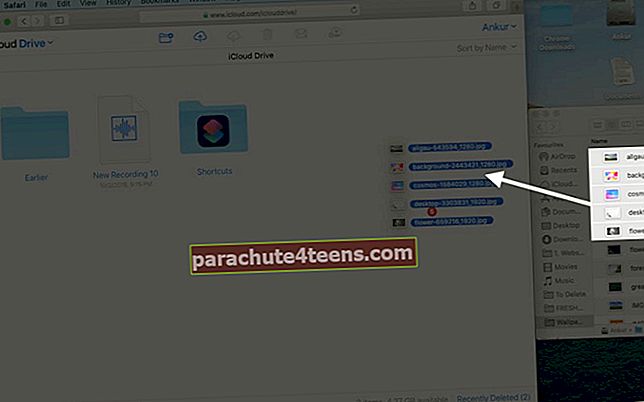
- Avaa Tiedostot-sovellus iPhonessa tai iPadissa. Odota, että kuvat näkyvät täällä
Kärki: Voit ladata valokuvat Tiedostot-sovelluksesta, valita ne, napauttaa jakokuvaketta ja napauttaa sitten Tallenna kuva saada ne Kuvat-sovellukseen.
Siirrä valokuvia Macista tai Windows PC: stä iPhoneen ja iPadiin iTunesin tai Finderin avulla
Finder Mac-tietokoneille, joissa on macOS Catalina ja iTunes aikaisemmille Mac- ja Windows PC -tietokoneille, on kannattava väline valokuvien ja videoiden siirtämiseen tietokoneesta iOS-laitteisiin. Finderin ja iTunesin vaiheet ovat melkein identtiset. Katso.
- Avaa iPhonen tai iPadin lukitus ja liitä se Maciin / PC: hen salamakaapelilla. Napauta Luottamus iOS-laitteellasi, jos sitä pyydetään
- Napsauta Finderissa laitteen nimi. Napsauta iTunesissa iDevice-kuvake.
- Klikkaa Valokuvat.
- Valitse valintaruutu Synkronoi valokuvat laitteeseesi:
- Valitse Valokuvat sovellus tai Valitse Kansio.
merkintä: Voit valita vain kansion etkä yksittäisiä kuvia
- Katso muut vaihtoehdot, kuten Synkronoi kaikki valokuvat ja videot tai ”vain valitut albumit.” Kun olet valmis, napsauta Käytä oikealta alhaalta.
merkintä: Voit valita suosikkeja, kokonaisia albumeja tai ihmisiä. Et voi valita yksittäisiä kuvia.
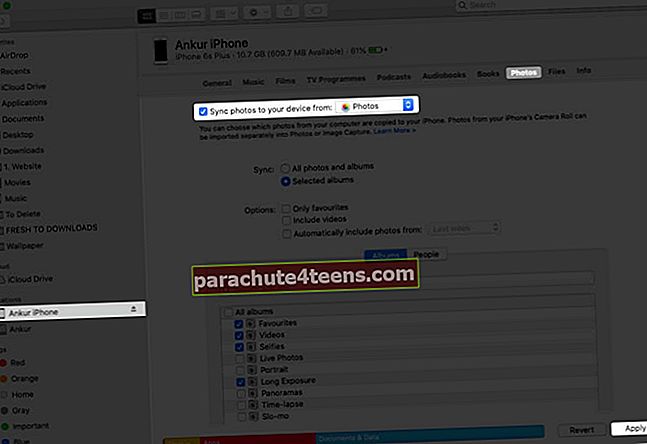
Kuvat synkronoidaan iPhonen tai iPadin Kuvat-sovellukseen.
Et voi poistaa niitä itse iOS-laitteesta. Voit poistaa nämä valokuvat noudattamalla tarkkaa menetelmää yllä. Vaiheessa 4 voit poistaa kaikkien kuvien synkronoinnin tai voit poistaa vaiheessa 5 albumit / ihmiset, jotka haluat poistaa iPhonesta tai iPadista. Napsauta lopuksi Käytä jotta muutokset voivat tulla voimaan.
Siirrä valokuvia Macista tai Windows PC: stä iPhoneen ja iPadiin ilman iTunesia
On useita muita tapoja siirtää valokuvia Mac- tai Windows-tietokoneelta, jotka eivät vaadi iTunesia. Tässä on joitain helpoimpia ja saumattomimpia menetelmiä.
- Siirrä valokuvia Macista iPhoneen tai iPadiin Google Kuvien avulla
- Siirrä valokuvat Macista iPhoneen ja iPadiin Dropboxin kautta
- Vie valokuvia Macista iPhoneen ja iPadiin sähköpostin avulla
- Muut menetelmät valokuvien kopioimiseksi Macista iPhoneen
# 1. Siirrä valokuvia Macista iPhoneen tai iPadiin Google Kuvien avulla
Google Kuvat on epäilemättä yksi hienoimmista ja älykkäimmistä palveluista kuvien ja videoiden tallentamiseen ja hallintaan. Voit tallentaa jopa 15 Gt valokuvia alkuperäisellä laadulla. Saat rajoittamattoman tallennustilan, jos valitset korkean resoluution. Valitsen jälkimmäisen. Jotta voisimme käyttää Google-kuvia, lataamme kuvat ensin siihen tietokoneelta ja sitten sen iOS (tai Android) -sovelluksella saadaksesi kaikki kuvat älypuhelimeen.
- Siirry Google-kuviin ja kirjaudu sisään Gmail-tunnuksellasi
- Vedä ja pudota kuvat tähän. Tai napsauta Lähetä → Tietokone ja valitse valokuvat tai kansiot.
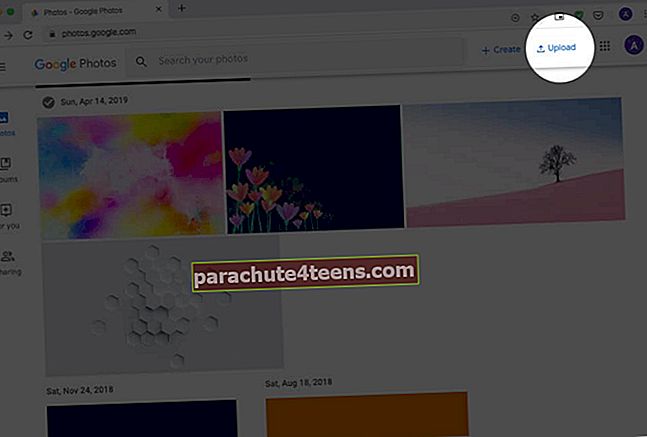
- Klikkaa Avata. Tiedostojen lataaminen alkaa. Odota prosessin päättymistä.
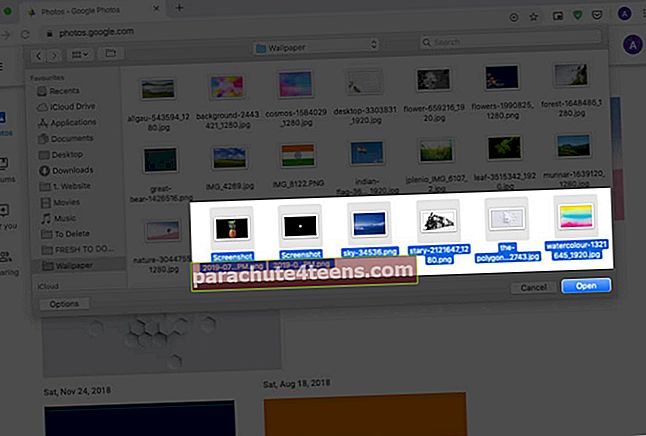
- Lataa Google Kuvat -sovellus iPhonelle tai iPadille
- Kirjaudu sisään samalla Gmail-tunnuksella, ja sinulla on se! Kaikki tietokoneeltasi lataamasi valokuvat ja videot ovat täällä
Jos haluat tallentaa kuvia Google-valokuvista iPhonen Kuvat-sovellukseen, valitse kuvat, napauta Jaa-painiketta ja napauta Tallenna kuva.
# 2. Siirrä valokuvat Macista iPhoneen ja iPadiin Dropboxin kautta
Dropbox on toinen hyödyllinen palvelu valokuvien ja videoiden tallentamiseen ja siirtämiseen tietokoneesta iPhoneen ja iPadiin. Mutta se kalpenee verrattuna Google Kuviin. Ensinnäkin se tarjoaa vain 2 Gt ilmaista tallennustilaa. Joten, jos sinulla on muutama valokuva, tämä riittää.
Toiseksi Dropbox on nyt keskittynyt enemmän liiketoimintaan. Kun olet rekisteröitynyt (tein Macissa), se vie sinut sivulle, jolla se pakottaa sinut asentamaan sovelluksensa (ei, en halua asentaa sitä nyt!).
Joka tapauksessa, kun olet käynyt läpi rekisteröitymisen ja kaiken, voit ladata valokuvia ja videoita Dropboxiin tietokoneelta selaimella tai sen sovelluksella. Tämän lataamisen jälkeen Dropbox-sovellus App Storesta ja sinulla on kaikki kuvat iPhonessa ja iPadissa. Voit edelleen tallentaa nämä kuvat iPhone Photos -sovellukseen, josta voit helposti muokata niitä.

Jotkut erinomaisista vaihtoehdoista Dropboxille ovat Google asema, Microsoft One Drive, Laatikkoja Mega.
# 3. Vie valokuvia Macista iPhoneen ja iPadiin sähköpostin avulla
Luulen, että tiedät jo tämän. Mutta anna minun päivittää se puolestasi. Sähköposti on kätevä tapa siirtää yksi tai muutama kuva nopeasti tietokoneesta iPhoneen tai iPadiin. Tätä varten avaa valitsemasi sähköpostipalvelu, kuten Gmail, iCloud, Hotmail, Yahoo, ja lähetä sähköposti itsellesi tai jollekin iOS-laitteellasi käytetyistä tileistä.
Pro-vinkki monille kuville: Luo kansio tietokoneellesi ja lisää haluamasi valokuvat iPhoneen; pakkaa (zip) kaikki kuvat. Lähetä nyt sähköposti itsellesi, jonka liitteenä on zip-tiedosto. Lopuksi pura tiedosto iPhonessa tai iPadissa.

# 4. Muut menetelmät valokuvien kopioimiseksi Macista iPhoneen
Edellä mainittujen menetelmien lisäksi on olemassa muita alustoja tai temppuja valokuvien siirtämiseksi tietokoneelta iOS-laitteellesi.
A. Sosiaalisen median palvelut: Voit jopa käyttää sosiaalisen median palveluja, kuten Facebook, Flicker, ladata valokuvia tietokoneelta ja tarkastella tai tallentaa ne sitten iPhoneen tai iPadiin vastaavan sovelluksen avulla.
B. Chat-sovellukset: Voit jopa käyttää chat-palveluja, kuten iMessage, WhatsApp, sähke, vaellus jne. Avaa yksi näistä Mac- tai PC-tietokoneellasi ja lähetä sitten kuva tai video. Suurin osa keskustelusovelluksista heikentää kuvan laatua, mutta nopeasta jakamisesta ne voivat olla hyödyllisiä.
C. Kolmannen osapuolen siirtosovellukset: Vielä yksi fiksu tapa tuoda valokuvia tietokoneelta iOS-laitteelle on käyttää työkaluja, kuten AnyTrans-ohjelmisto tai WinX MediaTrans.
Siinä kaikki, ihmiset!
Toivon, että tämä yksityiskohtainen opas oli hyödyllinen ja ratkaisi valokuvasiirtotarpeesi. Jos sinulla on jatkokysymys tai hämmennys, kysy se alla olevista kommenteista.
Saatat myös olla kiinnostunut näistä viesteistä:
- Parhaat Photo Vault -sovellukset iPhonelle
- Valokuvien tallentaminen PDF-tiedostona iPhoneen ja iPadiin
- Parhaat iPhone-sovellukset tekstin lisäämiseen valokuviin
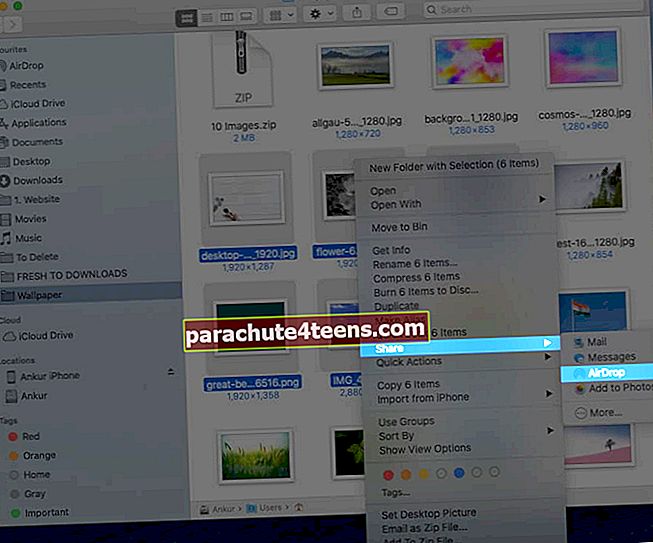
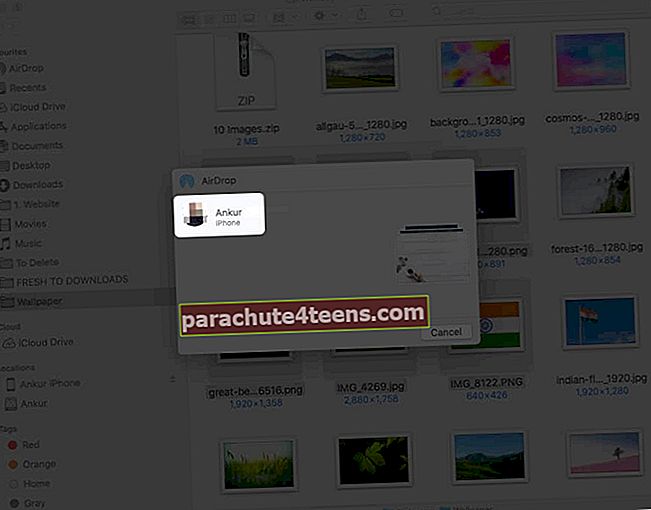
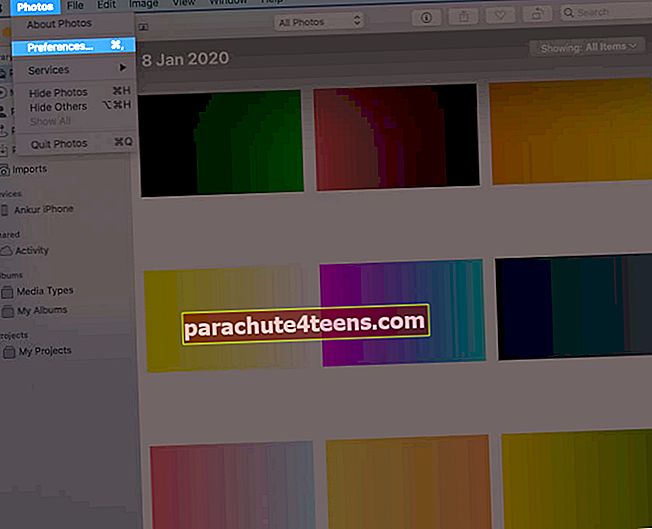
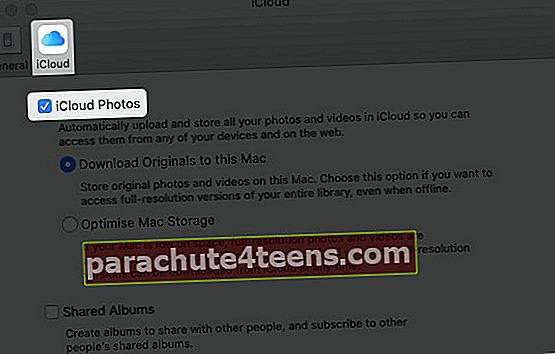
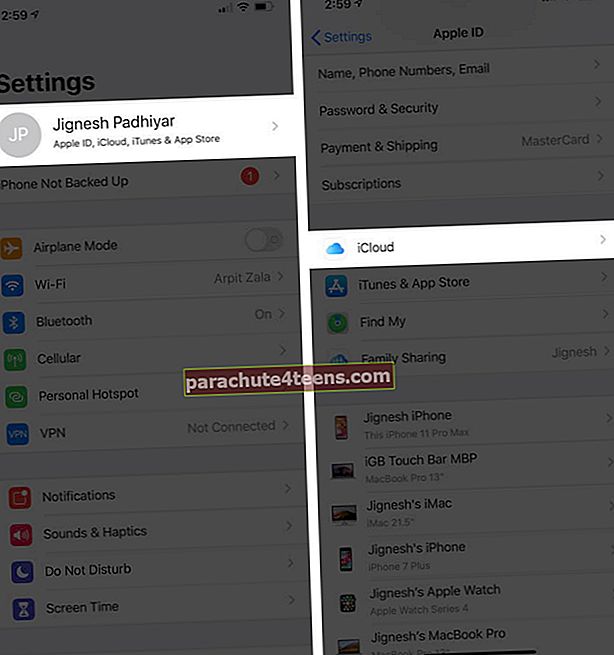 Napauta nyt Valokuvat ja kytke sitten virta iCloud-valokuvat.
Napauta nyt Valokuvat ja kytke sitten virta iCloud-valokuvat.