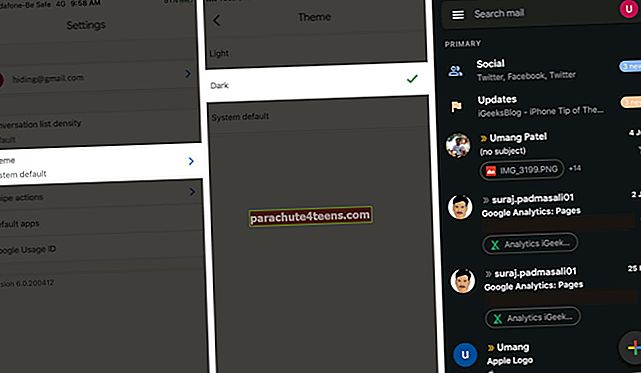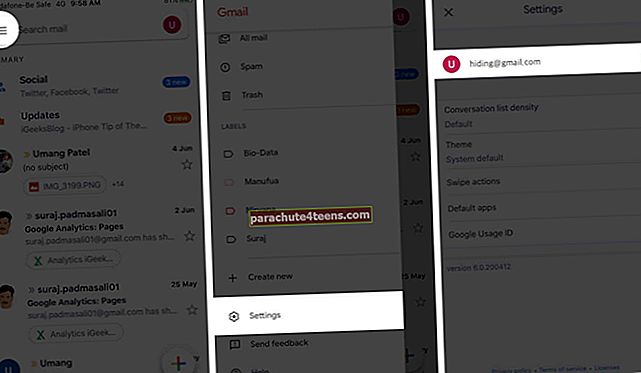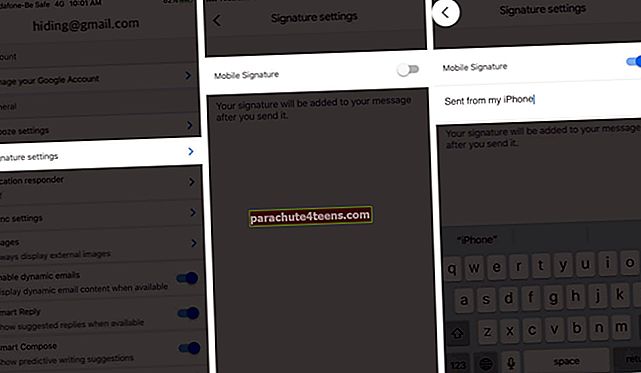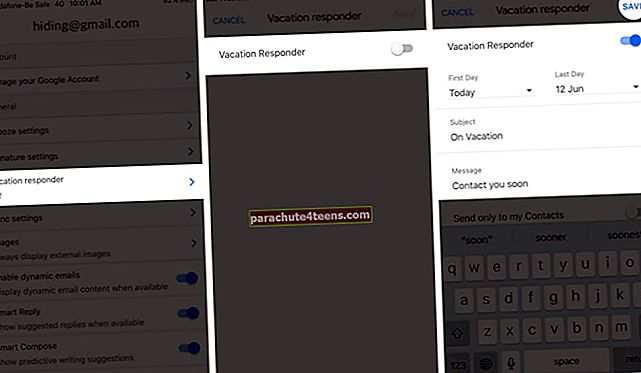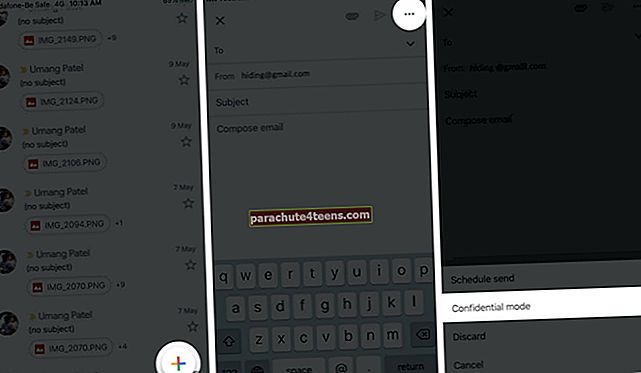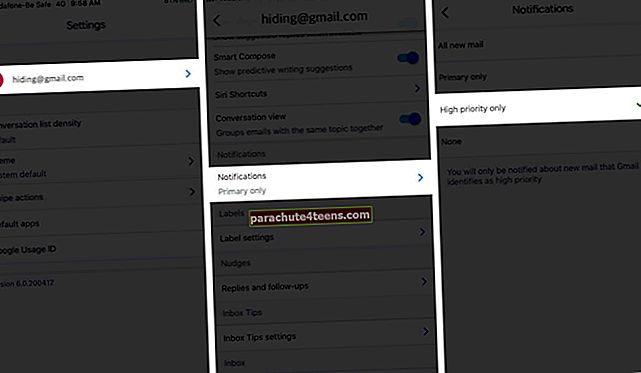Gmail on suosituin sähköpostisovellus parhaiden iOS-sähköpostisovellusten meressä. Se on helppokäyttöinen, helppo asentaa ja on erinomainen posti-ilmoitusten kanssa. Gmail-sovellus tukee pimeää tilaa, useita tilejä, chat-tunnisteita, älykkäitä vastauksia, luottamuksellista tilaa ja paljon muuta. Tässä on joitain vinkkejä, joiden avulla voit käyttää Gmail-sovellusta iPhonelle ja iPadille kuin ammattilainen.
15 vinkkiä Gmail-sovelluksen käyttämiseen iPhonessa ja iPadissa
- Käytä tummaa tilaa
- Muuta keskustelunäkymää iPhonen Gmail-sovelluksessa
- Määritä vain mobiililaitteille tarkoitettu allekirjoitus
- Määritä lomavastaaja Gmail-sovelluksessa
- Aseta oletussovellukset Gmailille
- Merkitse sähköpostisi
- Aikataulu sähköpostisi
- Käytä luottamuksellista tilaa
- Vaihda tiliä pyyhkäisemällä profiilikuvaa
- Työskentele joukkoviestien kanssa
- Hanki vain tärkeät sähköposti-ilmoitukset
- Mykistä langat
- Estä tai ilmoita roskapostista
- Poista lukemattomien sähköpostien määrä käytöstä Gmail-sovelluskuvakkeesta
Käytä tummaa tilaa
Gmail-sovellus tukee alkuperäistä iOS: n pimeää tilaa sekä tumman teeman asetuksia. Kun otat tumman tilan käyttöön iPhonessa, myös Gmail-sovellus heijastaa sitä. Mutta voit myös pelata tumman teeman asetuksella sovelluksen sisällä. Tätä varten:
- Avaa Gmail sovellus ja napauta kolmen rivin kuvake vasemmasta yläkulmasta
- Selaa alaspäin ja napauta Asetukset.
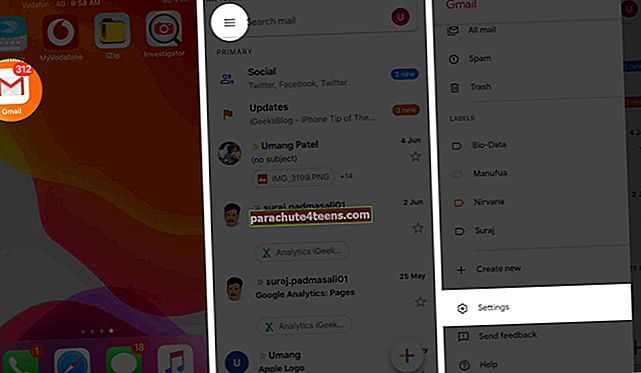
- Napauta lopuksi Teema ja valitse haluamasi vaihtoehto.
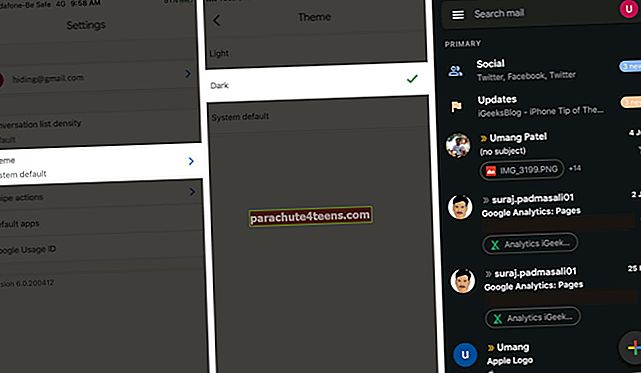
Muuta keskustelunäkymää iPhonen Gmail-sovelluksessa
Avaa Gmail sovellus ja napauta kolmen rivin kuvake vasemmasta yläkulmasta. Näpäytä asetukset lopusta.
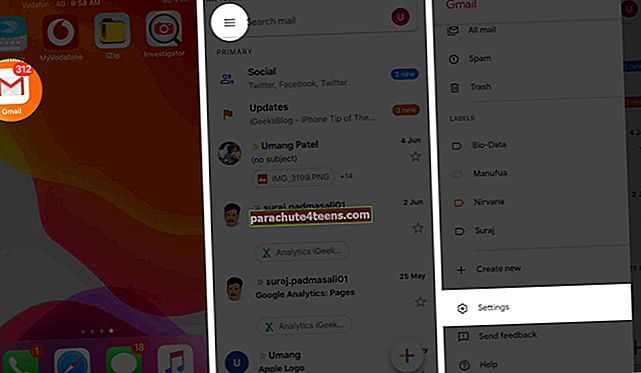
Napauta seuraavaksi Keskusteluluettelon tiheys ja valitse haluamasi vaihtoehdoista Oletus, Mukava, Pienikokoinen.

Määritä useita tilejä
Gmail-sovelluksen avulla voit lisätä siihen useita tilejä. Parasta on, että niiden ei tarvitse olla vain Gmail-tilejä. Se voi olla mikä tahansa muu sähköpostipalvelu, kuten iCloud, Outlook, Yahoo, IMAP jne. Lisäksi kakun kuorrutus on yhtenäinen Saapuneet-kansio kaikista Kaikki postilaatikot -kohdassa näytetyistä sähköposteista.
Määritä vain mobiililaitteille tarkoitettu allekirjoitus
Sähköpostin allekirjoituksella voi olla yhteystietosi, nimi, tarjous jne. Se lisätään automaattisesti lähettämäsi sähköpostin loppuun.
- Ota Mobile Signature käyttöön napauttamalla kolmen rivin kuvake Gmail-sovelluksen vasemmassa yläkulmassa. Napauta seuraavaksi asetukset ja valitse tili.
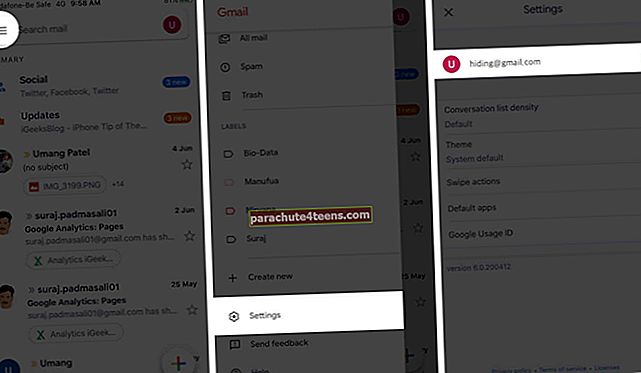
- Napauta lopuksi Allekirjoituksen asetukset, ota käyttöön Mobiili allekirjoitus ja kirjoita allekirjoituksesi. Tallenna se napauttamalla paluupainikkeen kuvaketta.
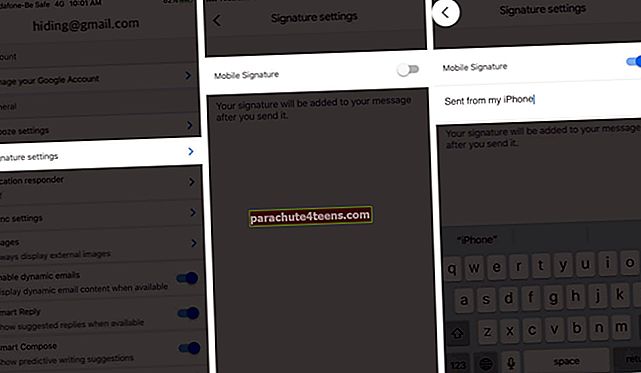
Määritä lomavastaaja Gmail-sovelluksessa
- Napauta kolmen rivin kuvake vasemmasta yläkulmasta. Alla asetukset, valitse tili.
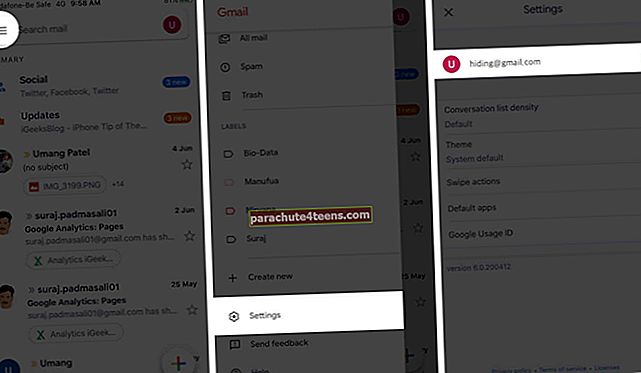
- Seuraava napauta Lomavastaaja. Ota vaihto käyttöön ja valitse ensimmäinen ja viimeinen päivä. Kirjoita sähköpostin aihe ja viesti.
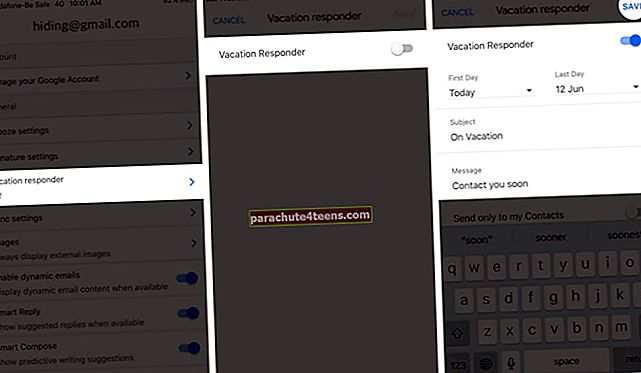
Aseta oletussovellukset Gmailille
Jopa iOS 13: n kanssa Apple ei anna sinun valita järjestelmänlaajuisia oletussovelluksia iPhonessa. Gmail-sovelluksen avulla voit kuitenkin valita oletussovellukset selaimelle, kartoille ja kalenterille.
Avaa tätä varten Gmail sovellusta ja napauta kolmen rivin kuvake ja napauta Asetukset.
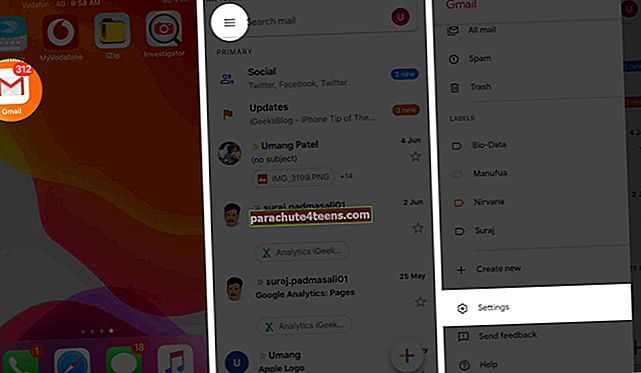
Napauta nytOletussovellukset ja tee valinta. Jos tiettyjä sovelluksia ei ole, sinua pyydetään hankkimaan (lataamaan) ne.

Merkitse sähköpostisi
Voit lisätä tunnisteita sähköposteihin, jotka haluat merkitä tietyllä nimellä. Napauta tätä varten kolmen rivin kuvake Gmail-sovelluksen oikeasta yläkulmasta. Napauta TARRAT-kohdassa Luo uusi saada uusi etiketti.


Voit lisätä sähköpostin tarraan avaamalla sähköpostin sovelluksessa ja napauttamalla ylintä kolmen pisteen kuvake oikealta ylhäältä. Napauta sitten Vaihda tarroja, valitse tunniste ja napauta rasti.
Aikataulu sähköpostisi
Sähköpostien ajoitus iPhonen Gmail-sovelluksessa on vaivatonta. Kun olet tehnyt niin, sähköposti lähetetään automaattisesti valitsemaasi aikaan.
Käytä luottamuksellista tilaa
Luottamuksellinen-tila auttaa sinua suojaamaan arkaluontoisia tietoja luvattomalta käytöltä. Tässä tilassa voit asettaa viestille vanhenemispäivän ja myös peruuttaa pääsyn milloin tahansa. Asetukset, kuten sähköpostin edelleenlähetys, kopiointi, tulostus ja lataus, poistetaan käytöstä vastaanottajalle.
Viestien ja liitteiden lähettäminen luottamuksellisessa tilassa Gmailissa:
- Napauta plus (+) sähköpostin kirjoituskuvake Gmail-sovelluksessa
- Napauta kolmen pisteen kuvake oikealta ylhäältä. Napauta sitten Luottamuksellinen tila.
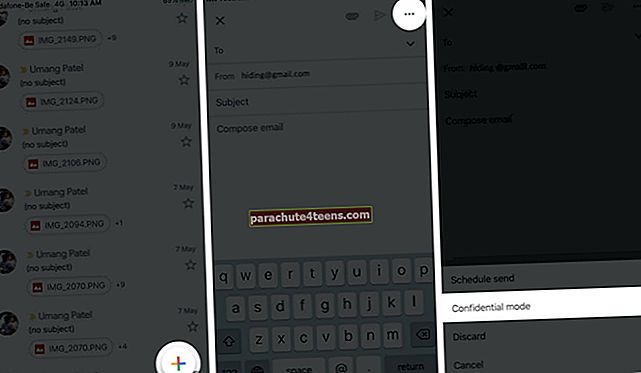
- ota käyttöön Luottamuksellinen tila ja napauta valitse kesto kohdassa Aseta vanhentuminen.
- Kohdassa Vaadi salasana voit valita Vakio tai SMS-salasana.
- Vakio (ei SMS-salasanaa): Gmail-sovellusta käyttävät vastaanottajat voivat avata sen suoraan. Vastaanottajat, jotka eivät käytä Gmailia, saavat salasanan sähköpostitse
- SMS-salasana: Vastaanottajat saavat salasanan tekstiviestinä. Varmista, että annat vastaanottajan puhelinnumeron, et omaa
5. Napauta rasti -kuvake oikeassa yläkulmassa.
6. Kirjoita vastaanottajan sähköpostiosoite, aihe ja sähköpostiteksti. Lähetä lopuksi posti normaalisti.
Vaihda tiliä pyyhkäisemällä profiilikuvaa
Jos käytät useita tilejä Gmail-sovelluksessa, pidät tästä vaihtoehdosta. Voit vaihtaa postilaatikon tililtä toiselle pyyhkäisemällä alas oikeassa yläkulmassa olevaa pientä profiilikuvaa.
Työskentele joukkoviestien kanssa
Avaa Gmail-sovellus ja paina pitkään sähköpostia. Se valitaan. Napauta seuraavaksi muita sähköposteja valitaksesi ne. Käytä sen jälkeen ylhäältä tulevia kuvakkeita. Voit myös napauttaa kolmen pisteen kuvaketta saadaksesi lisää vaihtoehtoja.
Hanki vain tärkeät sähköposti-ilmoitukset
Nykyään ilmoittautumme niin moniin ilmaisiin ja maksettuihin palveluihin, jotka lähettävät säännöllisesti sähköpostipäivityksiä. Suuri osa niistä on merkityksetön tai ei ole syytä tarkistaa heti. Jos olet kyllästynyt siihen, että iPhonesi puhuu aina sähköposti-ilmoituksista, tämä asetus voi auttaa.
- Avaa Gmail sovellus ja napauta kolmen rivin kuvake vasemmasta yläkulmasta. Napauta sitten Asetukset.
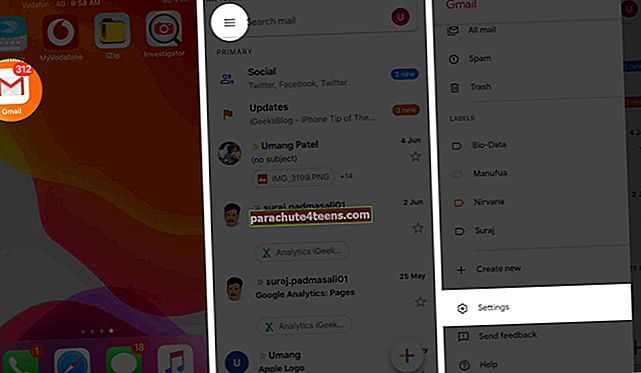
- Valitse sähköpostitili ja napauta Ilmoitukset.
- Valita Vain korkea prioriteetti. Tämän jälkeen saat ilmoituksia vain niistä sähköposteista, jotka Google pitää ensisijaisina.
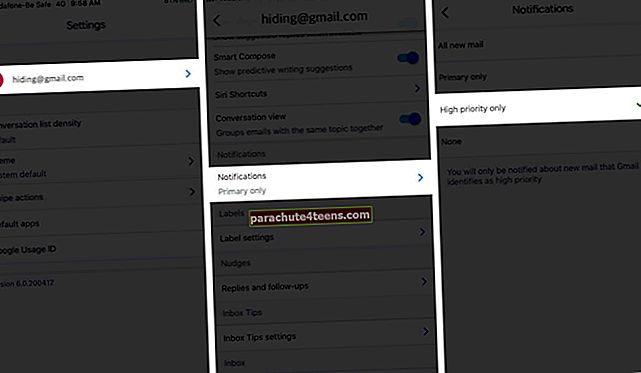
Mykistä langat
Valitsevatko ihmiset Vastaa kaikille ja saatko näin ollen liian monta sähköpostia, jotka eivät ole sinulle olennaisia? Mykistysvaihtoehto auttaa. Avaa tuo sähköposti ja napauta kolmen pisteen kuvake oikealta ylhäältä. Näpäytä Mykistää. Tämän jälkeen uudet sähköpostiviestit tästä viestiketjusta arkistoidaan automaattisesti.

Estä tai ilmoita roskapostista
Napauta oikeassa alakulmassa oleva kolmen pisteen kuvake sähköpostin sisällä ja valitse Estä nimi.

Ilmoita roskapostista napauttamalla oikeassa yläkulmassa oleva kolmen pisteen kuvake. Napauta sitten Ilmoita roskapostista.

Voit myös valita Peruuta tilaus, Mykistä, Merkitse ei tärkeäksi jne.
Poista lukemattomien sähköpostien määrä käytöstä Gmail-sovelluskuvakkeesta
Jos sinulla on liikaa lukemattomia sähköposteja, aloitusnäytön Gmail-sovelluskuvakkeessa on punainen merkki. Saatat nähdä, kuinka tämä voidaan poistaa käytöstä. Sen jälkeen lukematonta sähköpostiosoitetta ei ole siellä.
Kirjautua ulos…
Nämä ovat hyödyllisiä vinkkejä, joiden avulla saat kaiken irti iPhonen ja iPadin Gmail-sovelluksesta. Voit tutkia hyödyllisiä asetuksia ja vaihtoehtoja Gmail-sovelluksen Asetukset-kohdasta. Seuraavaksi saatat haluta lukea erinomaisista vinkeistä sisäisen Mail-sovelluksen käyttämiseksi ammattilaisena.
Voit myös lukea:
- Gmail-push-ilmoitukset eivät toimi iPhonessa tai iPadissa
- Gmail ei toimi iPhonessa tai iPadissa? Tässä on todellinen korjaus!